Messenger nie może otworzyć załącznika lub linku? Oto co robić

Messenger nie może otworzyć załącznika lub linku? Dowiedz się, jak rozwiązać ten problem dzięki sprawdzonym krokom i wskazówkom.
Dokumenty Google to świetne narzędzie zwiększające produktywność, ale ma jedną wadę w porównaniu z systemem Windows — jest to usługa internetowa. Jeśli korzystasz z Dokumentów Google, zazwyczaj oczekuje się, że pozostaniesz online. W tym miejscu zapisywane są na przykład Twoje dokumenty.
To powiedziawszy, od czasu do czasu możesz korzystać z Dokumentów Google w trybie offline. Dzięki temu możesz pracować nad dokumentem, arkuszem kalkulacyjnym lub prezentacją, gdy utracisz połączenie (lub musisz ograniczyć wykorzystanie danych ). Wszelkie wprowadzone zmiany zostaną zsynchronizowane z dokumentem online po przywróceniu połączenia.
Jeśli chcesz korzystać z Dokumentów Google w trybie offline, wykonaj następujące czynności.
Jak korzystać z Dokumentów Google w trybie offline na komputerze PC lub Mac
Aby korzystać z Dokumentów Google w trybie offline, musisz używać przeglądarki Google Chrome lub Microsoft Edge w systemie Windows, macOS lub Linux. Obecnie ani Opera, ani Firefox nie zawierają opcji offline, które omówimy w tym artykule. Używamy Microsoft Edge, ale proces jest praktycznie taki sam w Chrome.
Aby korzystać z Dokumentów Google offline na komputerze PC lub Mac:
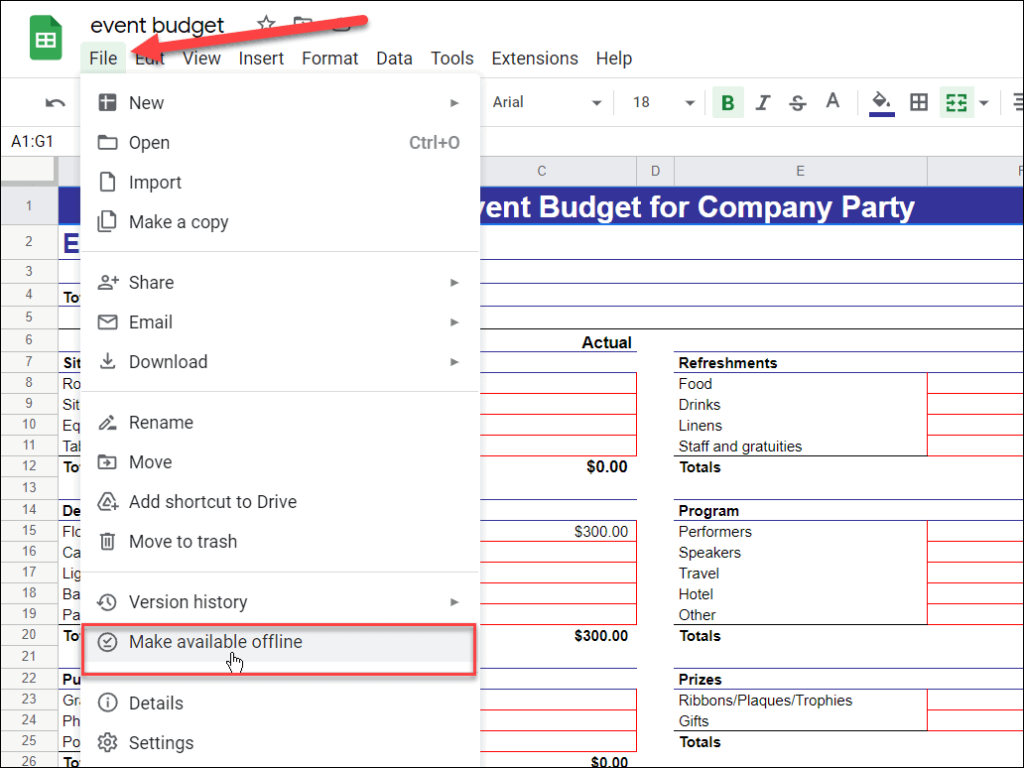
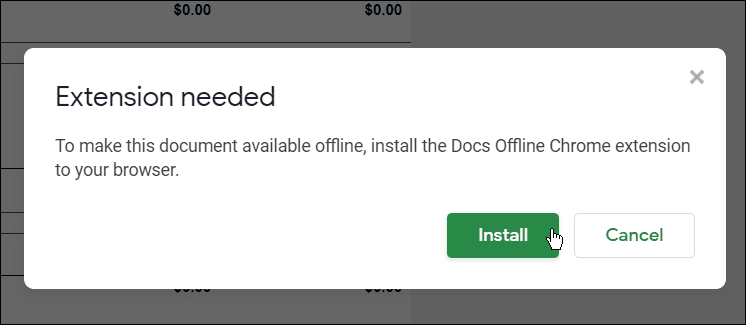
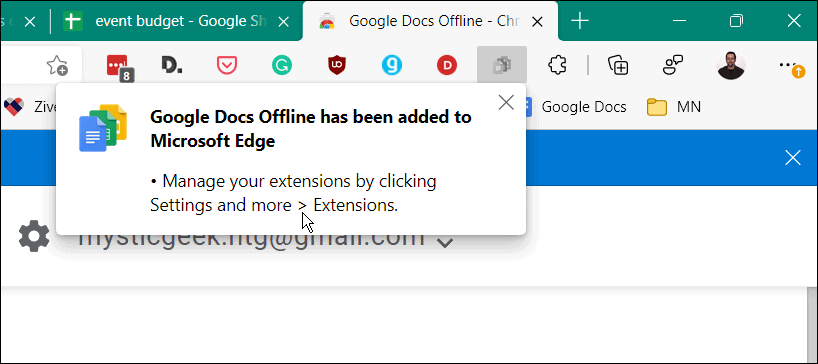
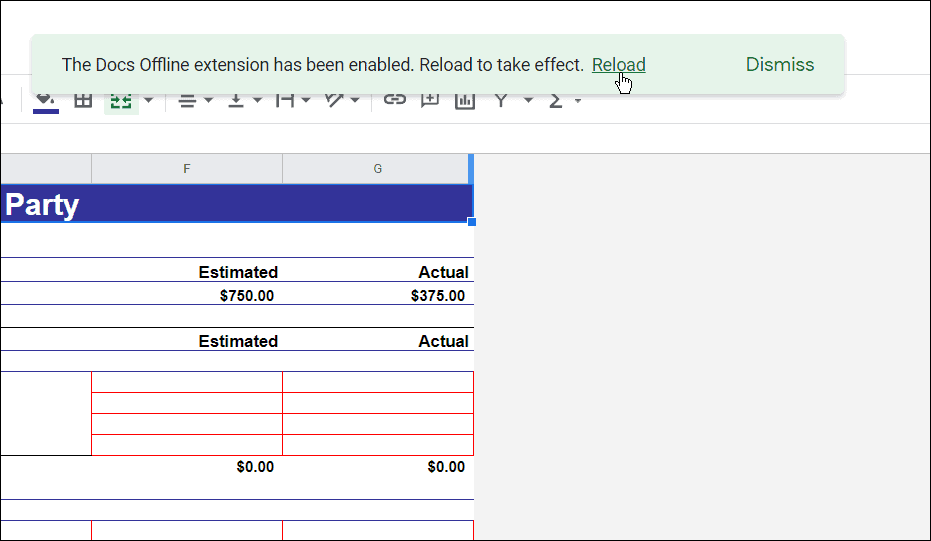
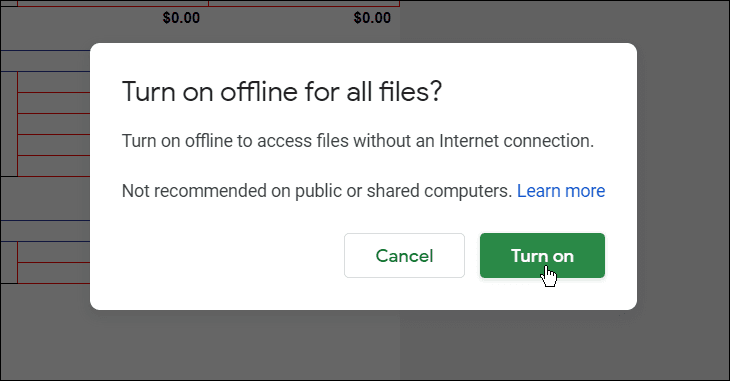

Jak udostępnić dokument w trybie offline
Po zainstalowaniu rozszerzenia Dokumenty Google offline możesz udostępnić dowolny dokument, arkusz kalkulacyjny lub prezentację do edycji offline.
Aby udostępnić dowolny dokument Dokumentów Google do edycji offline:
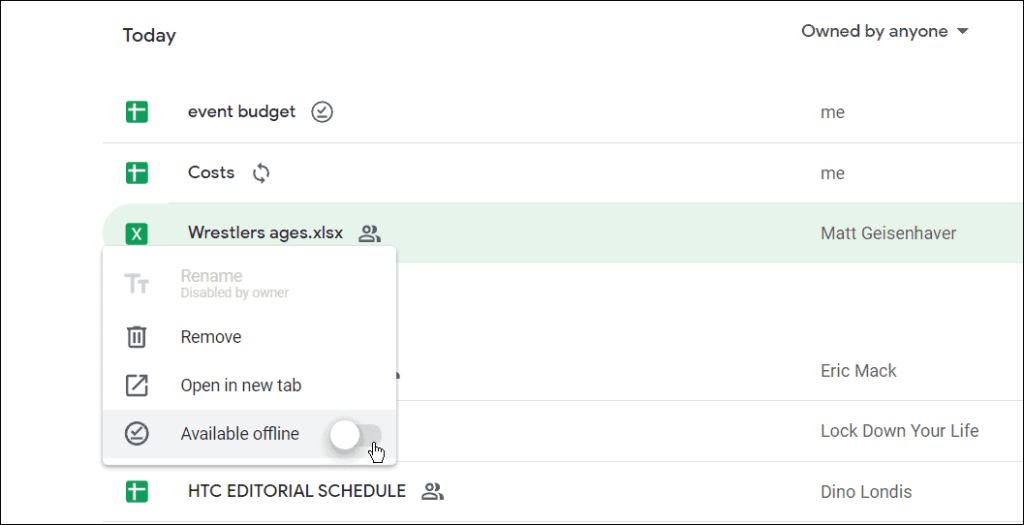
Jak wyłączyć tryb offline w Dokumentach Google
Możesz także wyłączyć tryb offline w dowolnym dokumencie, arkuszu kalkulacyjnym lub prezentacji w Dokumentach Google. Jeśli dokument edytuje wielu użytkowników, możesz to zrobić, aby chronić dokument przed utraconymi zmianami.
Aby wyłączyć tryb offline w Dokumentach Google:
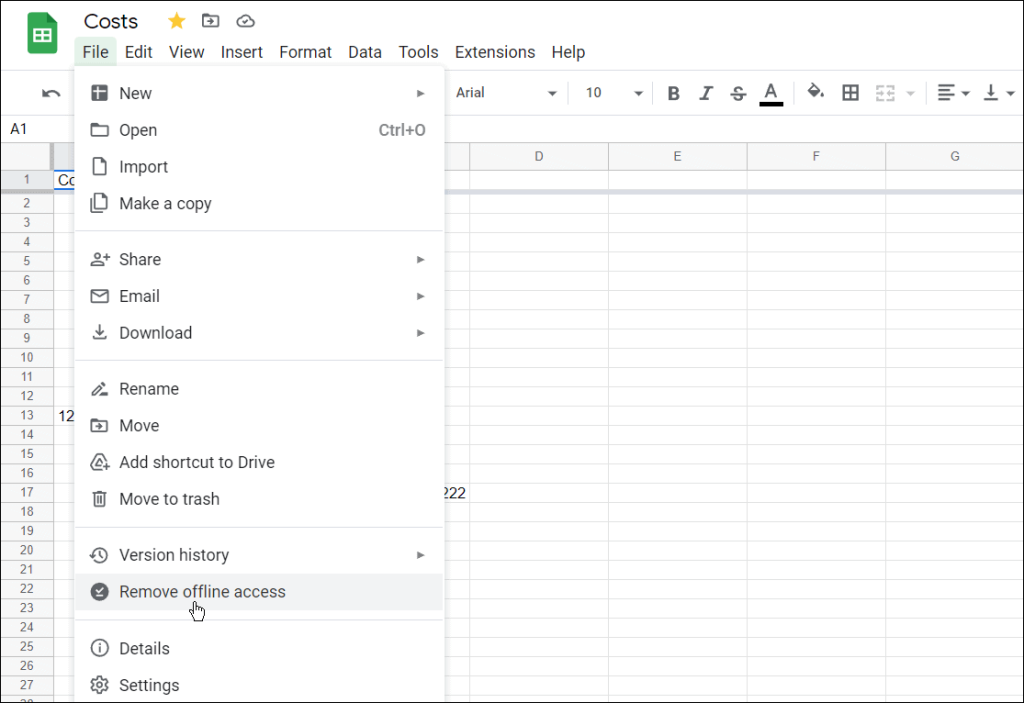
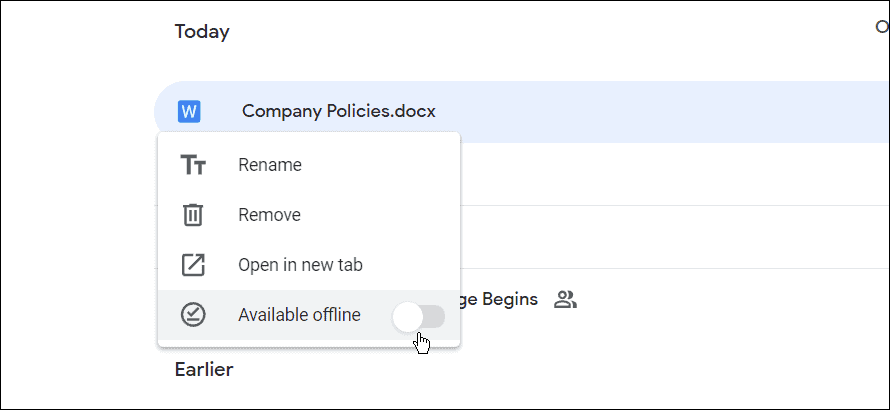
Otóż to. Teraz dokumenty, które ustawisz jako offline, będą dostępne do edycji i pracy, gdy masz kiepskie połączenie danych lub w ogóle nie masz internetu.
Jak udostępnić Dokumenty Google w trybie offline na urządzeniach mobilnych?
Możesz także zezwolić na dostęp do dokumentów, arkuszy kalkulacyjnych i plików prezentacji do edycji offline na urządzeniu mobilnym.
W tej części artykułu korzystamy z Dokumentów Google, ale te same czynności będą obowiązywać w przypadku korzystania z Arkuszy Google i Prezentacji Google. Zanim zaczniesz, zainstaluj aplikację Dokumenty Google na urządzeniu z Androidem , iPhonie lub iPadzie .
Aby edytować dokument Dokumentów Google offline na telefonie komórkowym:
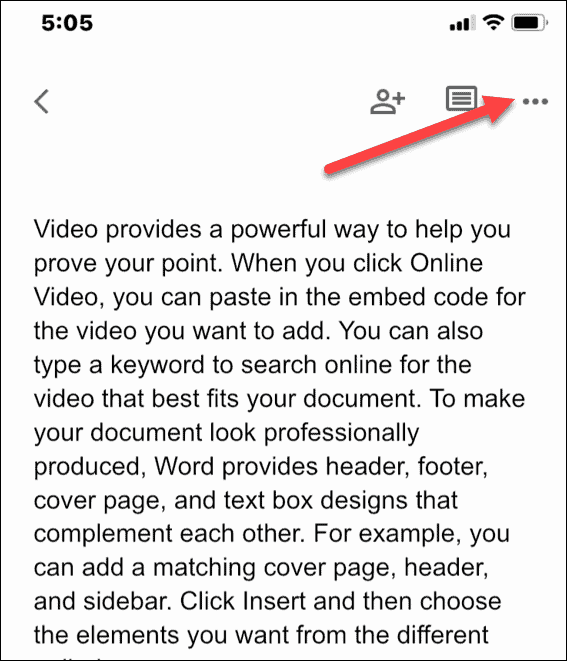
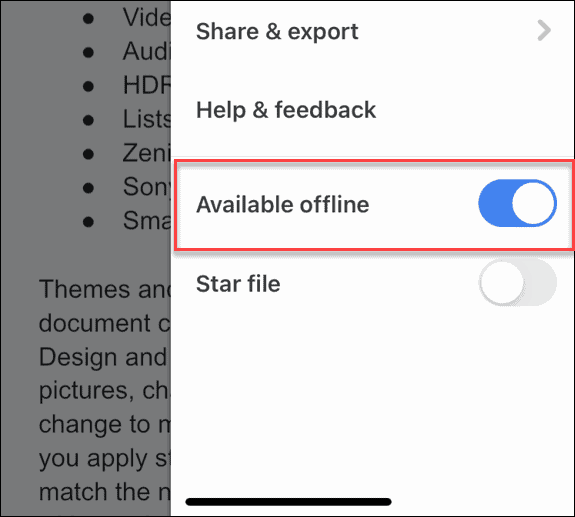
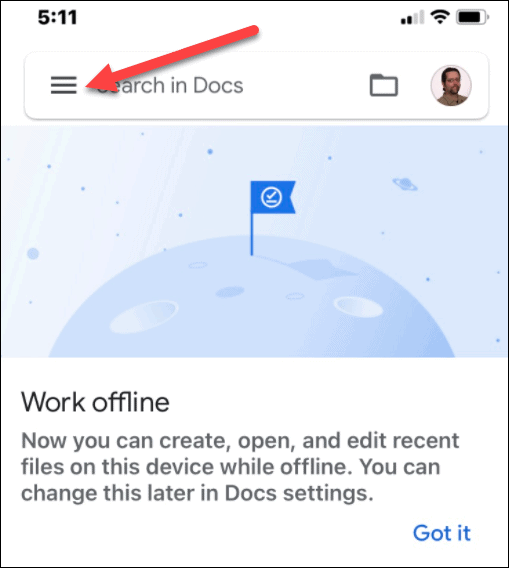
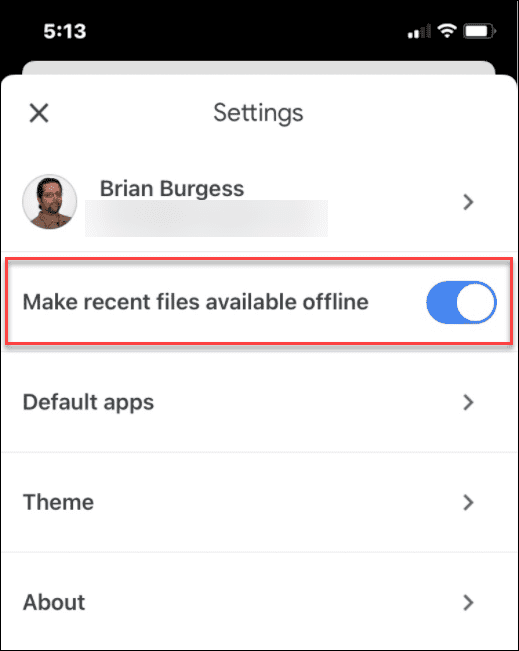
Praca w trybie offline w Dokumentach Google
Wykonując powyższe kroki, możesz pracować w trybie offline w dokumentach Dokumentów Google. Po zakończeniu pamiętaj o przywróceniu połączenia internetowego, aby zsynchronizować zmiany z wersją online dokumentu.
Oprócz pracy w trybie offline istnieje kilka innych funkcji, o których należy pamiętać podczas pracy w Dokumentach Google. Możesz na przykład skonfigurować formatowanie MLA lub udostępniać pliki w Dokumentach Google .
Jeśli chcesz pracować w pakiecie Office, możesz także wyeksportować pliki Dokumentów Google do formatu pakietu Office na swoim komputerze.
Messenger nie może otworzyć załącznika lub linku? Dowiedz się, jak rozwiązać ten problem dzięki sprawdzonym krokom i wskazówkom.
Dowiedz się, jak szybko stworzyć grupę kontaktów w Outlook, aby efektywnie zarządzać swoimi wiadomościami e-mail. Oszczędzaj czas z naszą szczegółową instrukcją.
Dowiedz się, jak rozwiązać problem z błędem 740 żądana operacja wymaga podniesienia Windows 10 problemów z rozwiązaniami przedstawionymi w tym artykule.
Jeśli chcesz mieć większą kontrolę nad tym, które witryny próbują uzyskać dostęp na Twoim komputerze, oto jak skutecznie zarządzać uprawnieniami witryny w Microsoft Edge.
Poznaj najlepsze emulatory PS4 na PC, które pozwolą Ci grać w gry na konsole PlayStation 4 za darmo na komputerach z Windows.
Odkryj możliwe rozwiązania, aby naprawić błąd wyjątku nieznanego oprogramowania (0xe0434352) w systemie Windows 10 i 11 podany tutaj…
Jak usunąć animacje z prezentacji PowerPoint, aby dostosować ją do profesjonalnych standardów. Oto przydatne wskazówki.
Radzenie sobie z Wicked Whims, które nie działają w Sims 4. Wypróbuj 6 skutecznych rozwiązań, takich jak aktualizacja modów i więcej.
Odkryj jak naprawić problem z kontrolerem PS4, który się nie ładuje. Sprawdź 8 prostych rozwiązań, w tym testy kabli, portów oraz reset kontrolera.
Dowiedz się, jak naprawić Operacja nie zakończyła się pomyślnie, ponieważ plik zawiera wirusa Windows 11/10 i nie można otworzyć żadnego pliku…

![[NAPRAWIONO] Błąd 740 Żądana operacja wymaga podwyższenia systemu Windows 10 [NAPRAWIONO] Błąd 740 Żądana operacja wymaga podwyższenia systemu Windows 10](https://luckytemplates.com/resources1/images2/image-2122-0408150409645.png)





![Napraw kontroler PS4 nie ładuje się [8 łatwych ROZWIĄZAŃ] Napraw kontroler PS4 nie ładuje się [8 łatwych ROZWIĄZAŃ]](https://luckytemplates.com/resources1/images2/image-9090-0408151104363.jpg)
![Operacja nie została zakończona pomyślnie, ponieważ plik zawiera wirusa [NAPRAWIONO] Operacja nie została zakończona pomyślnie, ponieważ plik zawiera wirusa [NAPRAWIONO]](https://luckytemplates.com/resources1/images2/image-4833-0408151158929.png)