Messenger nie może otworzyć załącznika lub linku? Oto co robić

Messenger nie może otworzyć załącznika lub linku? Dowiedz się, jak rozwiązać ten problem dzięki sprawdzonym krokom i wskazówkom.
Rozproszenia są wszędzie — są wrogiem produktywności. Jeśli pracujesz, przytłoczenie powiadomieniami aplikacji w systemie Windows 11 może być kłopotliwe.
To samo dotyczy sytuacji, gdy dobrze się bawisz i grasz w gry. Od czasu do czasu dobrze jest ukryć powiadomienia, nawet jeśli jest to tylko chwilowe. Dobrym sposobem na zrobienie tego w systemie Windows 11 jest użycie Focus Assist . Ta funkcja blokuje wszystkie powiadomienia, gdy jesteś zajęty, dopóki nie będziesz gotowy, aby je ponownie zobaczyć.
Jeśli chcesz korzystać z Focus Assist w systemie Windows 11, oto, co musisz zrobić.
Jak włączyć Focus Assist w systemie Windows 11?
Włączenie funkcji Focus Assist wyłącza powiadomienia, dzięki czemu możesz wykonywać swoje zadania.
Aby włączyć lub wyłączyć Focus Assist w systemie Windows 11:
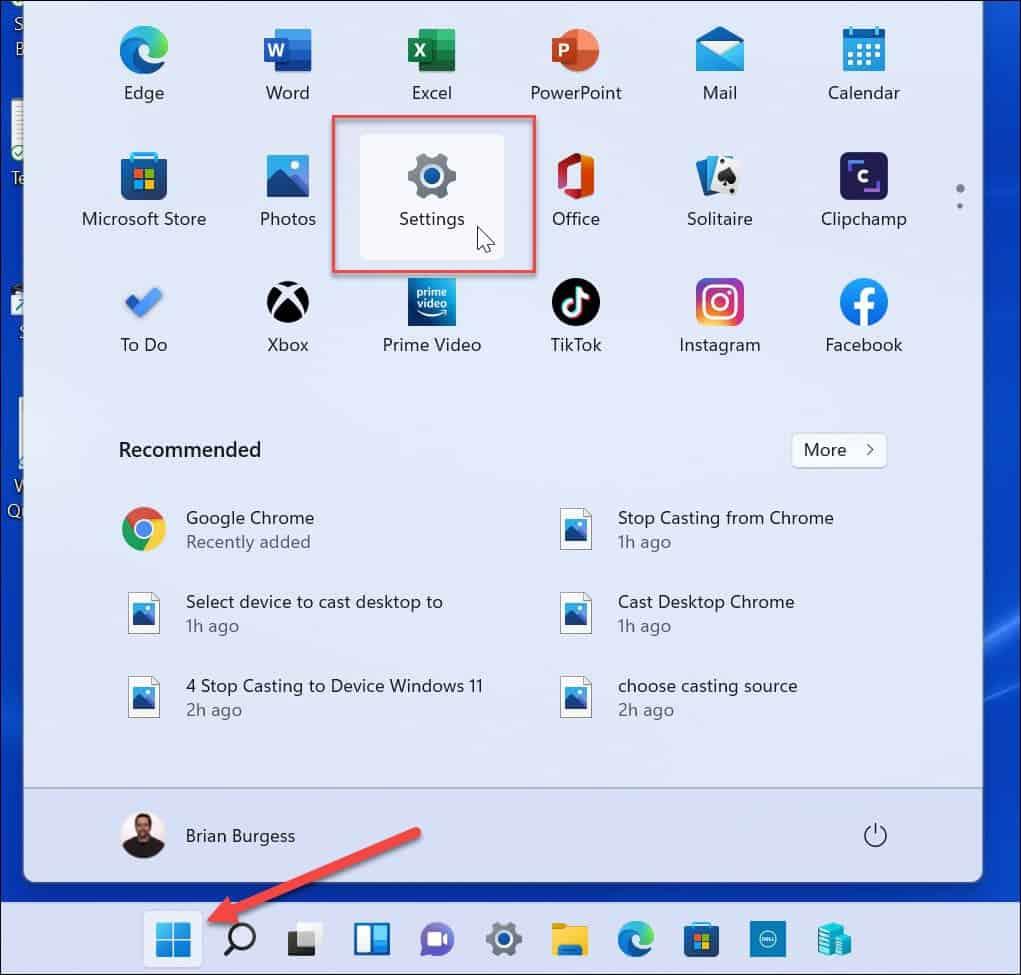
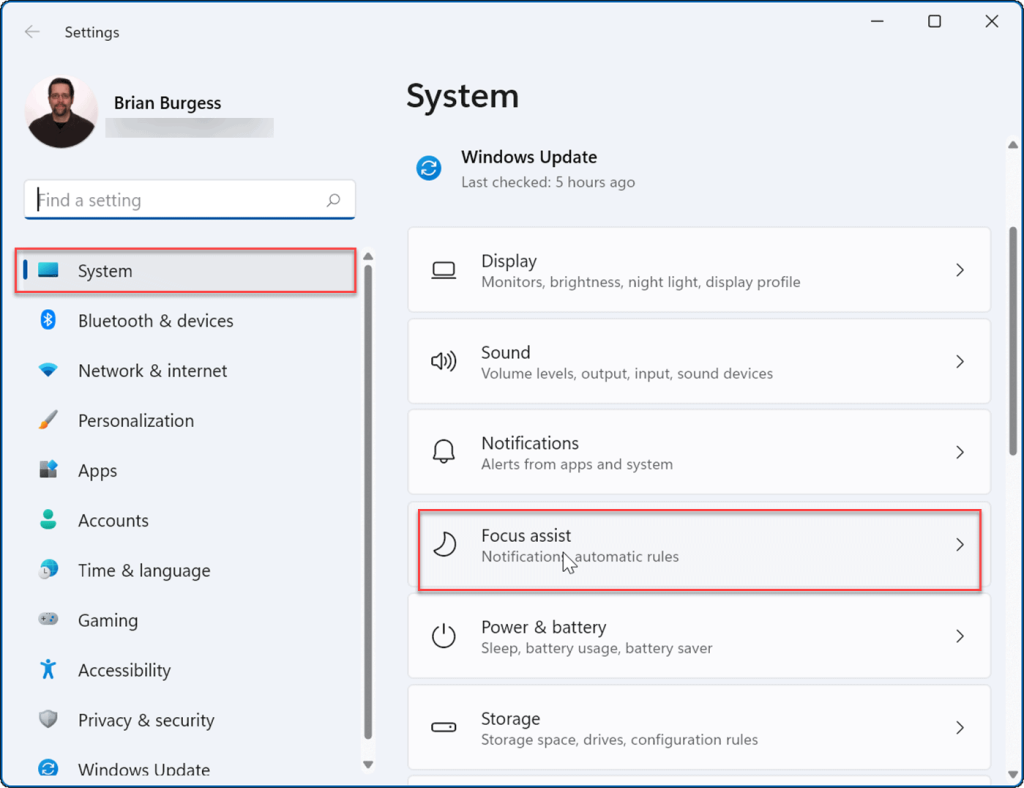
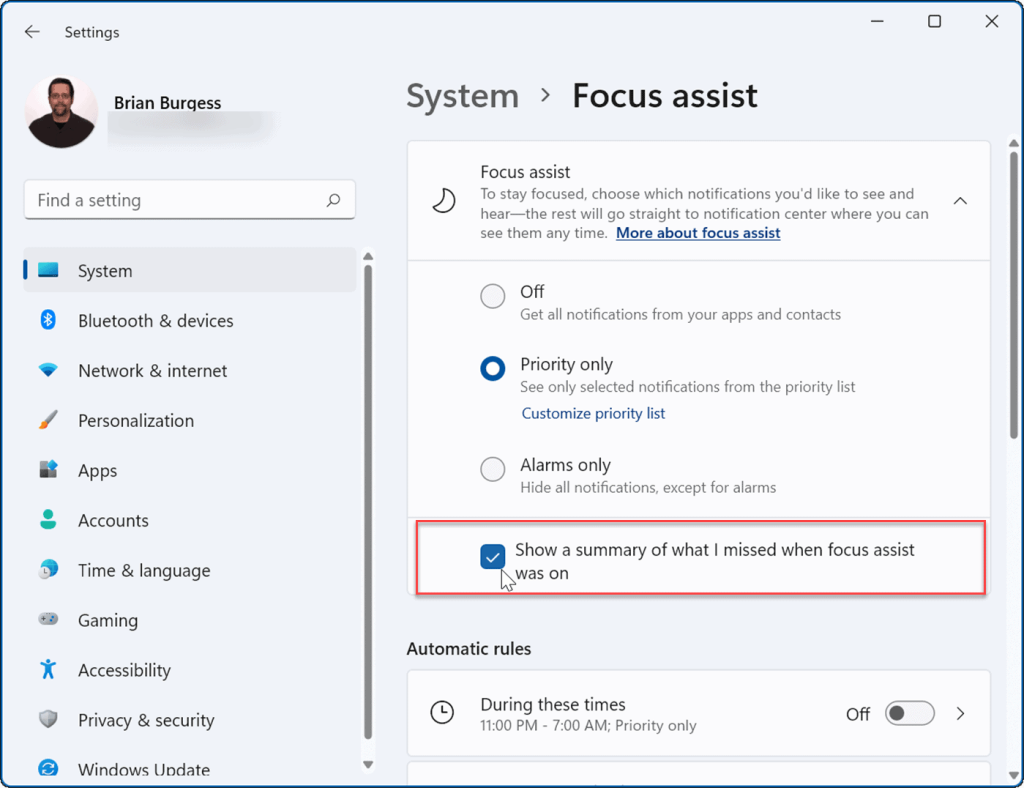
Jak skonfigurować Focus Assist w systemie Windows 11?
Jeśli włączyłeś Focus Assist z trybem tylko priorytetowym , będziesz mógł wybrać, które aplikacje mogą Cię ostrzegać, a które nie. Umożliwi to ukrycie aplikacji, które nie są ważne, a jednocześnie otrzymywanie powiadomień o aplikacjach, które są.
Aby skonfigurować Focus Assist w ten sposób, wykonaj następujące kroki:
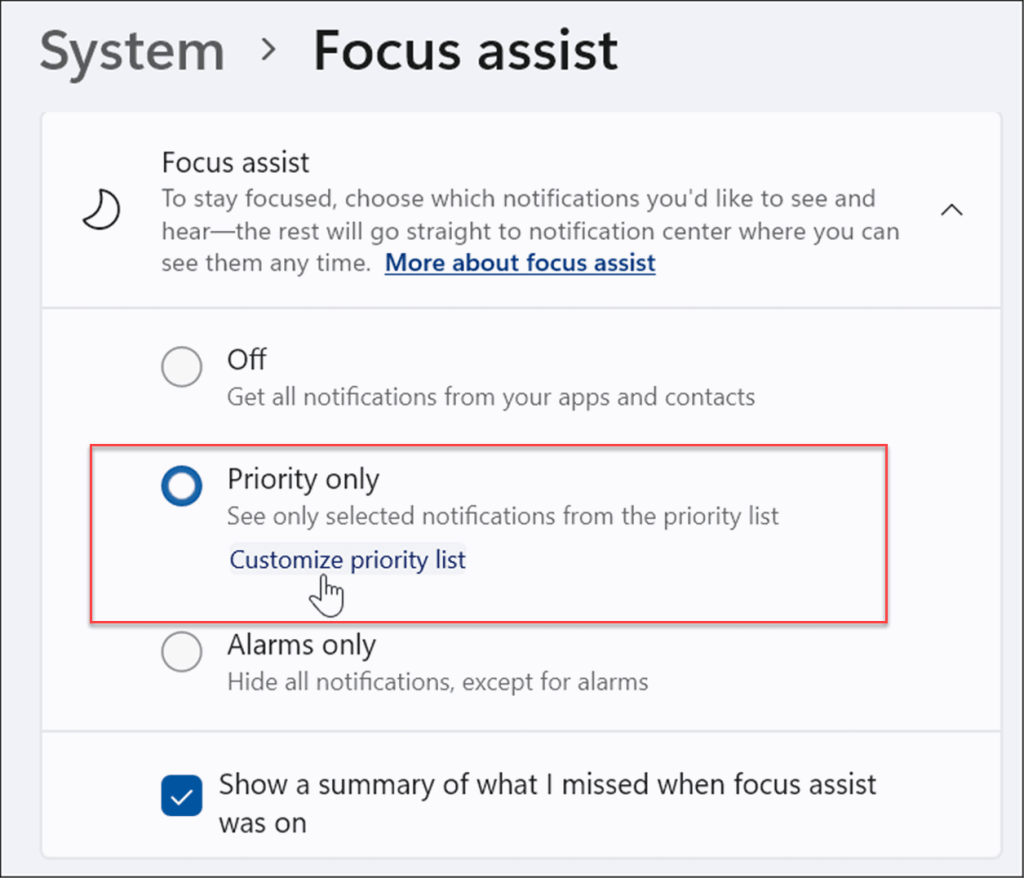
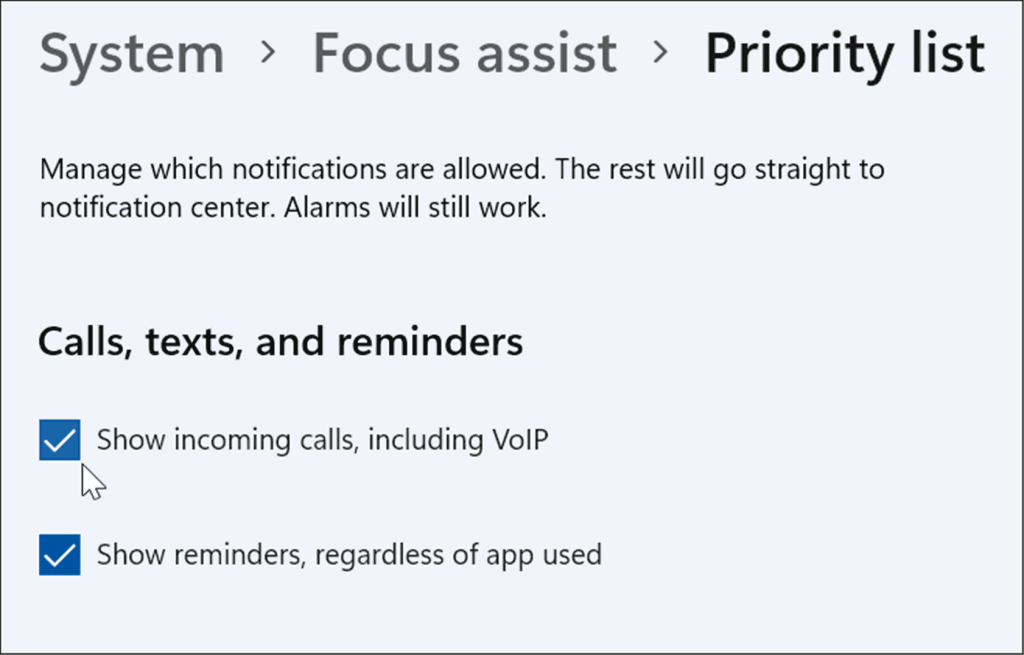
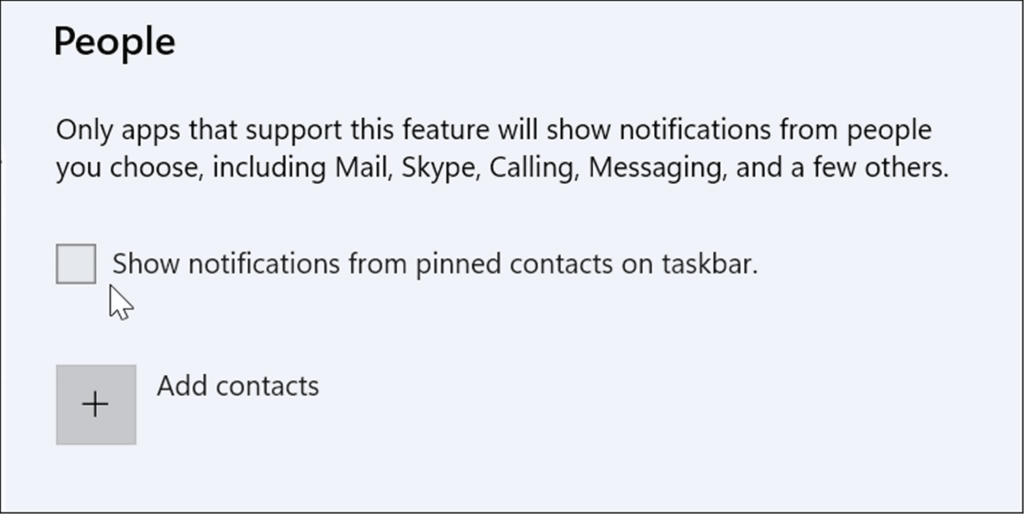
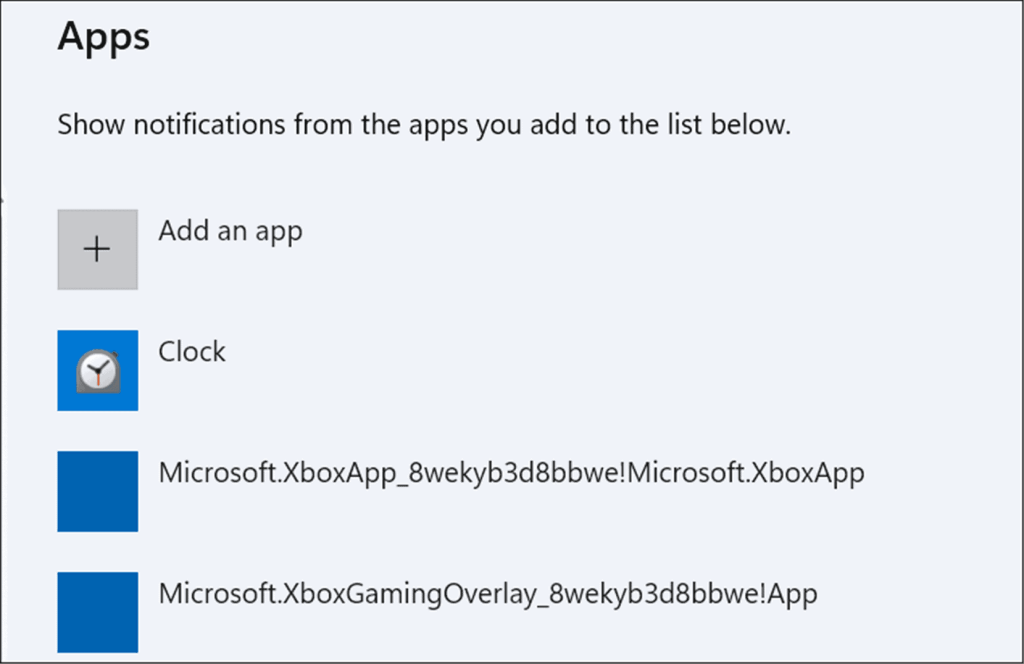
Jak zarządzać automatycznymi regułami Focus Assist
Zamiast ręcznie włączać tryb skupienia, możesz skonfigurować automatyczne reguły , które zrobią to za Ciebie. Spowoduje to włączenie trybu o określonych porach dnia lub podczas wykonywania określonych zadań, takich jak granie w gry.
Aby zmienić automatyczne reguły Focus Assist:
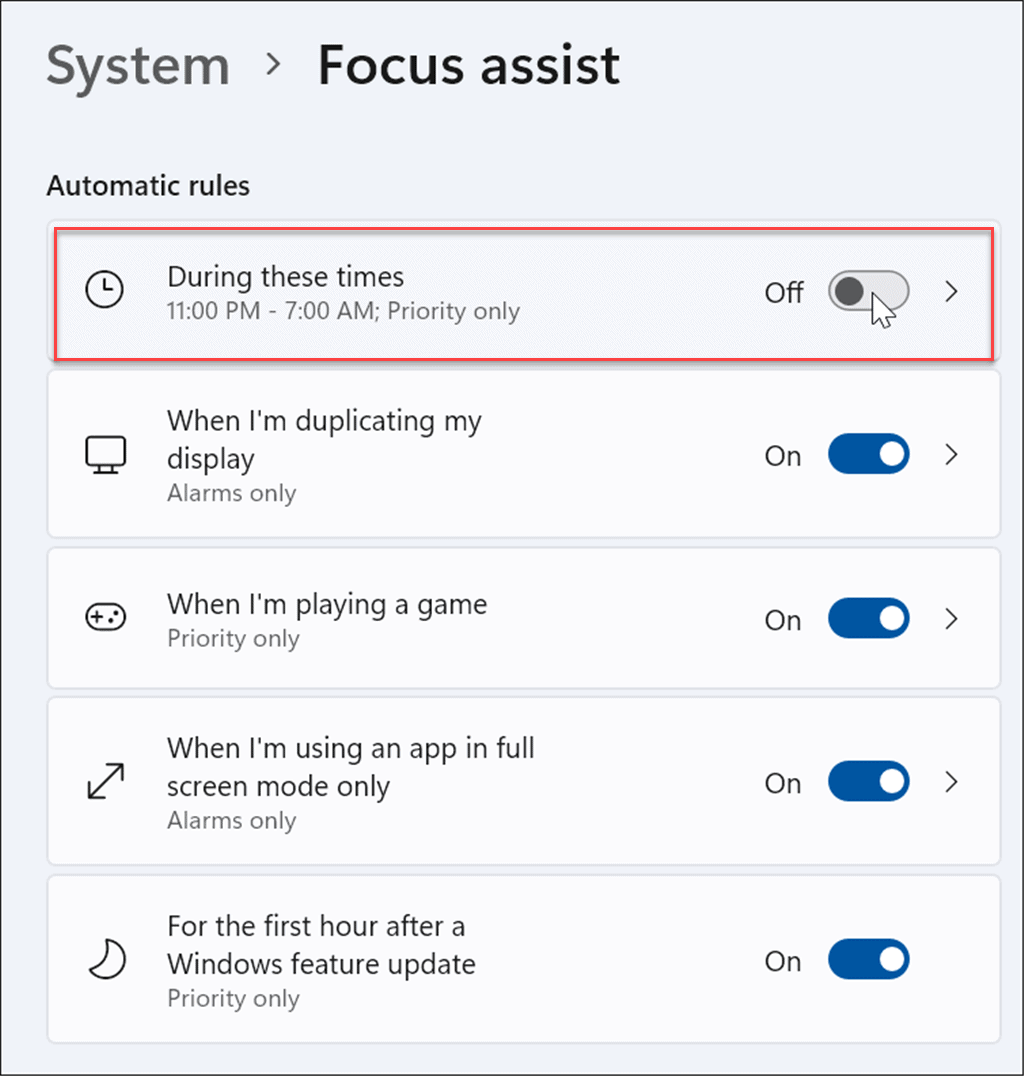
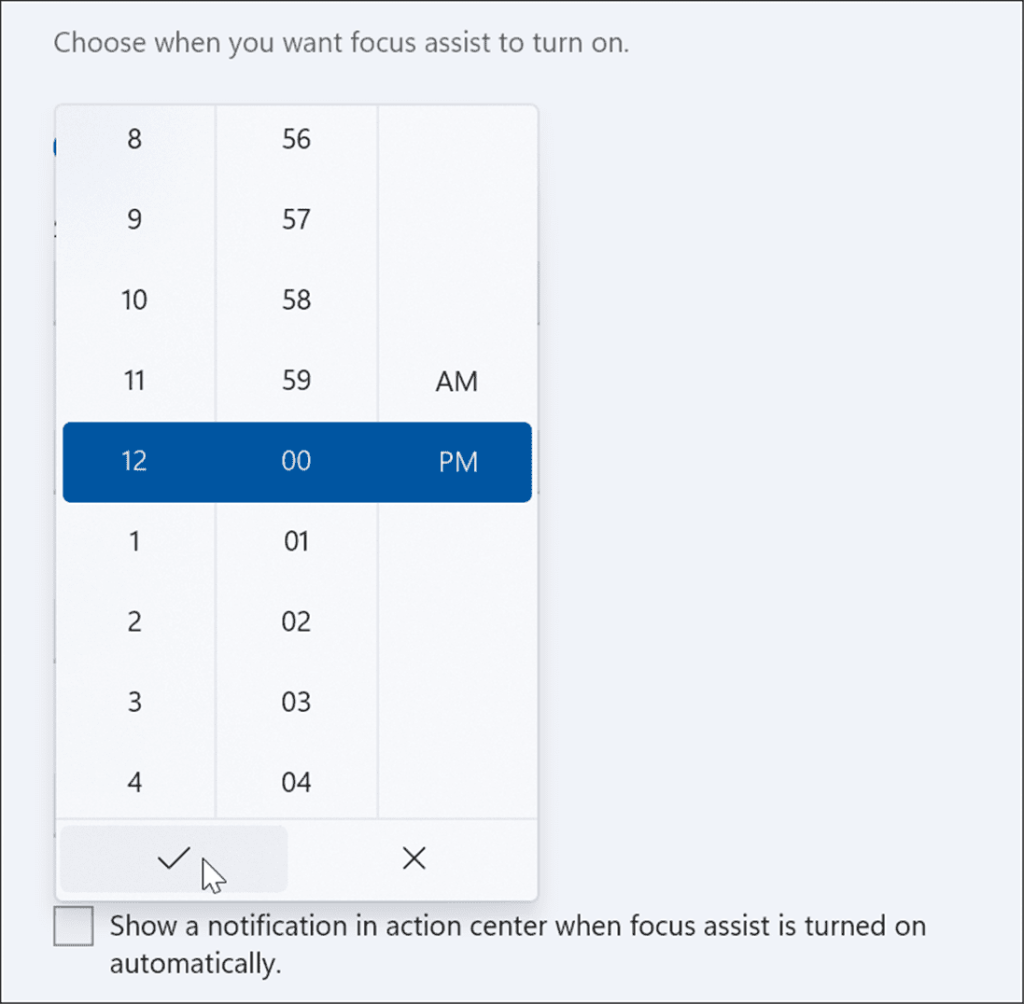
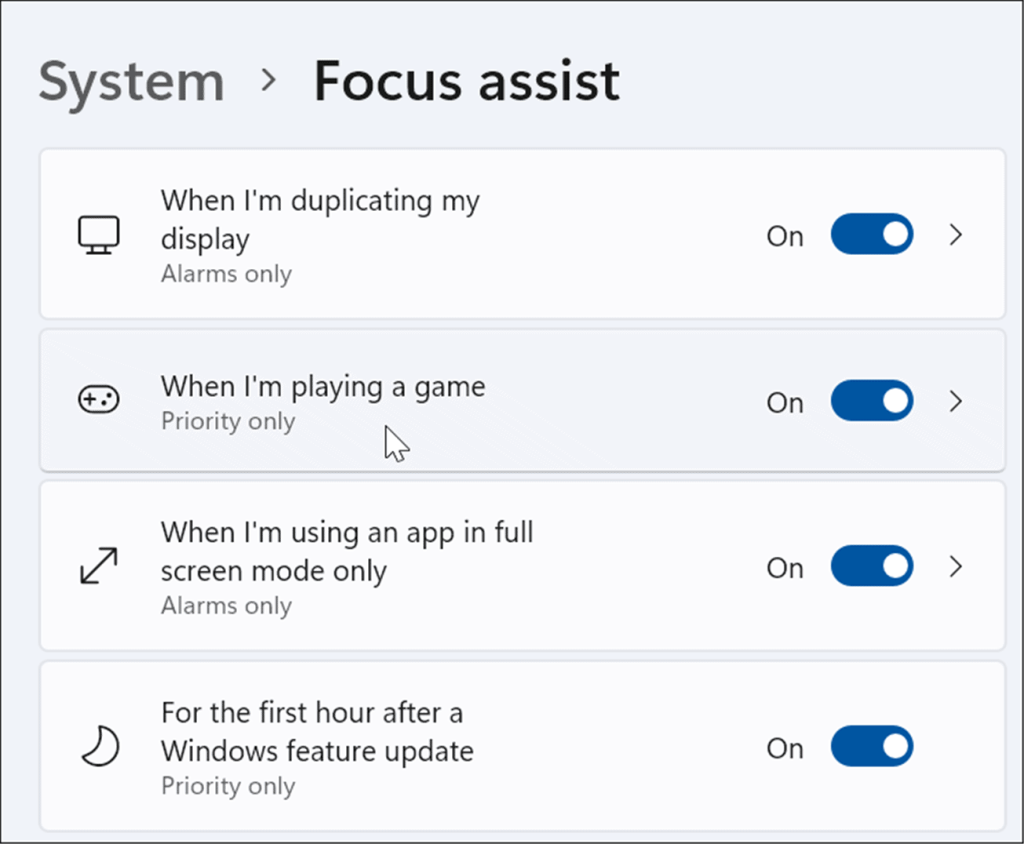
Dostosowywanie funkcji systemu Windows 11
Włączenie Focus Assist w systemie Windows 11 to świetny sposób na ukrycie powiadomień, które możesz otrzymywać, zmniejszając rozpraszanie uwagi, gdy jesteś zajęty innymi zadaniami. Niezależnie od tego, czy pracujesz nad dużym projektem, grasz w grę, czy oglądasz film, Focus Assist sprawia, że doświadczenie jest przyjemniejsze. Jeśli jeszcze nie korzystasz z systemu Windows 11, nie martw się — korzystasz również z funkcji Focus Assist w systemie Windows 10 .
Focus Assist to nie jedyna funkcja, z której warto korzystać w systemie Windows 11. Możesz na przykład zarządzać dźwiękami systemowymi lub ustawić swoje zdjęcia jako wygaszacz ekranu .
Messenger nie może otworzyć załącznika lub linku? Dowiedz się, jak rozwiązać ten problem dzięki sprawdzonym krokom i wskazówkom.
Dowiedz się, jak szybko stworzyć grupę kontaktów w Outlook, aby efektywnie zarządzać swoimi wiadomościami e-mail. Oszczędzaj czas z naszą szczegółową instrukcją.
Dowiedz się, jak rozwiązać problem z błędem 740 żądana operacja wymaga podniesienia Windows 10 problemów z rozwiązaniami przedstawionymi w tym artykule.
Jeśli chcesz mieć większą kontrolę nad tym, które witryny próbują uzyskać dostęp na Twoim komputerze, oto jak skutecznie zarządzać uprawnieniami witryny w Microsoft Edge.
Poznaj najlepsze emulatory PS4 na PC, które pozwolą Ci grać w gry na konsole PlayStation 4 za darmo na komputerach z Windows.
Odkryj możliwe rozwiązania, aby naprawić błąd wyjątku nieznanego oprogramowania (0xe0434352) w systemie Windows 10 i 11 podany tutaj…
Jak usunąć animacje z prezentacji PowerPoint, aby dostosować ją do profesjonalnych standardów. Oto przydatne wskazówki.
Radzenie sobie z Wicked Whims, które nie działają w Sims 4. Wypróbuj 6 skutecznych rozwiązań, takich jak aktualizacja modów i więcej.
Odkryj jak naprawić problem z kontrolerem PS4, który się nie ładuje. Sprawdź 8 prostych rozwiązań, w tym testy kabli, portów oraz reset kontrolera.
Dowiedz się, jak naprawić Operacja nie zakończyła się pomyślnie, ponieważ plik zawiera wirusa Windows 11/10 i nie można otworzyć żadnego pliku…

![[NAPRAWIONO] Błąd 740 Żądana operacja wymaga podwyższenia systemu Windows 10 [NAPRAWIONO] Błąd 740 Żądana operacja wymaga podwyższenia systemu Windows 10](https://luckytemplates.com/resources1/images2/image-2122-0408150409645.png)





![Napraw kontroler PS4 nie ładuje się [8 łatwych ROZWIĄZAŃ] Napraw kontroler PS4 nie ładuje się [8 łatwych ROZWIĄZAŃ]](https://luckytemplates.com/resources1/images2/image-9090-0408151104363.jpg)
![Operacja nie została zakończona pomyślnie, ponieważ plik zawiera wirusa [NAPRAWIONO] Operacja nie została zakończona pomyślnie, ponieważ plik zawiera wirusa [NAPRAWIONO]](https://luckytemplates.com/resources1/images2/image-4833-0408151158929.png)