Messenger nie może otworzyć załącznika lub linku? Oto co robić

Messenger nie może otworzyć załącznika lub linku? Dowiedz się, jak rozwiązać ten problem dzięki sprawdzonym krokom i wskazówkom.
Wraz z systemem Windows 11 firma Microsoft usunęła kilka nieaktualnych aplikacji i funkcji, w tym znienawidzonego od dawna Internet Explorera . Internet Explorer to stara i przestarzała przeglądarka, w której firma Microsoft całkowicie wycofała się z IE . Jednak niektóre zastrzeżone aplikacje i starsze witryny nadal wymagają do działania funkcji Internet Explorera.
Gdy zaczniesz korzystać z systemu Windows 11, Microsoft Edge automatycznie pojawi się jako domyślna przeglądarka. Jeśli wyszukujesz „Internet Explorer”, niczego nie znajdziesz. Jedynym sposobem włączenia funkcji Internet Explorer w systemie Windows 11 jest użycie trybu IE w Microsoft Edge.
Jeśli chcesz korzystać z przeglądarki Internet Explorer w systemie Windows 11 przy użyciu przeglądarki Microsoft Edge, oto, co musisz zrobić.
Jak korzystać z Internet Explorera w systemie Windows 11
Aby użyć trybu IE, naciśnij Start i uruchom Microsoft Edge z menu Start. W nowym oknie przeglądarki Microsoft Edge kliknij ikonę Ustawienia (trzy kropki) w prawym górnym rogu, a następnie naciśnij opcję Ustawienia na dole.
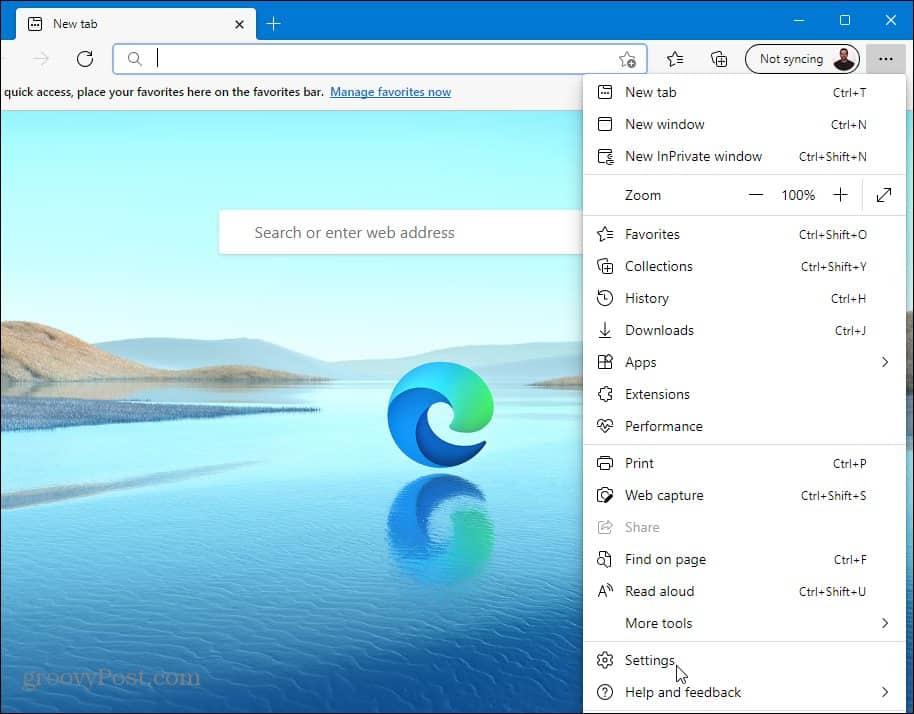
W menu Ustawienia kliknij opcję Domyślna przeglądarka w kolumnie po lewej stronie.
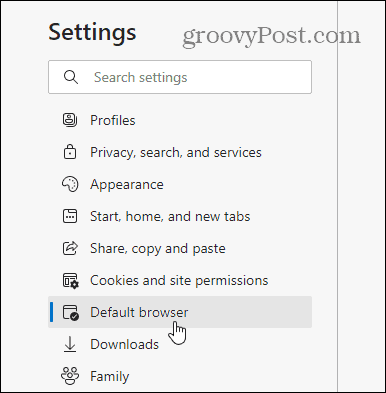
W sekcji „ Zgodność z Internet Explorerem ” znajdź „ Zezwalaj Internet Explorerowi na otwieranie witryn w Microsoft Edge ”. Następnie wybierz z menu rozwijanego Tylko niezgodne witryny .
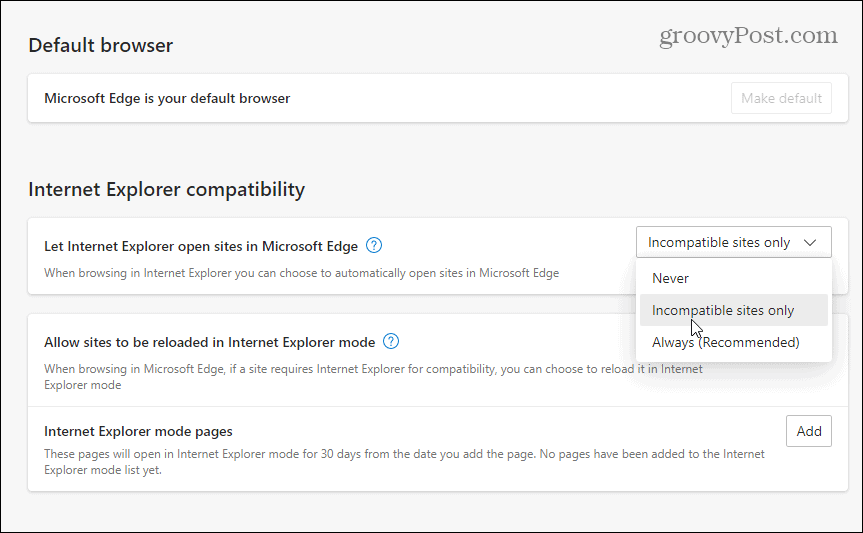
W sekcji „ Zezwalaj na ponowne ładowanie witryn w trybie Internet Explorer ” wybierz opcję Zezwalaj z listy rozwijanej. Kliknij przycisk Uruchom ponownie , aby ponownie uruchomić Edge, aby zmiany zaczęły obowiązywać.
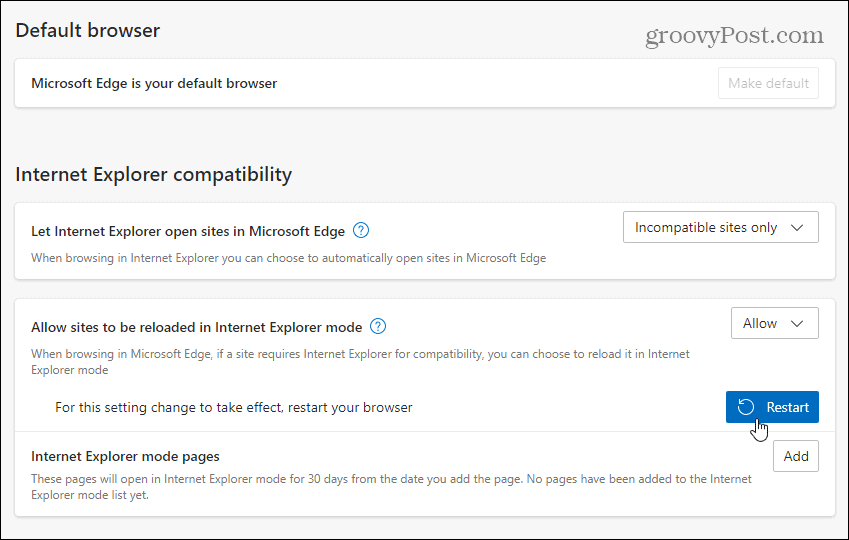
Po ponownym otwarciu przeglądarki witryny wcześniej niezgodne z Microsoft Edge zostaną automatycznie ponownie załadowane w trybie Internet Explorer.
Możesz także ręcznie załadować stronę w trybie IE w Edge. Aby to zrobić, kliknij prawym przyciskiem myszy otwartą kartę i wybierz Odśwież kartę w trybie Internet Explorer .
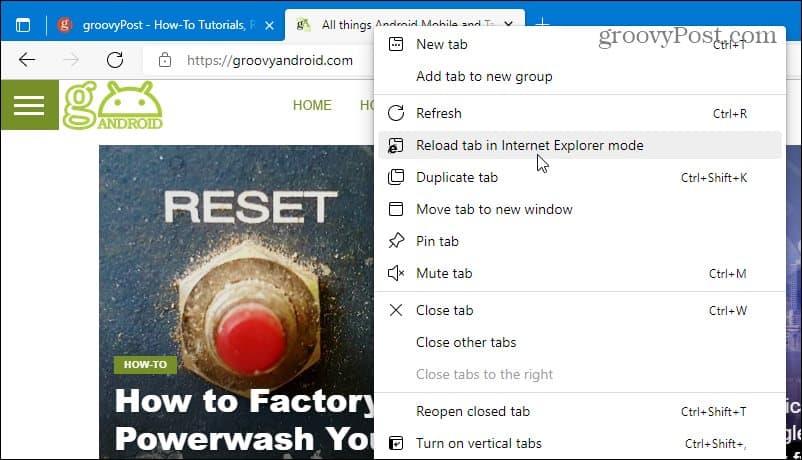
Możesz także dodać „ Strony trybu Internet Explorer ”, które automatycznie otwierają witrynę w trybie Internet Explorer przez 30 dni od daty jej dodania.
Aby to zrobić, przejdź do Ustawienia> Domyślna przeglądarka w przeglądarce Edge, następnie kliknij przycisk Dodaj , a następnie wpisz adres URL witryny.
Na przykład tutaj groovypost.com jest dodawany jako strona trybu IE, co oznacza, że Edge załaduje witrynę w trybie IE przez 30 dni.
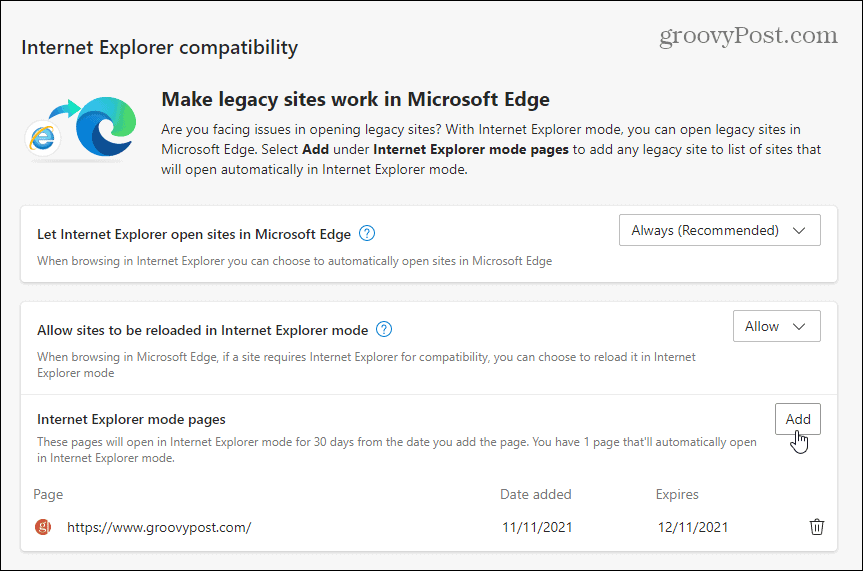
Możesz sprawdzić, czy strona jest otwarta w trybie Internet Explorer, sprawdzając komunikat pod paskiem adresu. Zobaczysz także starszą ikonę Internet Explorera 11 na pasku adresu.
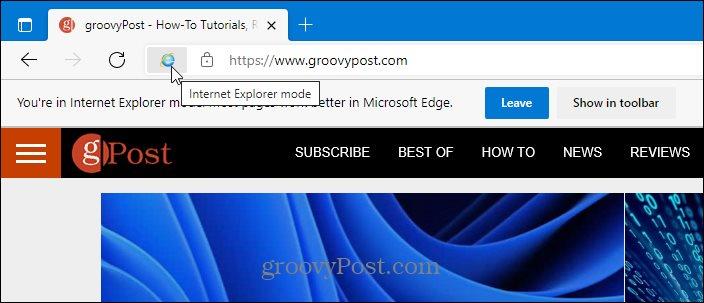
Korzystanie z trybu Internet Explorer w systemie Windows 11
Jeśli szukasz przeglądarki Internet Explorer jako samodzielnej aplikacji ( tak jak w systemie Windows 10 ), nie znajdziesz jej. Jedynym sposobem na uruchomienie przeglądarki Internet Explorer w systemie Windows 11 jest użycie przeglądarki Microsoft Edge w trybie Internet Explorer, wykonując powyższe czynności.
Rzadko spotyka się witrynę, która nie jest zgodna z Edge, ale niektóre starsze witryny edukacyjne i rządowe nadal tego wymagają. Dzięki trybowi IE w Edge możesz nadal korzystać ze starszych witryn internetowych, dopóki nie zostanie dodana obsługa Microsoft Edge. Warto również zauważyć, że Microsoft zobowiązał się do obsługi trybu IE w Edge do 2029 roku, więc ta funkcja powinna trwać przez kilka lat.
Chociaż Microsoft Edge jest domyślną przeglądarką internetową, możesz zmienić ją na Chrome, Firefox lub dowolną inną przeglądarkę . Jeśli okaże się, że komputer z systemem Windows 11 uruchamia się powoli, możesz wyłączyć aplikacje startowe, aby skrócić czas uruchamiania.
Messenger nie może otworzyć załącznika lub linku? Dowiedz się, jak rozwiązać ten problem dzięki sprawdzonym krokom i wskazówkom.
Dowiedz się, jak szybko stworzyć grupę kontaktów w Outlook, aby efektywnie zarządzać swoimi wiadomościami e-mail. Oszczędzaj czas z naszą szczegółową instrukcją.
Dowiedz się, jak rozwiązać problem z błędem 740 żądana operacja wymaga podniesienia Windows 10 problemów z rozwiązaniami przedstawionymi w tym artykule.
Jeśli chcesz mieć większą kontrolę nad tym, które witryny próbują uzyskać dostęp na Twoim komputerze, oto jak skutecznie zarządzać uprawnieniami witryny w Microsoft Edge.
Poznaj najlepsze emulatory PS4 na PC, które pozwolą Ci grać w gry na konsole PlayStation 4 za darmo na komputerach z Windows.
Odkryj możliwe rozwiązania, aby naprawić błąd wyjątku nieznanego oprogramowania (0xe0434352) w systemie Windows 10 i 11 podany tutaj…
Jak usunąć animacje z prezentacji PowerPoint, aby dostosować ją do profesjonalnych standardów. Oto przydatne wskazówki.
Radzenie sobie z Wicked Whims, które nie działają w Sims 4. Wypróbuj 6 skutecznych rozwiązań, takich jak aktualizacja modów i więcej.
Odkryj jak naprawić problem z kontrolerem PS4, który się nie ładuje. Sprawdź 8 prostych rozwiązań, w tym testy kabli, portów oraz reset kontrolera.
Dowiedz się, jak naprawić Operacja nie zakończyła się pomyślnie, ponieważ plik zawiera wirusa Windows 11/10 i nie można otworzyć żadnego pliku…

![[NAPRAWIONO] Błąd 740 Żądana operacja wymaga podwyższenia systemu Windows 10 [NAPRAWIONO] Błąd 740 Żądana operacja wymaga podwyższenia systemu Windows 10](https://luckytemplates.com/resources1/images2/image-2122-0408150409645.png)





![Napraw kontroler PS4 nie ładuje się [8 łatwych ROZWIĄZAŃ] Napraw kontroler PS4 nie ładuje się [8 łatwych ROZWIĄZAŃ]](https://luckytemplates.com/resources1/images2/image-9090-0408151104363.jpg)
![Operacja nie została zakończona pomyślnie, ponieważ plik zawiera wirusa [NAPRAWIONO] Operacja nie została zakończona pomyślnie, ponieważ plik zawiera wirusa [NAPRAWIONO]](https://luckytemplates.com/resources1/images2/image-4833-0408151158929.png)