Messenger nie może otworzyć załącznika lub linku? Oto co robić

Messenger nie może otworzyć załącznika lub linku? Dowiedz się, jak rozwiązać ten problem dzięki sprawdzonym krokom i wskazówkom.
Nagrywanie ekranu na komputerze Mac jest proste dzięki natywnemu narzędziu do nagrywania ekranu.
Co frustrujące, możesz nagrywać dźwięk tylko z mikrofonu. Wszelkie wewnętrzne dźwięki, takie jak dźwięk wideo odtwarzanego w oknie przeglądarki, nie są odbierane. Dobrą wiadomością jest to, że można nagrywać wewnętrzny dźwięk, ale musisz skorzystać z aplikacji innej firmy.
Oto jak nagrać ekran z wewnętrznym dźwiękiem na komputerze Mac.
Jak zainstalować BlackHole
Aby nagrywać ekran z wewnętrznym dźwiękiem na komputerze Mac, musisz zainstalować bezpłatne oprogramowanie o nazwie BlackHole . To oprogramowanie umożliwia przekazywanie dźwięku z jednej aplikacji do drugiej, a także można go użyć do skonfigurowania wewnętrznego dźwięku jako źródła do nagrywania.
Aby zainstalować BlackHole na komputerze Mac:
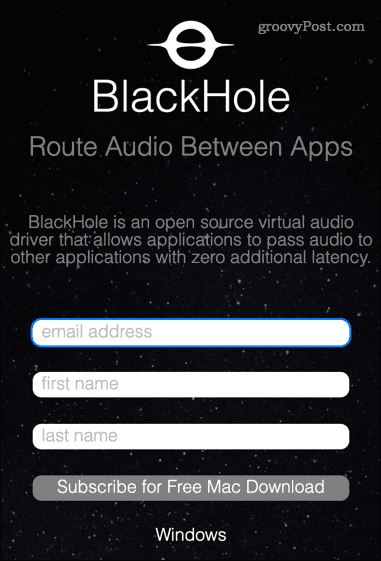
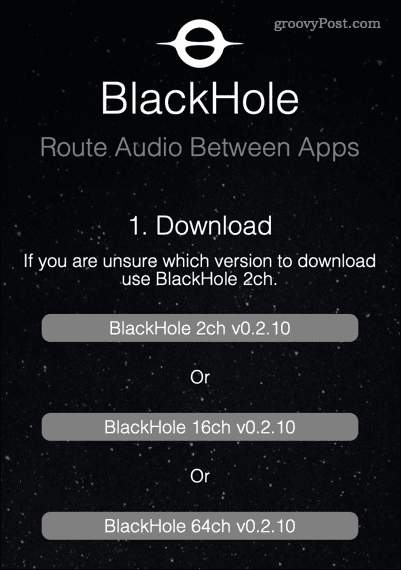
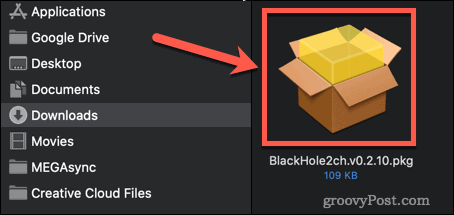
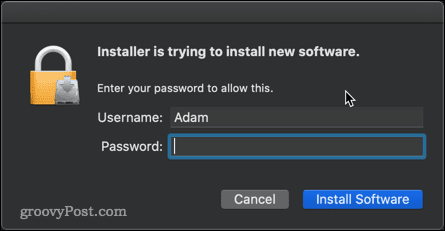
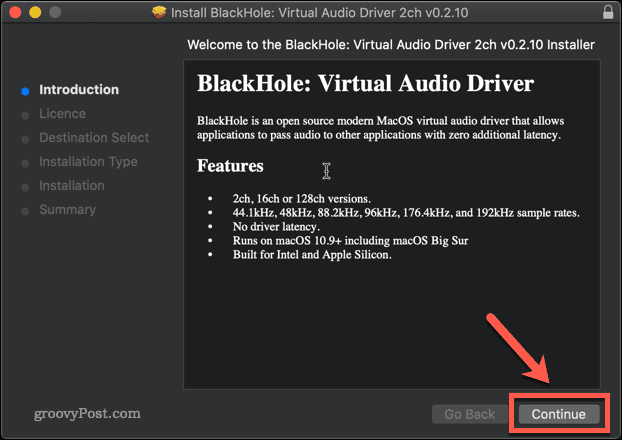
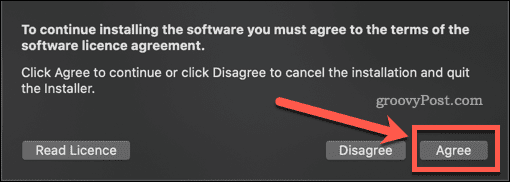
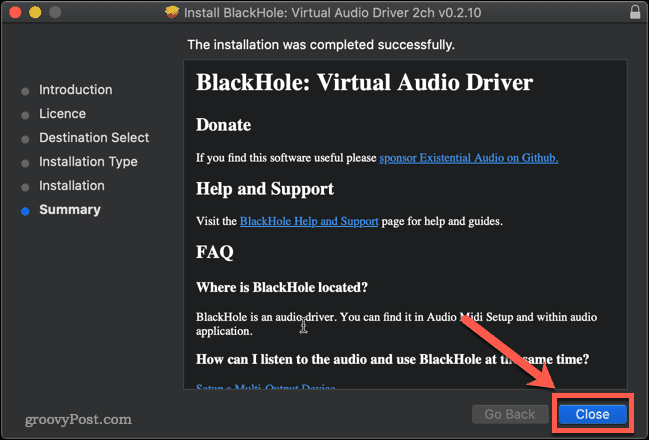
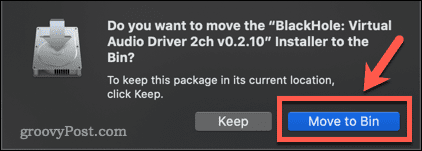
BlackHole jest teraz zainstalowany na twoim Macu.
Jak skonfigurować BlackHole do nagrywania wewnętrznego dźwięku na komputerze Mac?
Następnym krokiem jest skonfigurowanie BlackHole tak, aby zamieniał wewnętrzny dźwięk w nagrywalne wyjście.
Aby skonfigurować BlackHole do nagrywania wewnętrznego dźwięku na komputerze Mac:
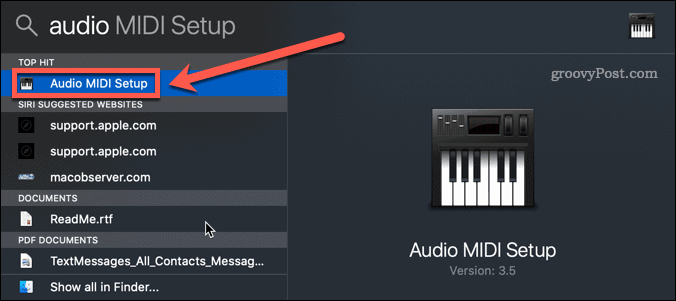
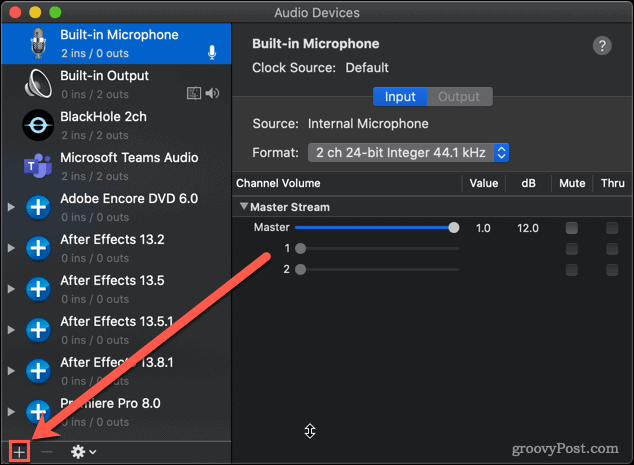
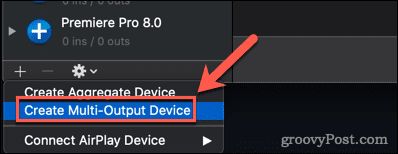
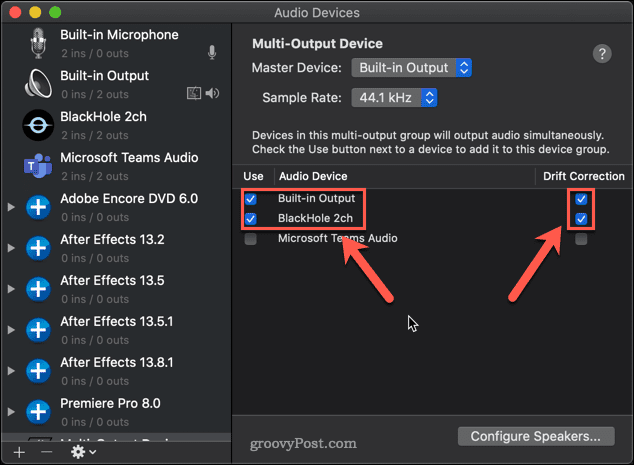
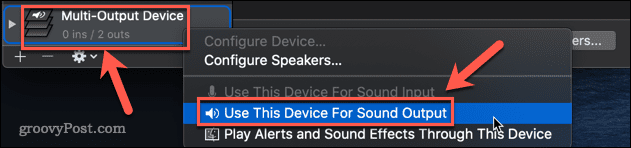
BlackHole jest teraz skonfigurowany.
Jak nagrać ekran z wewnętrznym dźwiękiem na komputerze Mac za pomocą BlackHole?
Teraz, gdy wszystkie ustawienia są gotowe, czas nagrać ekran. Najszybszym i najłatwiejszym sposobem na to jest użycie natywnego narzędzia do nagrywania ekranu komputera Mac .
Aby nagrać ekran z wewnętrznym dźwiękiem na komputerze Mac:
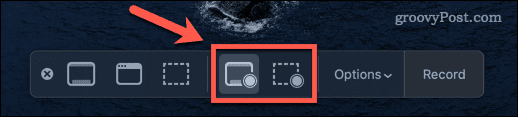
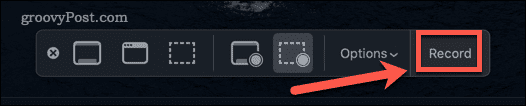
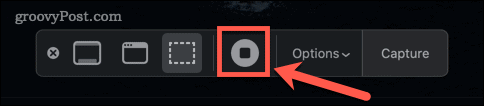
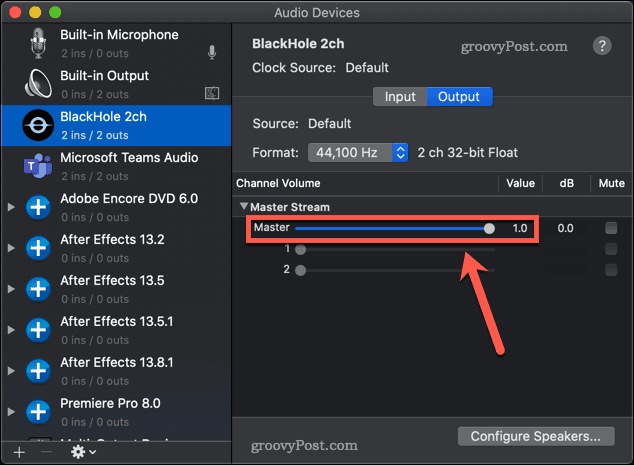
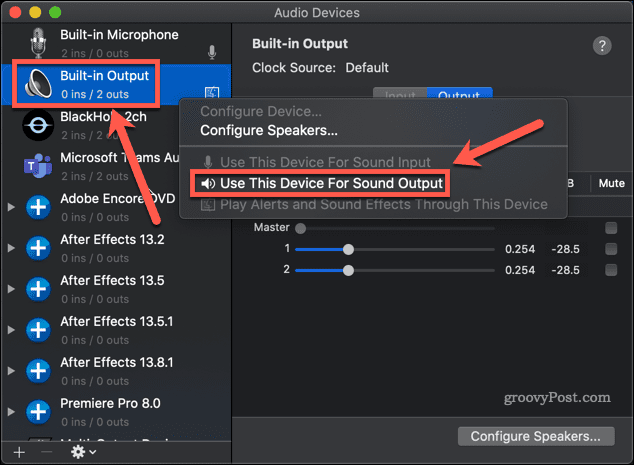
Przejmij kontrolę nad dźwiękiem swojego komputera Mac
To frustrujące, że dla firmy, która szczyci się doświadczeniem użytkownika, ustalenie, jak nagrać ekran z wewnętrznym dźwiękiem na komputerze Mac, nie jest tak proste, jak powinno.
Jeśli chcesz przejąć większą kontrolę nad dźwiękiem komputera Mac, możesz się więcej nauczyć. Wiedza o tym, jak rozwiązać problemy z dźwiękiem na komputerze Mac , to dobry początek. Warto również wiedzieć, jak odtwarzać dźwięk Airplay z iPhone'a na Maca .
Messenger nie może otworzyć załącznika lub linku? Dowiedz się, jak rozwiązać ten problem dzięki sprawdzonym krokom i wskazówkom.
Dowiedz się, jak szybko stworzyć grupę kontaktów w Outlook, aby efektywnie zarządzać swoimi wiadomościami e-mail. Oszczędzaj czas z naszą szczegółową instrukcją.
Dowiedz się, jak rozwiązać problem z błędem 740 żądana operacja wymaga podniesienia Windows 10 problemów z rozwiązaniami przedstawionymi w tym artykule.
Jeśli chcesz mieć większą kontrolę nad tym, które witryny próbują uzyskać dostęp na Twoim komputerze, oto jak skutecznie zarządzać uprawnieniami witryny w Microsoft Edge.
Poznaj najlepsze emulatory PS4 na PC, które pozwolą Ci grać w gry na konsole PlayStation 4 za darmo na komputerach z Windows.
Odkryj możliwe rozwiązania, aby naprawić błąd wyjątku nieznanego oprogramowania (0xe0434352) w systemie Windows 10 i 11 podany tutaj…
Jak usunąć animacje z prezentacji PowerPoint, aby dostosować ją do profesjonalnych standardów. Oto przydatne wskazówki.
Radzenie sobie z Wicked Whims, które nie działają w Sims 4. Wypróbuj 6 skutecznych rozwiązań, takich jak aktualizacja modów i więcej.
Odkryj jak naprawić problem z kontrolerem PS4, który się nie ładuje. Sprawdź 8 prostych rozwiązań, w tym testy kabli, portów oraz reset kontrolera.
Dowiedz się, jak naprawić Operacja nie zakończyła się pomyślnie, ponieważ plik zawiera wirusa Windows 11/10 i nie można otworzyć żadnego pliku…

![[NAPRAWIONO] Błąd 740 Żądana operacja wymaga podwyższenia systemu Windows 10 [NAPRAWIONO] Błąd 740 Żądana operacja wymaga podwyższenia systemu Windows 10](https://luckytemplates.com/resources1/images2/image-2122-0408150409645.png)





![Napraw kontroler PS4 nie ładuje się [8 łatwych ROZWIĄZAŃ] Napraw kontroler PS4 nie ładuje się [8 łatwych ROZWIĄZAŃ]](https://luckytemplates.com/resources1/images2/image-9090-0408151104363.jpg)
![Operacja nie została zakończona pomyślnie, ponieważ plik zawiera wirusa [NAPRAWIONO] Operacja nie została zakończona pomyślnie, ponieważ plik zawiera wirusa [NAPRAWIONO]](https://luckytemplates.com/resources1/images2/image-4833-0408151158929.png)