Messenger nie może otworzyć załącznika lub linku? Oto co robić

Messenger nie może otworzyć załącznika lub linku? Dowiedz się, jak rozwiązać ten problem dzięki sprawdzonym krokom i wskazówkom.
Możesz znaleźć się w sytuacji, w której Twój komputer działa bardzo wolno — nawet jeśli masz zupełnie nowy komputer.
Otwierasz Menedżera zadań, aby rozpocząć rozwiązywanie problemów i okazuje się, że użycie dysku na komputerze wynosi 100 procent. Jeśli twój dysk ma takie duże obciążenie, nie ma zapasowych cykli do wykonywania rutynowych zadań systemu operacyjnego.
Jeśli masz taki problem, zechcesz naprawić 100-procentowe użycie dysku w systemie Windows 11. Oto kilka pomocnych wskazówek, których możesz użyć, aby rozwiązać problem.
Jak naprawić 100 procent wykorzystania dysku w Windows 11?
Prostym sposobem na znalezienie naruszającej aplikacji lub usługi powodującej 100% wykorzystanie dysku jest użycie Menedżera zadań.
Aby otworzyć Menedżera zadań, kliknij prawym przyciskiem myszy menu Start i wybierz Menedżer zadań . Kliknij nagłówek kolumny Dysk i zobacz, co zajmuje najwięcej zasobów. Stamtąd będziesz wiedział, od czego zacząć.
Jednak problem może być głębszy niż samo zamknięcie aplikacji lub wyłączenie usługi.
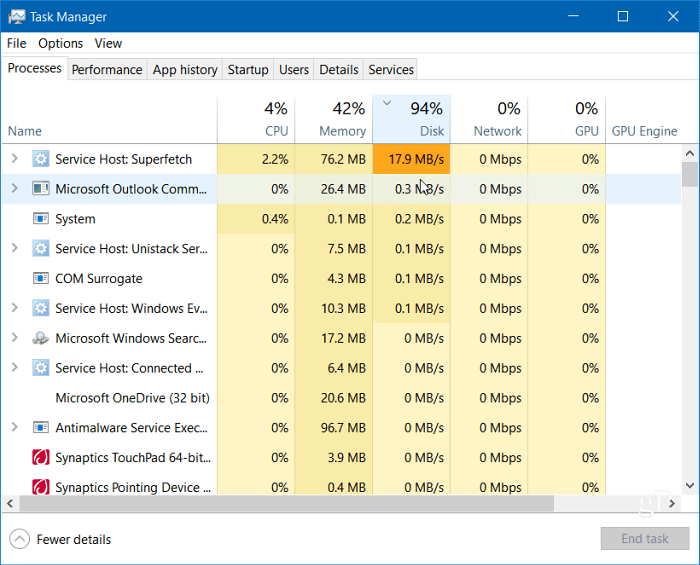
Czytaj dalej, aby znaleźć więcej potencjalnych przyczyn problemu i jak je naprawić.
Wyłącz superpobieranie
Funkcja Superfetch , zwana także SysMain w systemie Windows 11, pomaga skrócić czas uruchamiania i wydajniej ładować aplikacje dzięki dostępowi do pliku wstępnego pobierania. Chociaż jest to przydatna funkcja, która poprawia wydajność, może powodować duże zużycie dysku.
Aby wyłączyć Superfetch (SysMain) w systemie Windows 11, wykonaj następujące czynności:
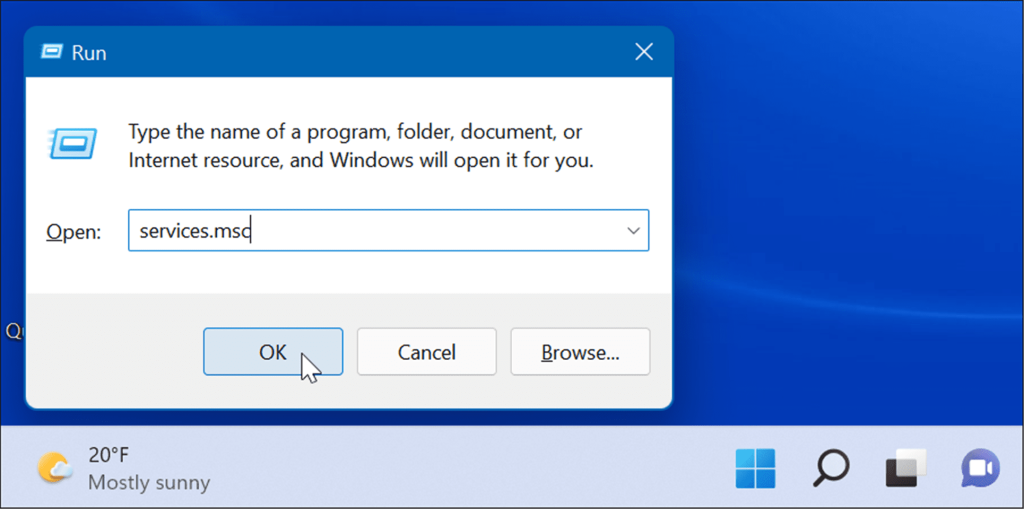
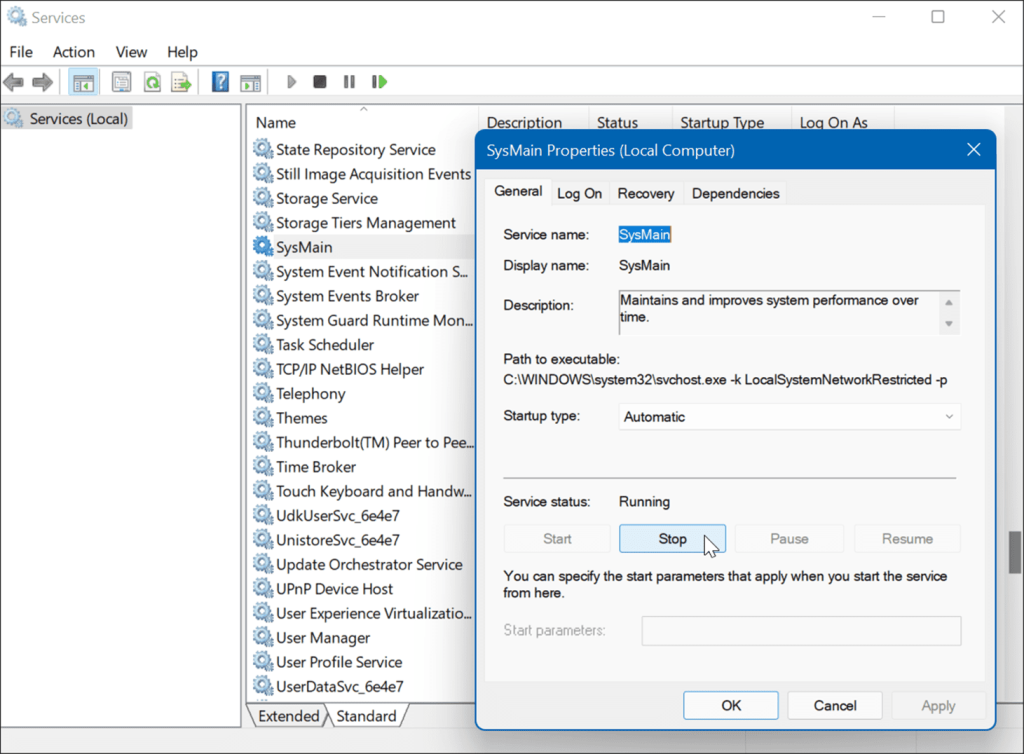
Powinieneś zauważyć różnicę w użyciu dysku w Menedżerze zadań po zatrzymaniu SysMain, ale możesz chcieć ponownie uruchomić komputer , aby upewnić się, że zostało to naprawione.
Odbuduj indeks wyszukiwania
Innym powszechnym problemem, który powoduje duże użycie dysku, jest indeksowanie wyszukiwania w systemie Windows 11 . Indeksowanie wyszukiwania skanuje pliki, wiadomości e-mail, zdjęcia i inne pliki systemowe na komputerze, aby szybciej zwracać wyniki wyszukiwania. Jeśli jednak coś pójdzie nie tak, może to doprowadzić do nieskończonej pętli wyszukiwania.
Aby to naprawić, możesz przebudować bazę danych. Aby odbudować indeks wyszukiwania, wykonaj następujące czynności:

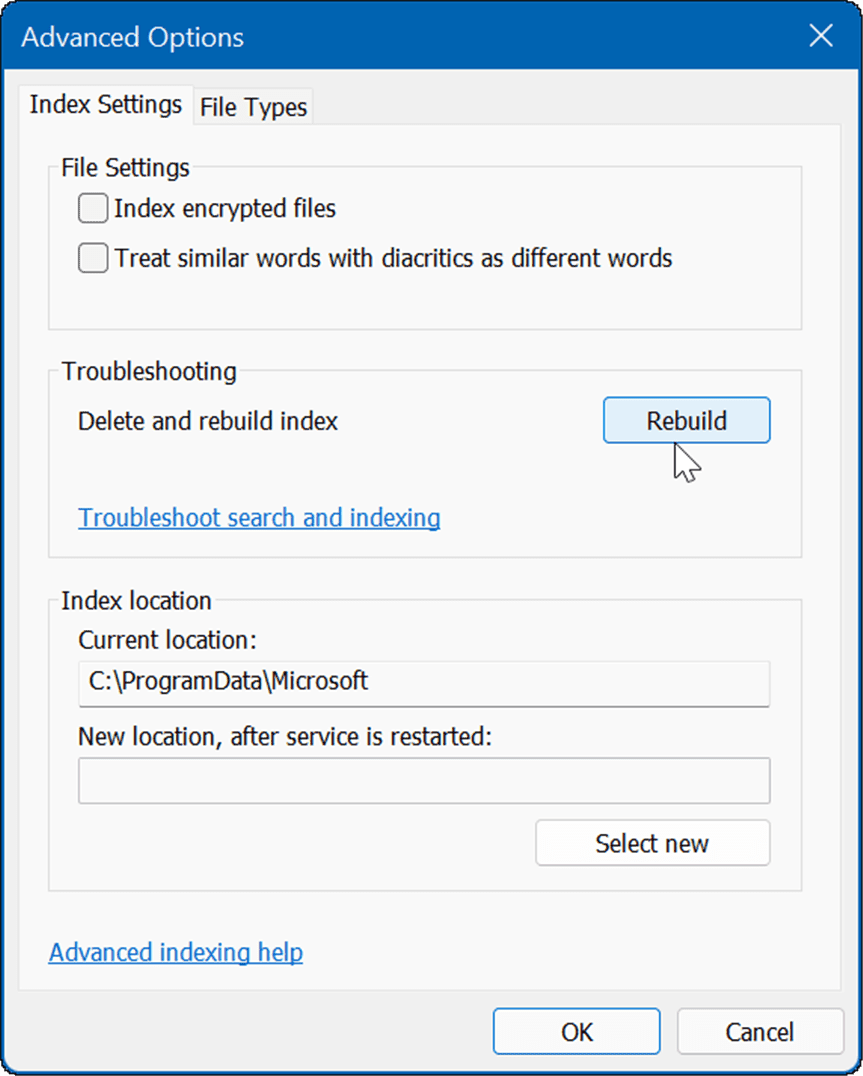
Ten proces może trochę potrwać, więc możesz zrobić sobie przerwę od komputera. Czas, jaki to zajmie, będzie się różnić w zależności od ilości danych na dysku i jego szybkości, tj. SSD vs. HDD.
Całkowicie wyłącz indeksowanie wyszukiwania
Jeśli przebudowa działa, ale okaże się, że wykonujesz wiele przebudów, możesz całkowicie wyłączyć indeksowanie wyszukiwania.
Aby wyłączyć wyszukiwanie systemu Windows, wykonaj następujące czynności:
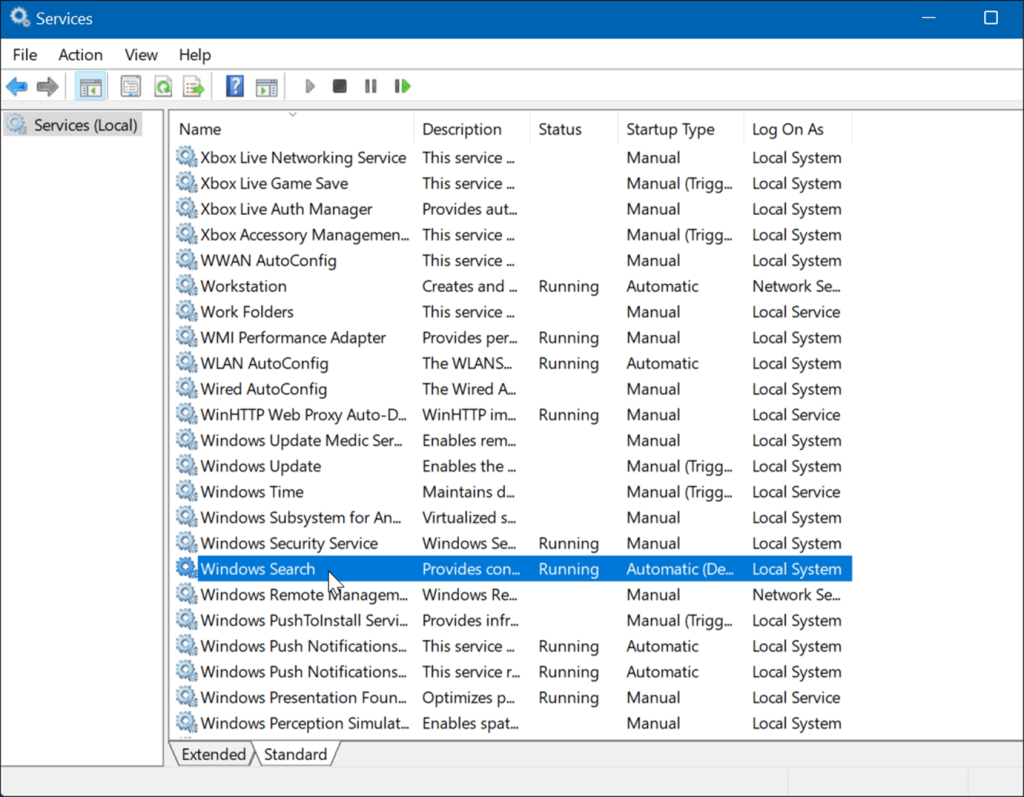
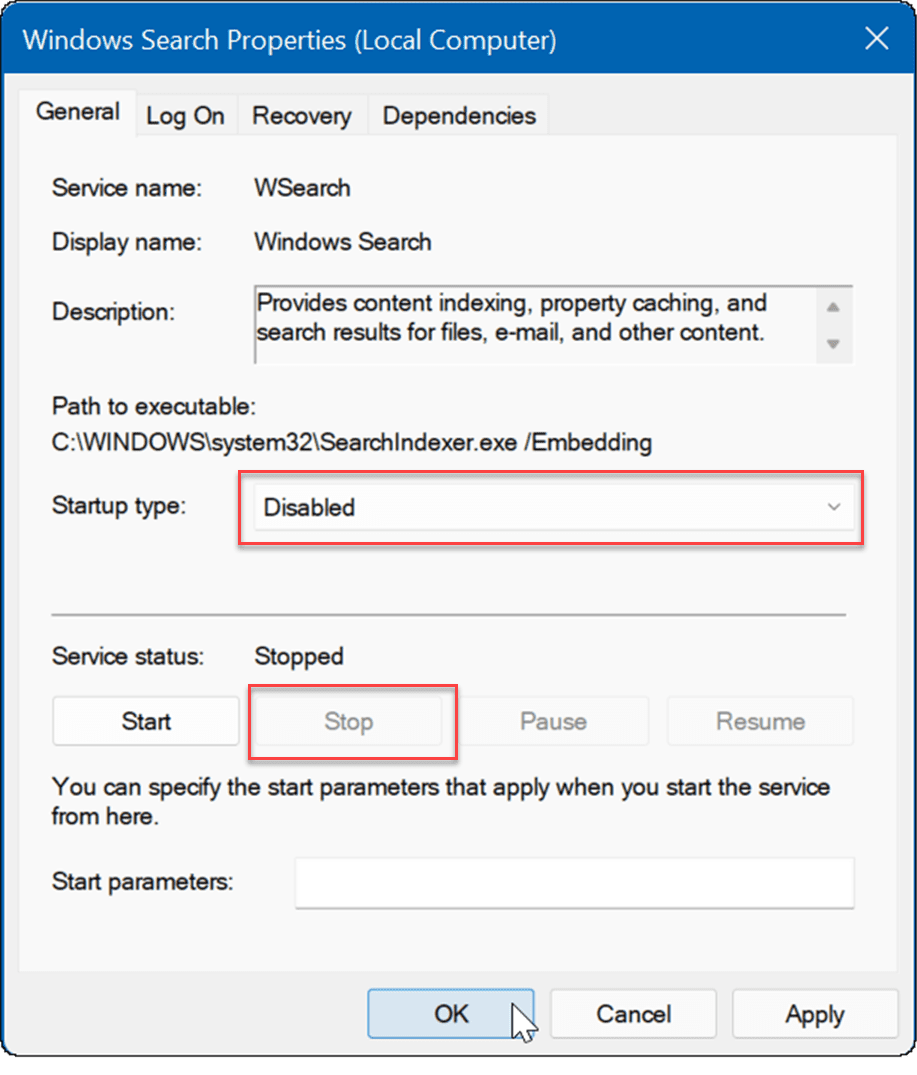
Teraz indeksowanie wyszukiwania nie jest już włączone i nie będzie działać ponownie po ponownym uruchomieniu komputera.
Usuń pliki tymczasowe
Pozostałe pliki tymczasowe mogą powodować dodatkowe obciążenie dysku, a usunięcie plików może naprawić 100-procentowe użycie dysku w systemie Windows 11.
Aby usunąć pliki tymczasowe z systemu Windows 11:
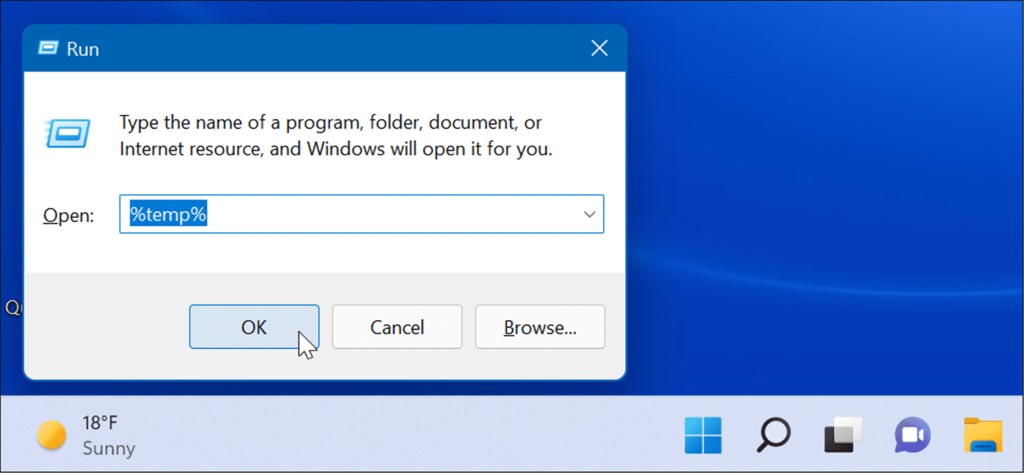
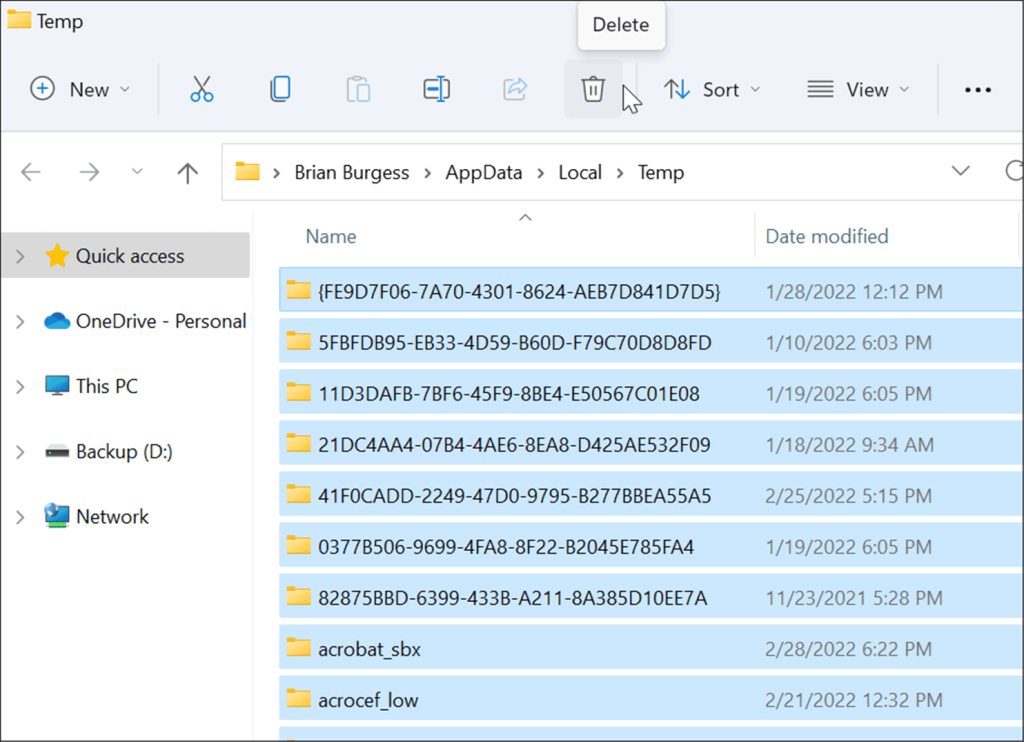
Wyłącz usługę DiagTrack
Usługa Connected User Experiences ( DiagTrack ), znana również jako dane telemetryczne , działa w tle i dostarcza dane dotyczące użytkowania komputera do firmy Microsoft. Może to powodować wysoki procent wykorzystania dysku.
Aby wyłączyć usługę DiagTrack, wykonaj następujące czynności:
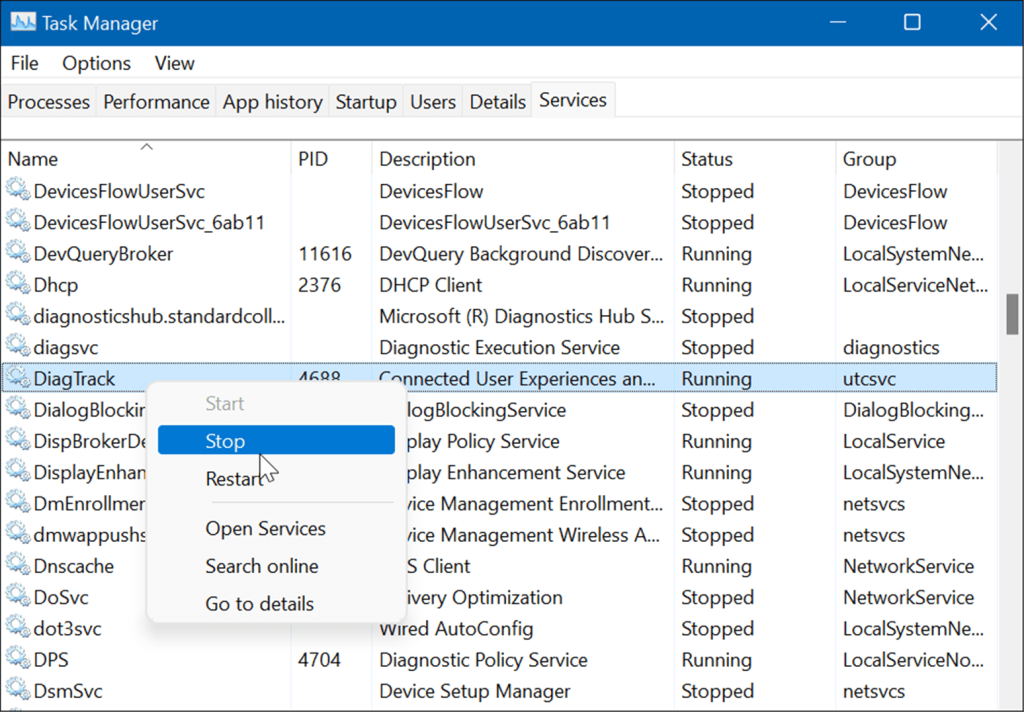
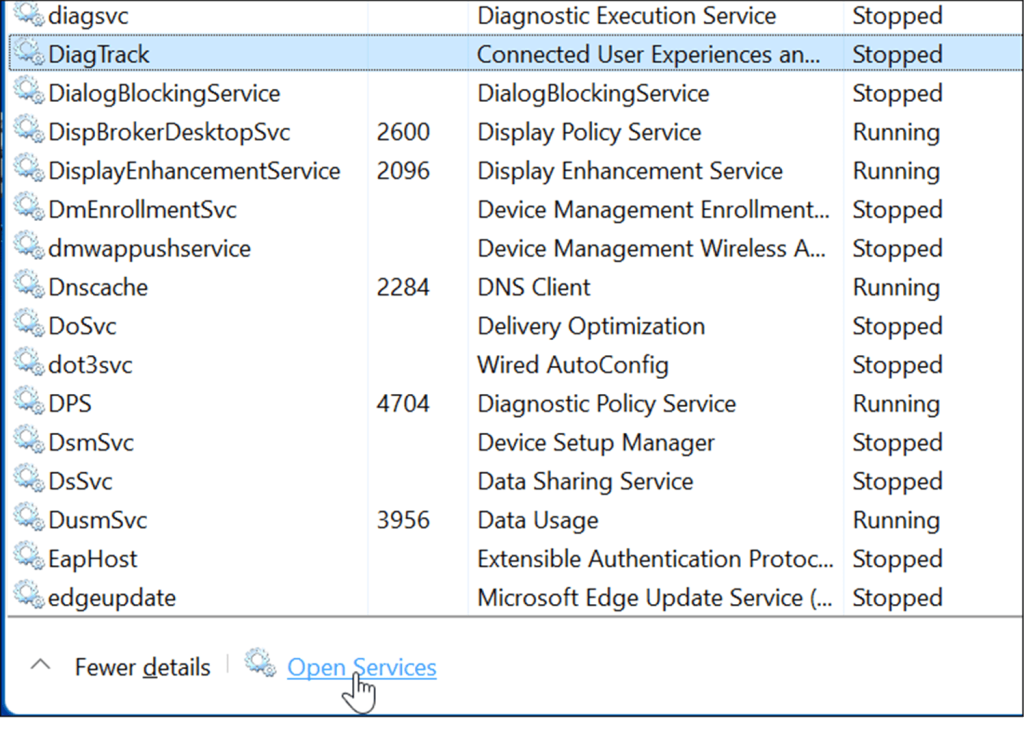
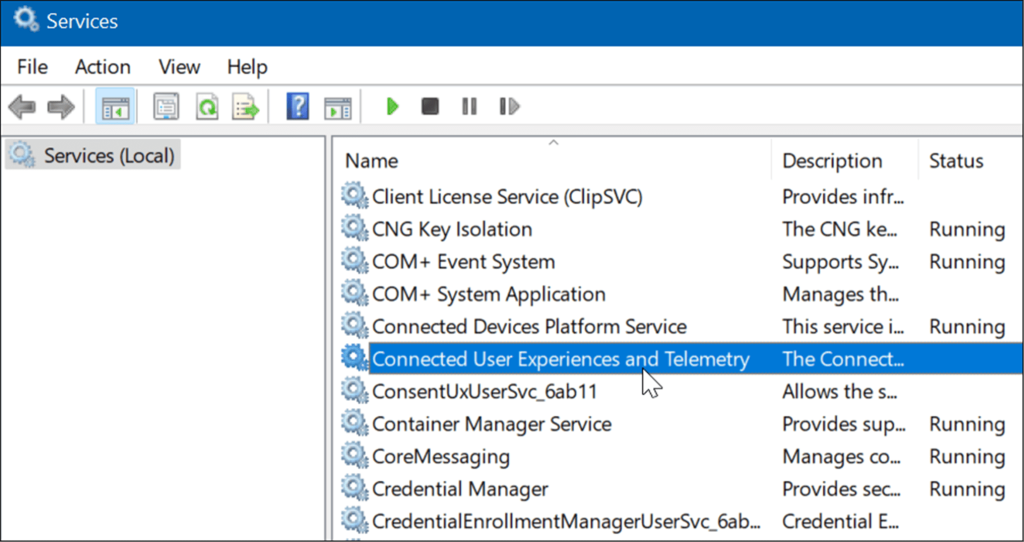
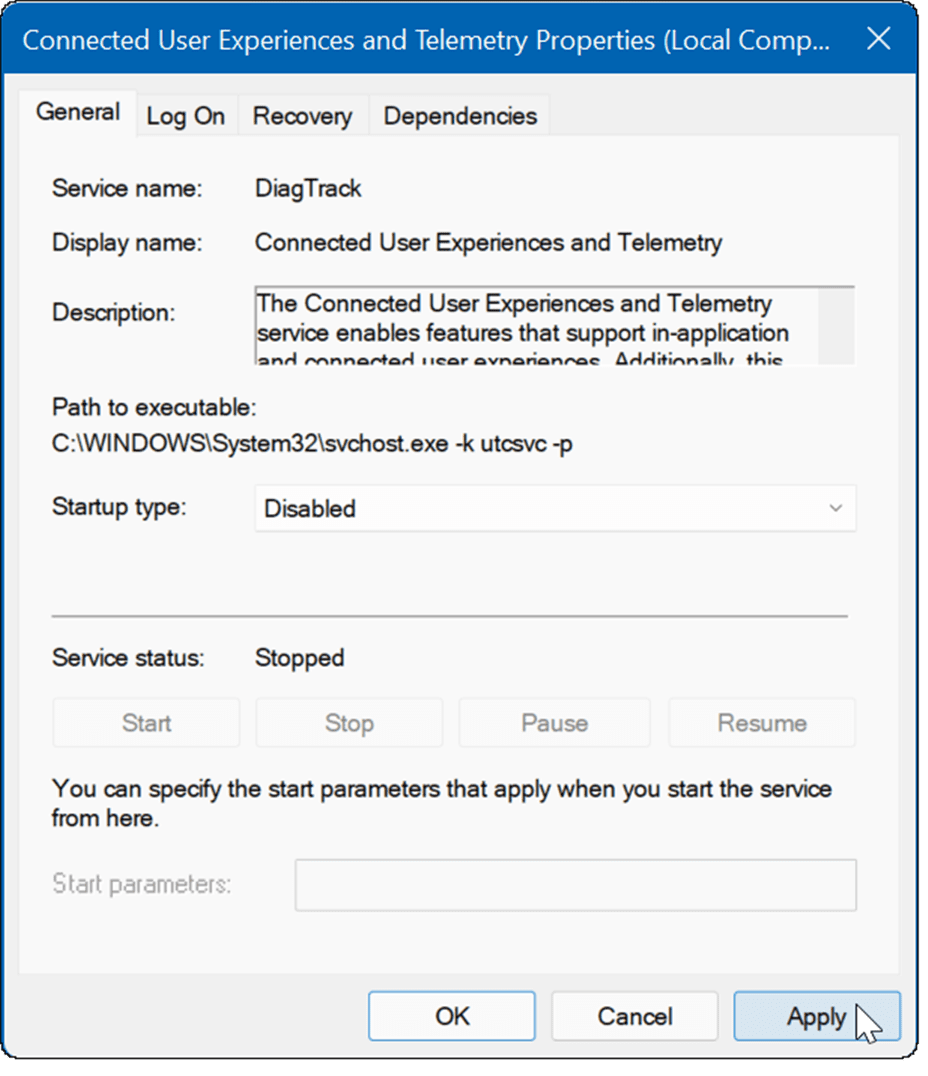
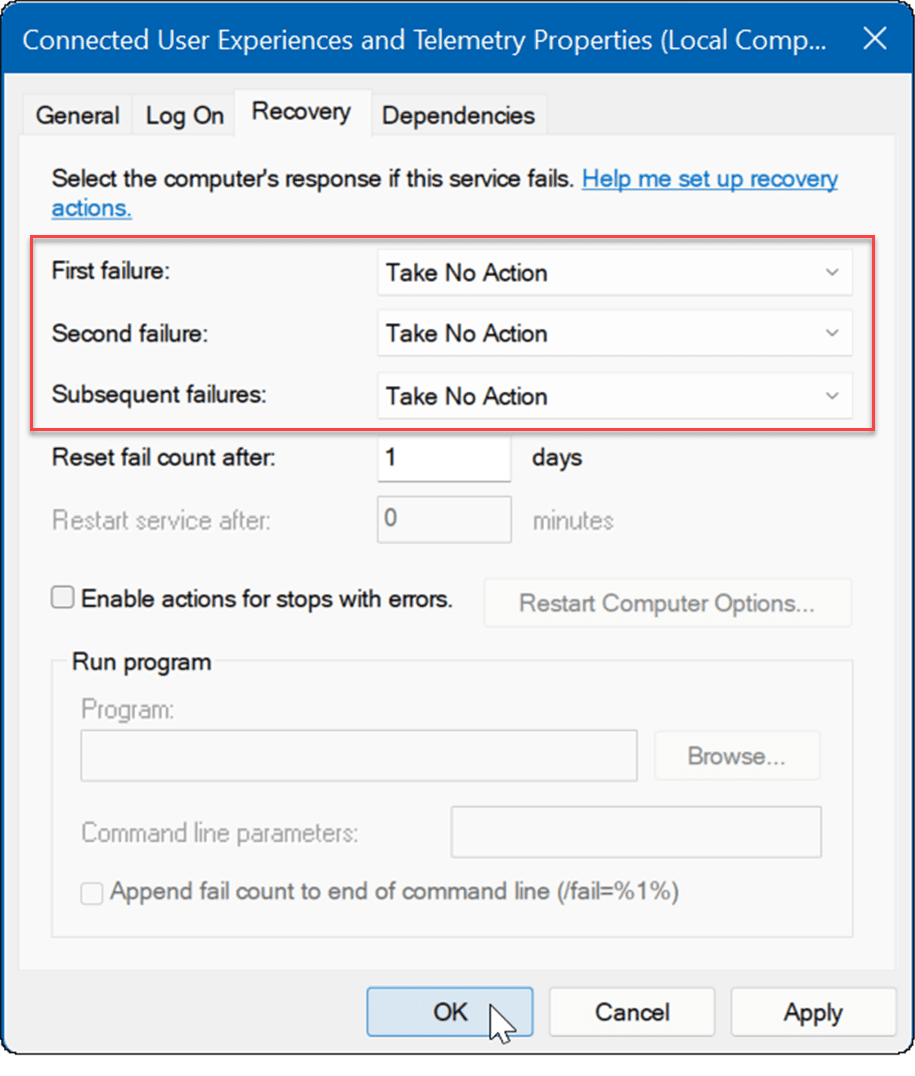
Usługa jest teraz wyłączona i nie musisz się martwić o jej ponowne uruchomienie po ponownym uruchomieniu komputera.
Sprawdź, czy nie ma złośliwego oprogramowania
Inną ważną i być może pierwszą rzeczą do sprawdzenia są wirusy lub inne złośliwe oprogramowanie. Windows Security (dawniej Windows Defender) jest wbudowany i skanuje system w poszukiwaniu złośliwego oprogramowania w czasie rzeczywistym. Jednak może nie wyłapać wszystkiego.
Skanowanie antywirusowe można uruchomić ręcznie, wykonując następujące czynności:
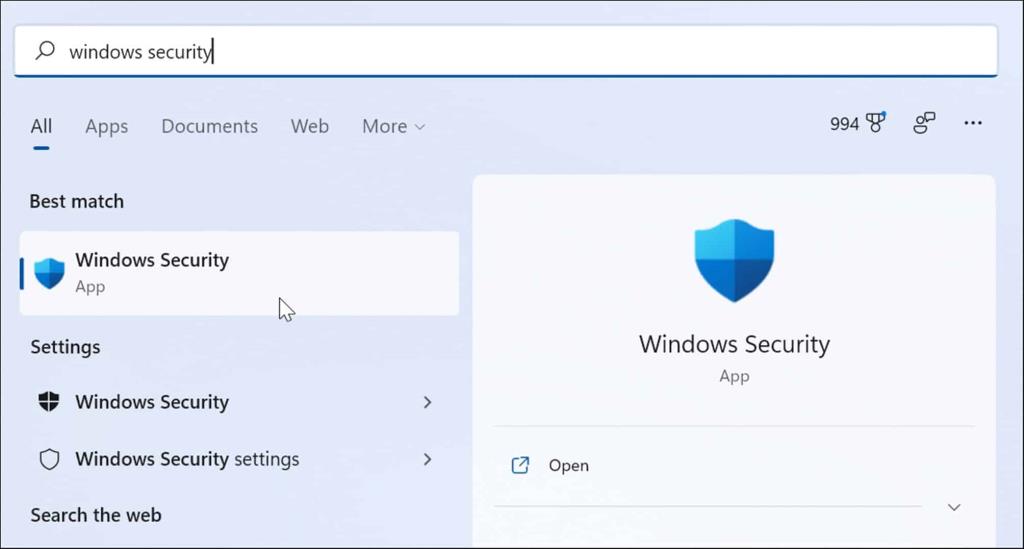
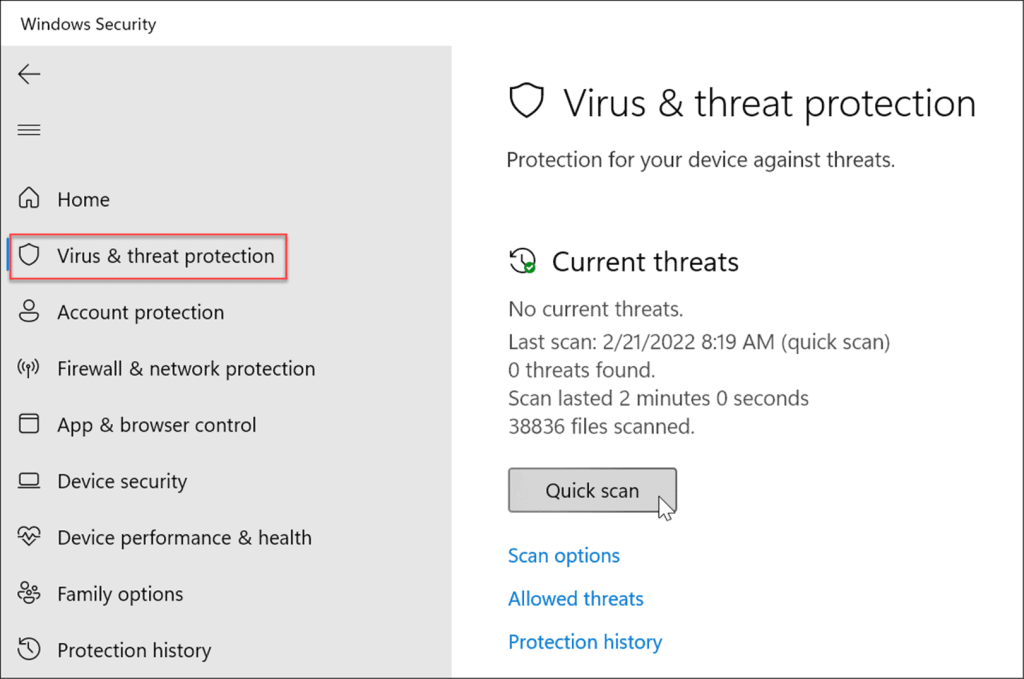
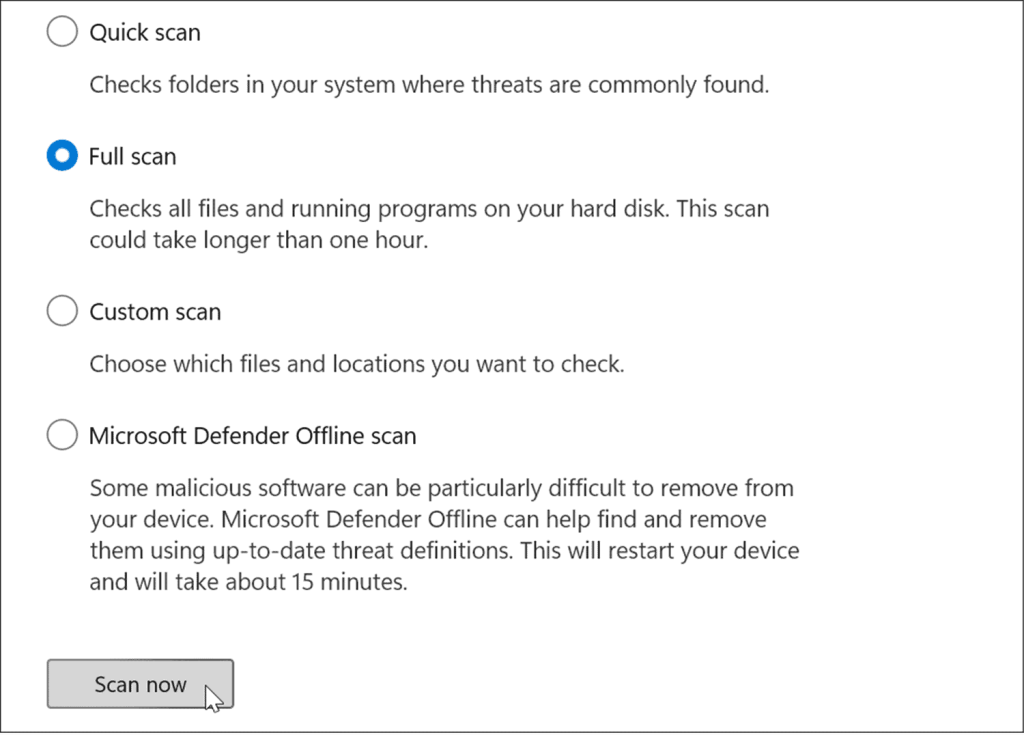
Głębsze skanowanie trwa dłużej, ale warto poczekać, jeśli Twój system jest zainfekowany uporczywym złośliwym oprogramowaniem. Skanowanie w trybie offline będzie wymagało ponownego uruchomienia, więc przed rozpoczęciem upewnij się, że zamknąłeś wszystkie otwarte pliki.
Niezbędne jest również uzyskanie drugiej opinii. Na przykład uruchom skanowanie za pomocą zaufanej i bezpłatnej aplikacji zabezpieczającej, takiej jak Avast lub AVG AntiVirus , jeśli nie masz pewności co do otwieranego pliku.
Uruchom skanowanie SFC i DISM
Brakujące lub uszkodzone pliki w systemie Windows mogą powodować duże obciążenie dysku, ponieważ komputer próbuje to zrekompensować. Na szczęście system Windows ma kilka wbudowanych narzędzi, które pomagają skanować w poszukiwaniu złych plików i zastępować je dobrymi.
Aby uruchomić te narzędzia, wykonaj następujące czynności:
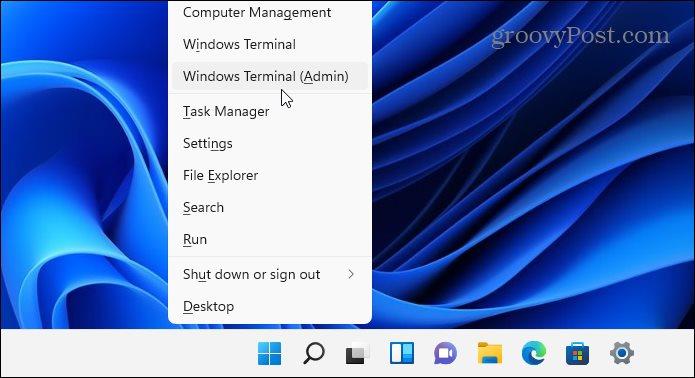
DISM /Online /Cleanup-Image /RestoreHealth
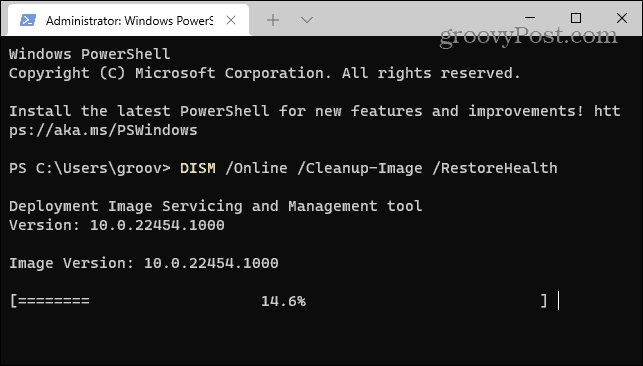
sfc /skanuj
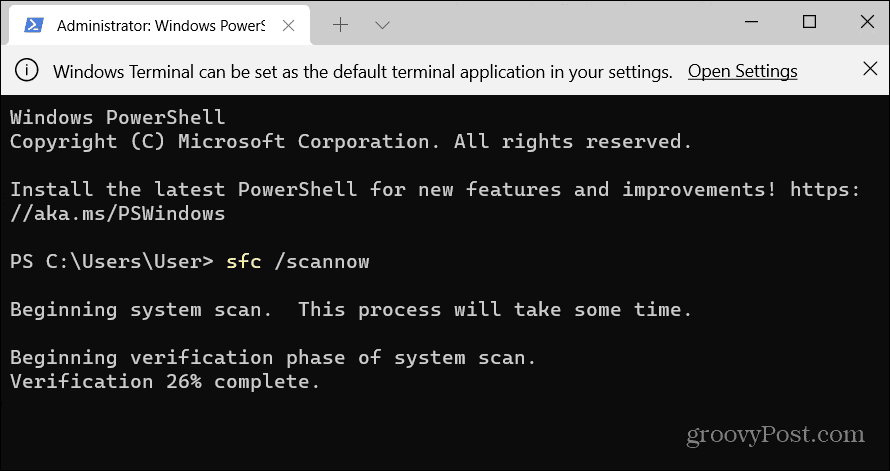
Sprawdź swój dysk twardy pod kątem błędów
Inną rzeczą, którą możesz zrobić, aby naprawić 100-procentowe użycie dysku w systemie Windows 11, jest sprawdzenie dysku pod kątem błędów.
Możesz sprawdzić dysk pod kątem błędów, wykonując następujące czynności:
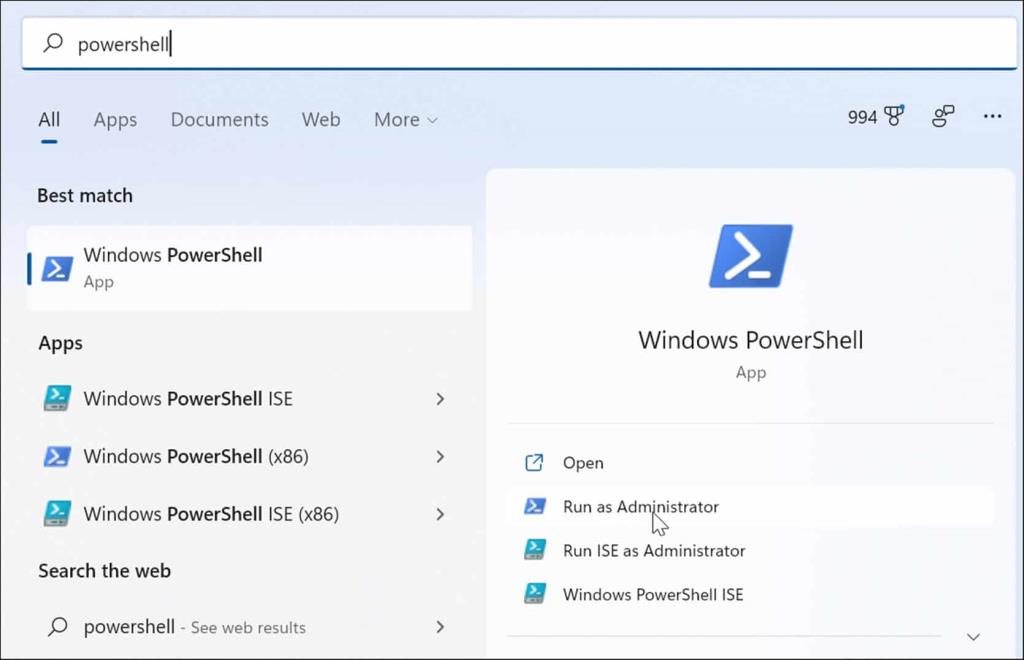
Chkdsk /r /f
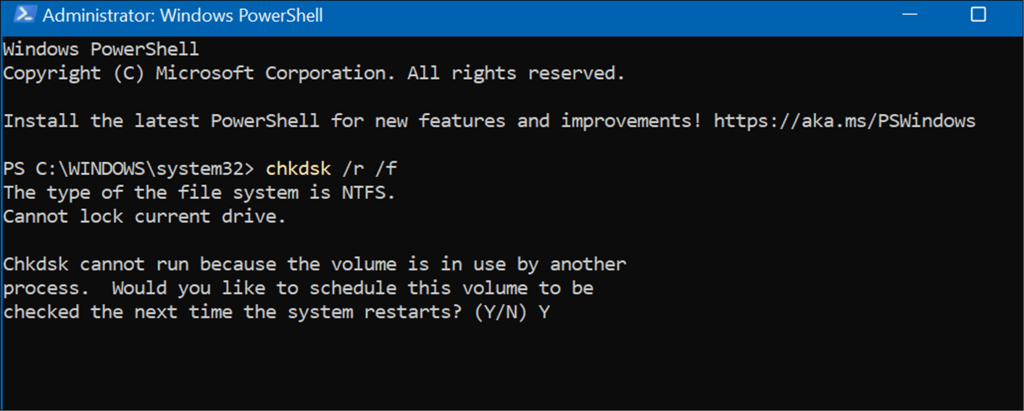
Lepsze wykorzystanie dysku w systemie Windows 11
Jeśli widzisz 100-procentowe użycie dysku w systemie Windows 11, jedna z powyższych opcji powinna rozwiązać problem. Jeśli nie korzystasz jeszcze z systemu Windows 11, możesz rozwiązać problem w systemie Windows 10 .
System Windows 11 ma inne wbudowane narzędzia dla dysków, takie jak zalecenia dotyczące czyszczenia . Możesz również skonfigurować funkcję Storage Sense, aby zapewnić optymalne działanie dysku.
Możesz robić inne rzeczy, aby zarządzać miejscem na dysku, takie jak automatyczne opróżnianie Kosza . Możesz też uprościć zarządzanie wieloma dyskami, zmieniając literę dysku .
Messenger nie może otworzyć załącznika lub linku? Dowiedz się, jak rozwiązać ten problem dzięki sprawdzonym krokom i wskazówkom.
Dowiedz się, jak szybko stworzyć grupę kontaktów w Outlook, aby efektywnie zarządzać swoimi wiadomościami e-mail. Oszczędzaj czas z naszą szczegółową instrukcją.
Dowiedz się, jak rozwiązać problem z błędem 740 żądana operacja wymaga podniesienia Windows 10 problemów z rozwiązaniami przedstawionymi w tym artykule.
Jeśli chcesz mieć większą kontrolę nad tym, które witryny próbują uzyskać dostęp na Twoim komputerze, oto jak skutecznie zarządzać uprawnieniami witryny w Microsoft Edge.
Poznaj najlepsze emulatory PS4 na PC, które pozwolą Ci grać w gry na konsole PlayStation 4 za darmo na komputerach z Windows.
Odkryj możliwe rozwiązania, aby naprawić błąd wyjątku nieznanego oprogramowania (0xe0434352) w systemie Windows 10 i 11 podany tutaj…
Jak usunąć animacje z prezentacji PowerPoint, aby dostosować ją do profesjonalnych standardów. Oto przydatne wskazówki.
Radzenie sobie z Wicked Whims, które nie działają w Sims 4. Wypróbuj 6 skutecznych rozwiązań, takich jak aktualizacja modów i więcej.
Odkryj jak naprawić problem z kontrolerem PS4, który się nie ładuje. Sprawdź 8 prostych rozwiązań, w tym testy kabli, portów oraz reset kontrolera.
Dowiedz się, jak naprawić Operacja nie zakończyła się pomyślnie, ponieważ plik zawiera wirusa Windows 11/10 i nie można otworzyć żadnego pliku…

![[NAPRAWIONO] Błąd 740 Żądana operacja wymaga podwyższenia systemu Windows 10 [NAPRAWIONO] Błąd 740 Żądana operacja wymaga podwyższenia systemu Windows 10](https://luckytemplates.com/resources1/images2/image-2122-0408150409645.png)





![Napraw kontroler PS4 nie ładuje się [8 łatwych ROZWIĄZAŃ] Napraw kontroler PS4 nie ładuje się [8 łatwych ROZWIĄZAŃ]](https://luckytemplates.com/resources1/images2/image-9090-0408151104363.jpg)
![Operacja nie została zakończona pomyślnie, ponieważ plik zawiera wirusa [NAPRAWIONO] Operacja nie została zakończona pomyślnie, ponieważ plik zawiera wirusa [NAPRAWIONO]](https://luckytemplates.com/resources1/images2/image-4833-0408151158929.png)