Messenger nie może otworzyć załącznika lub linku? Oto co robić

Messenger nie może otworzyć załącznika lub linku? Dowiedz się, jak rozwiązać ten problem dzięki sprawdzonym krokom i wskazówkom.
Komunikat o błędzie „ Sterownik ekranu przestał odpowiadać i odzyskał sprawność ” Komunikat o błędzie pojawia się w systemie Windows 10/8.1/8/7/XP, gdy użytkownicy uruchamiają dowolną zainstalowaną aplikację, taką jak gry lub aplikacja wideo.
System wyświetli tego typu błąd, gdy funkcja wykrywania i odzyskiwania limitu czasu (TDR) wykryje, że karta graficzna (GPU) nie może odpowiedzieć w określonym czasie i ponownie zainicjuje ją za pomocą modelu sterownika ekranu Windows (WDDM).
Jeśli jesteś wśród tych użytkowników systemu Windows, którzy napotykają sterownik ekranu, przestał odpowiadać i naprawił błąd i szukał rozwiązania, ten artykuł jest dla Ciebie.
Przejrzyj ten artykuł i uzyskaj obejścia rozwiązywania problemów i napraw sterownik ekranu, który przestał odpowiadać na błąd. Poznaj także przyczynę wystąpienia błędu sterownika wyświetlacza .
Co powoduje, że sterownik ekranu przestał odpowiadać?
Poniżej wymieniono niektóre z wymienionych przyczyn, z powodu których sterownik ekranu przestał odpowiadać i naprawił błąd w systemie Windows. Spójrz na nie i zobacz, z jakiego powodu napotykasz ten błąd.
Jak naprawić sterownik ekranu, który przestał odpowiadać i naprawił błąd?
Poniżej znajdują się przydatne rozwiązania, które pozwalają naprawić sterownik ekranu, który przestał działać i naprawił błąd . Możliwe, że problem zostanie wywołany przez jedną lub więcej przyczyn, więc musisz wypróbować wszystkie podane metody, aż problem zostanie całkowicie naprawiony.
Te metody mają zastosowanie do wszystkich 64-bitowych lub 32-bitowych systemów operacyjnych Windows, w tym Windows 10, Windows 8.1 i Windows 8.
Metoda 1 – spróbuj naprawić błąd za pomocą Menedżera urządzeń
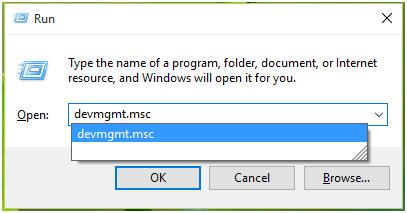
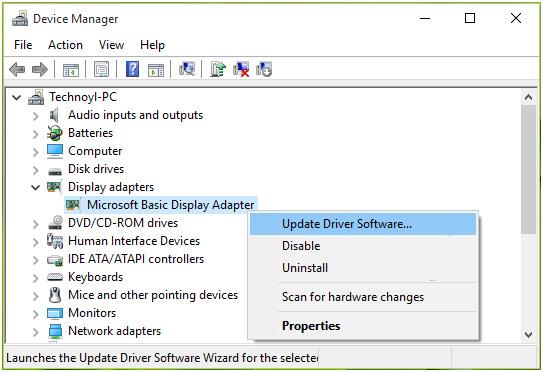
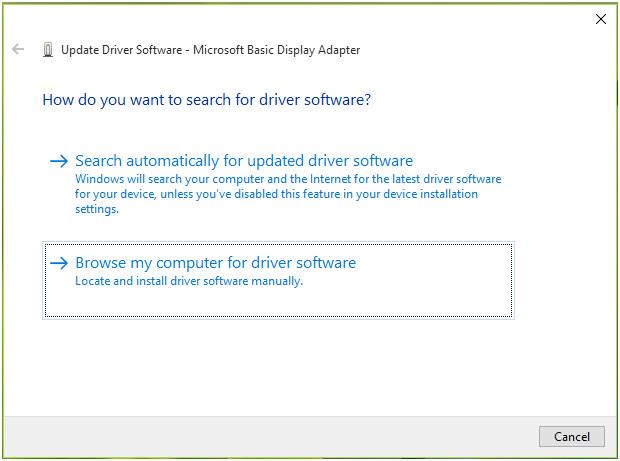
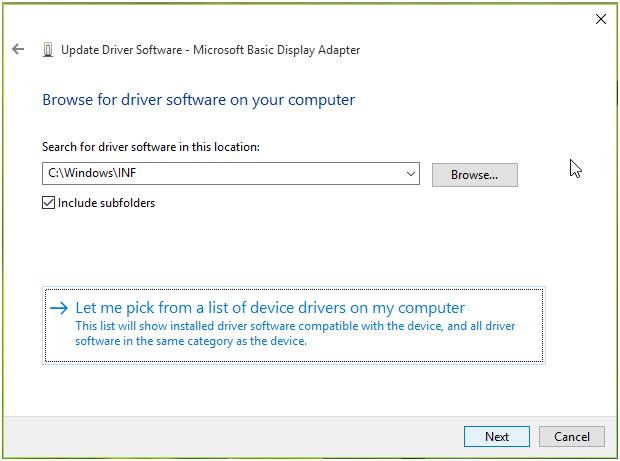
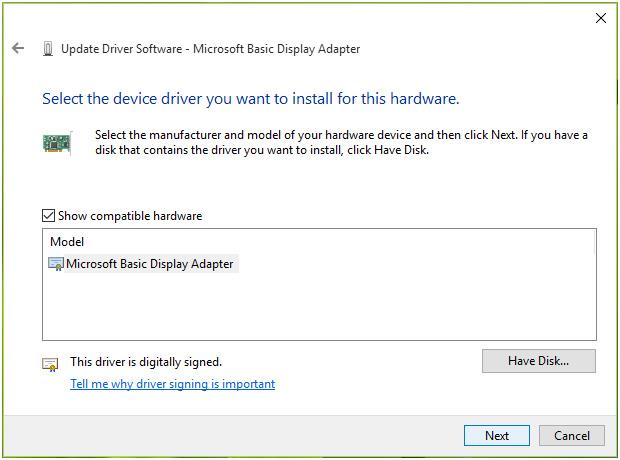
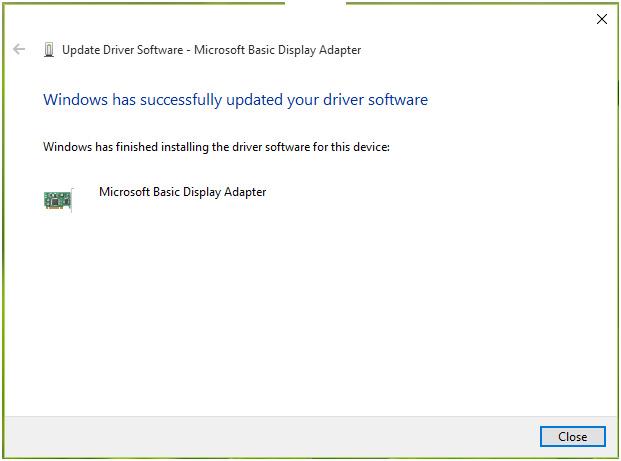
Metoda 2 – Zamknij niepotrzebne aplikacje
Wykonywanie zbyt wielu aplikacji, takich jak system Windows przeglądarki, wiadomości e-mail, odtwarzacze wideo lub aplikacje do gier, może generować problemy z wydajnością, co może prowadzić do tego , że sterownik ekranu przestał odpowiadać i pojawił się błąd .
Dlatego zaleca się zamknięcie wszystkich niepotrzebnych aplikacji uruchomionych na komputerze, aby rozwiązać ten błąd.
Metoda 3 – Napraw ten błąd za pomocą Edytora rejestru
Zwiększając wartość rejestru odpowiadającą wykrywaniu i odzyskiwaniu przekroczenia limitu czasu, spróbuje on wydłużyć czas przetwarzania GPU i rozwiąże problem, w którym sterownik ekranu przestał odpowiadać i naprawił błąd.
Postępuj zgodnie z instrukcjami, aby to zrobić:
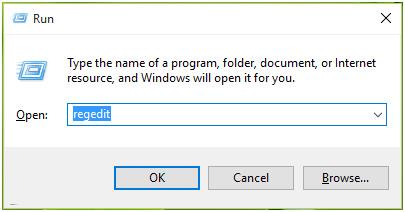
HKEY_LOCAL_MACHINE\SYSTEM\CurrentControlSet\Control\GraphicsDrivers
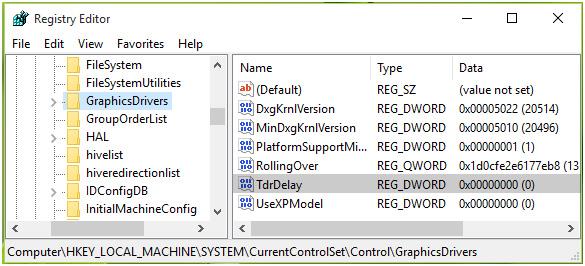
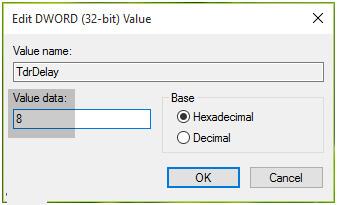
Metoda 4 – Dostosuj efekty wizualne
Aby zwiększyć wydajność, musisz dostosować efekty wizualne. To nie tylko sprawi, że twój komputer będzie lepszy, ale także rozwiąże problem, w którym sterownik ekranu przestał odpowiadać i naprawił błąd.
Poniżej znajdują się kroki, aby dostosować efekty wizualne, przejdź przez nie:
Po wykonaniu powyższych kroków komputer jest dostosowywany do lepszej wydajności i nie napotyka problemów, a sterownik ekranu przestał działać i naprawił błąd.
Metoda 5 – Odinstaluj sterowniki graficzne
Odinstalowanie sterowników graficznych może pomóc w rozwiązaniu problemu, w którym sterownik ekranu przestał odpowiadać .
Po odinstalowaniu sterownika możesz go ponownie zainstalować i kontynuować pracę bez żadnych przerw.
Wykonaj poniższe czynności, aby odinstalować sterownik:
Po odinstalowaniu sterownika graficznego uruchom ponownie komputer i sprawdź, czy sterownik ekranu przestał odpowiadać i naprawił błąd, czy nie.
Możesz także wypróbować Revo Uninstaller , aby łatwo odinstalować sterowniki lub inne programy z komputera/laptopa z systemem Windows.
Pobierz Revo Uninstaller, aby łatwo odinstalować programy
Zalecane rozwiązanie do naprawy błędów komputera
Jeśli zauważysz, że wydajność komputera jest niska, czy wyświetla on jakieś błędy podczas wykonywania jakiejkolwiek czynności, wypróbuj narzędzie do naprawy komputera .
Jest to zaawansowane narzędzie naprawcze, które naprawi różne błędy komputera z systemem Windows i problemy, takie jak problem ze sterownikiem, błąd rejestru, błąd DLL, błąd gry, naprawia uszkodzone pliki systemowe, zapobiega wirusom i wielu innym rzeczom.
Wystarczy pobrać to narzędzie, a automatycznie przeskanuje komputer i sprawi, że będzie on wolny od błędów, zwiększając wydajność, aby zapewnić płynniejsze działanie.
Pobierz narzędzie do naprawy komputera, aby naprawić problemy i błędy komputera
Wniosek
Sterownik ekranu przestał odpowiadać i naprawił błąd, który można naprawić za pomocą metod przedstawionych w tym artykule.
Zastosuj poprawki jedna po drugiej i zobacz, która z nich rozwiązuje błąd.
Mamy nadzieję, że spodobał Ci się ten artykuł i pomógł Ci w rozwiązaniu błędu sterownika ekranu i innych powiązanych zapytań.
Messenger nie może otworzyć załącznika lub linku? Dowiedz się, jak rozwiązać ten problem dzięki sprawdzonym krokom i wskazówkom.
Dowiedz się, jak szybko stworzyć grupę kontaktów w Outlook, aby efektywnie zarządzać swoimi wiadomościami e-mail. Oszczędzaj czas z naszą szczegółową instrukcją.
Dowiedz się, jak rozwiązać problem z błędem 740 żądana operacja wymaga podniesienia Windows 10 problemów z rozwiązaniami przedstawionymi w tym artykule.
Jeśli chcesz mieć większą kontrolę nad tym, które witryny próbują uzyskać dostęp na Twoim komputerze, oto jak skutecznie zarządzać uprawnieniami witryny w Microsoft Edge.
Poznaj najlepsze emulatory PS4 na PC, które pozwolą Ci grać w gry na konsole PlayStation 4 za darmo na komputerach z Windows.
Odkryj możliwe rozwiązania, aby naprawić błąd wyjątku nieznanego oprogramowania (0xe0434352) w systemie Windows 10 i 11 podany tutaj…
Jak usunąć animacje z prezentacji PowerPoint, aby dostosować ją do profesjonalnych standardów. Oto przydatne wskazówki.
Radzenie sobie z Wicked Whims, które nie działają w Sims 4. Wypróbuj 6 skutecznych rozwiązań, takich jak aktualizacja modów i więcej.
Odkryj jak naprawić problem z kontrolerem PS4, który się nie ładuje. Sprawdź 8 prostych rozwiązań, w tym testy kabli, portów oraz reset kontrolera.
Dowiedz się, jak naprawić Operacja nie zakończyła się pomyślnie, ponieważ plik zawiera wirusa Windows 11/10 i nie można otworzyć żadnego pliku…

![[NAPRAWIONO] Błąd 740 Żądana operacja wymaga podwyższenia systemu Windows 10 [NAPRAWIONO] Błąd 740 Żądana operacja wymaga podwyższenia systemu Windows 10](https://luckytemplates.com/resources1/images2/image-2122-0408150409645.png)





![Napraw kontroler PS4 nie ładuje się [8 łatwych ROZWIĄZAŃ] Napraw kontroler PS4 nie ładuje się [8 łatwych ROZWIĄZAŃ]](https://luckytemplates.com/resources1/images2/image-9090-0408151104363.jpg)
![Operacja nie została zakończona pomyślnie, ponieważ plik zawiera wirusa [NAPRAWIONO] Operacja nie została zakończona pomyślnie, ponieważ plik zawiera wirusa [NAPRAWIONO]](https://luckytemplates.com/resources1/images2/image-4833-0408151158929.png)