Messenger nie może otworzyć załącznika lub linku? Oto co robić

Messenger nie może otworzyć załącznika lub linku? Dowiedz się, jak rozwiązać ten problem dzięki sprawdzonym krokom i wskazówkom.
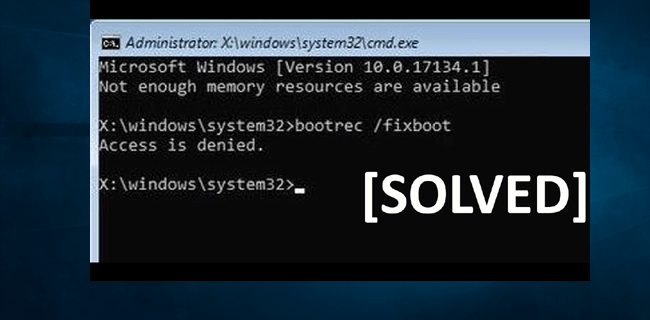
Czy to ty otrzymujesz błąd „ odmowa dostępu bootrec fixboot ” w systemie Windows 10 podczas próby naprawienia błędów związanych z uruchamianiem w wierszu polecenia?
Zastanawiasz się, jak naprawić komunikat o błędzie bootrec / fixboot , to jestem tutaj, aby Ci pomóc.
Błąd odmowy dostępu do bootrec fixboot jest związany z menedżerem rozruchu, ale partycjonowanie dysku jest również spodziewane jako przyczyna tego błędu.
W tym artykule dzielę się z wami poprawkami, które zadziałały, aby naprawić ten irytujący błąd odmowy dostępu do systemu Windows 10 fixboot.
Więc bez marnowania czasu przejdźmy do poprawek.
Jak naprawić Bootrec / Fixboot Odmowa dostępu?
Cóż, istnieje wiele rozwiązań, które należy zastosować, aby naprawić błąd odmowy dostępu fixboot jeden po drugim, ale ostrożnie, ponieważ mały błąd może spowodować kilka innych problemów.
Uwaga: W tym miejscu zaleca się utworzenie dysku systemowego, aby uniknąć dalszych uszkodzeń. Cóż, aby utworzyć kopię zapasową, dostępnych jest wiele narzędzi online, ale można to również zrobić ręcznie, tworząc pełną kopię zapasową obrazu systemu
Spis treści
Rozwiązanie 1: Napraw bootloader
Aby naprawić bootloader , musisz najpierw przygotować płytę instalacyjną Windows 10
Postępuj zgodnie z instrukcjami, aby utworzyć nośnik instalacyjny systemu Windows 10:
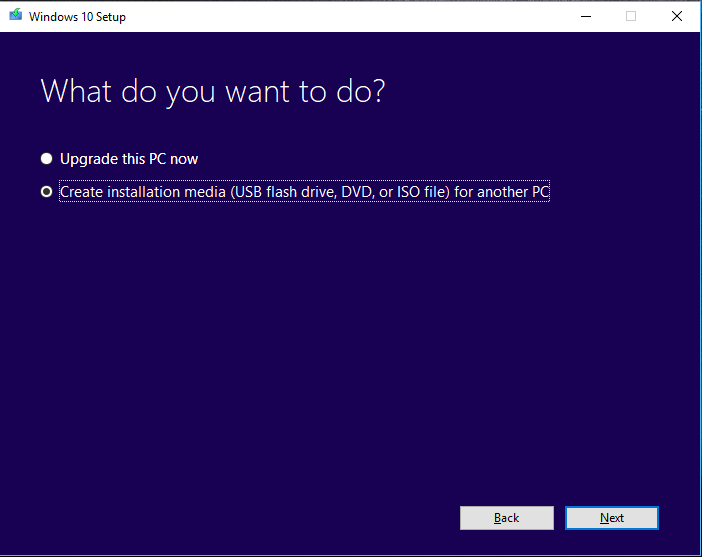
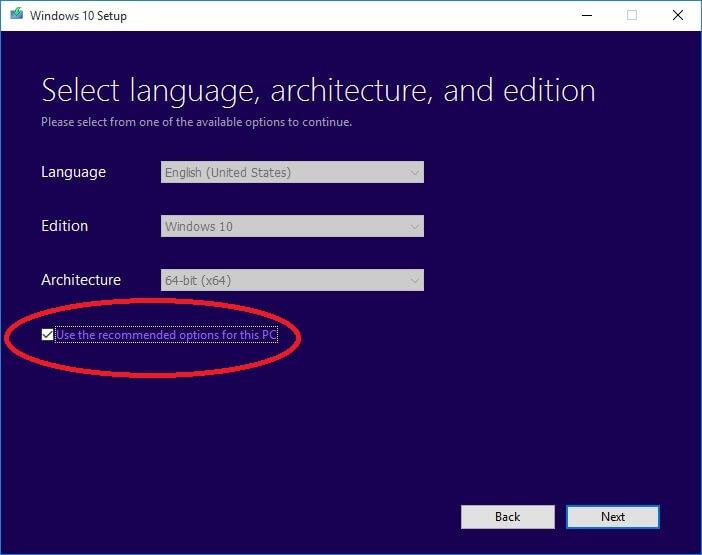
Po zakończeniu procesu włóż dysk USB do systemu> uruchom ponownie, a gdy zobaczysz opcję rozruchu z USB> naciśnij dowolny klawisz, aby kontynuować.
Teraz wykonaj kroki, aby naprawić bootloader:


- List disk
- Sel disk 0 (where 0 stands for the boot drive)
- List vol (note which volume is the EFI partition, mine is 4)
- Sel vol 4
- assign letter=N:
- Exit
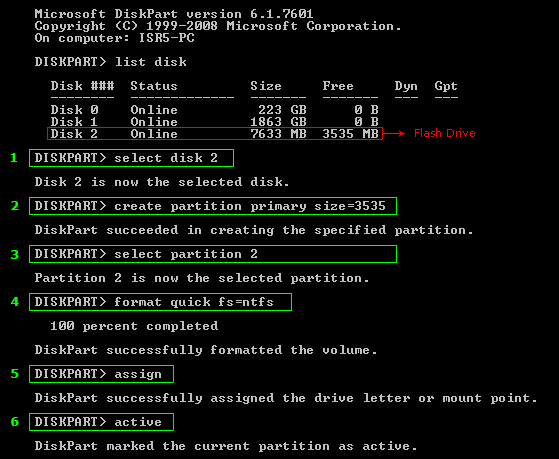
- format N: /FS:FAT32
To polecenie naprawi twój Bootloader, teraz spróbuj ponownie uruchomić polecenie bootrec / fixboot .
Szacuje się, że błąd odmowy dostępu do systemu Windows fixboot został naprawiony. Ale jeśli nie, postępuj zgodnie z następnym rozwiązaniem.
Rozwiązanie 2: Wykonaj naprawę podczas uruchamiania
Jeśli powyższe rozwiązanie nie zadziała, zaleca się uruchomienie naprawy startowej, która zadziałała dla wielu użytkowników, aby naprawić błąd bootrec fixboot odmowy dostępu do systemu Windows 10 .
Postępuj zgodnie z instrukcjami, aby to zrobić:
Uwaga: tutaj musisz uruchomić system z dysku instalacyjnego w systemie Windows 10, więc wykonaj kroki z #Solution1, aby uruchomić komputer z dysku instalacyjnego systemu Windows 10.
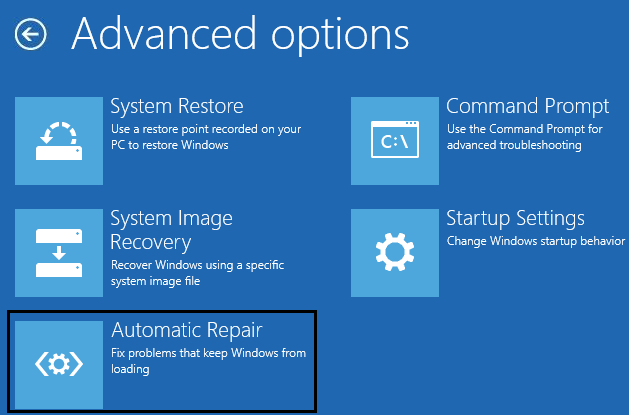
Jeśli to nie zadziała, spróbuj uruchomić polecenie chkdsk. Również, jeśli pojawia się błąd automatycznej naprawy, dowiedz się , jak naprawić błąd automatycznej naprawy, który nie mógł naprawić komputera w systemie Windows 10
Rozwiązanie 3: Uruchom polecenie CHKDSK
Uruchomienie polecenia Chkdsk pomoże naprawić błędy prezentowane na dysku, więc może rozwiązać problem z błędem bootrec fixboot z odmową dostępu do systemu Windows 10.
Postępuj zgodnie z instrukcjami, aby uruchomić polecenie chkdsk:

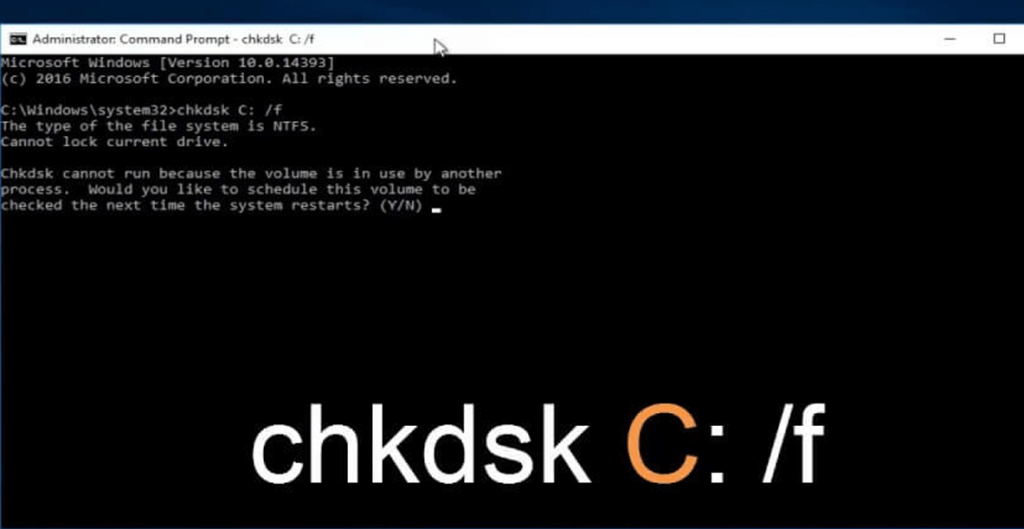
Uwaga: Windows jest głównie instalowany na dysku C: , ale jeśli litera dysku dla partycji systemowej jest inna > wpisz prawdziwą.
I spróbuj ponownie uruchomić polecenie bootrec/fixboot , jeśli to działa, to dobrze i dobrze, ale jeśli pojawi się błąd odmowy dostępu do systemu Windows 10 fixboot, przejdź do następnego rozwiązania.
W wielu przypadkach polecenie Chkdsk nie działa, więc w takim przypadku dowiedz się, jak naprawić CHKDSK zablokowany lub zamrożony w systemie Windows 10/8/7 .
Rozwiązanie 4: Odbuduj BCD
Tutaj wykonaj kroki, aby odbudować dane konfiguracji rozruchu lub BCD, może to zadziałać, aby rozwiązać problem „ odmowa dostępu ” podczas wykonywania błędu bootrec / fixboot Windows 10.
Ale jeśli to nie zadziała, musisz odbudować MBR, jeśli otrzymujesz błąd bootrec / fixboot odmowa dostępu MBR .
Postępuj zgodnie z instrukcjami, aby odbudować BCD

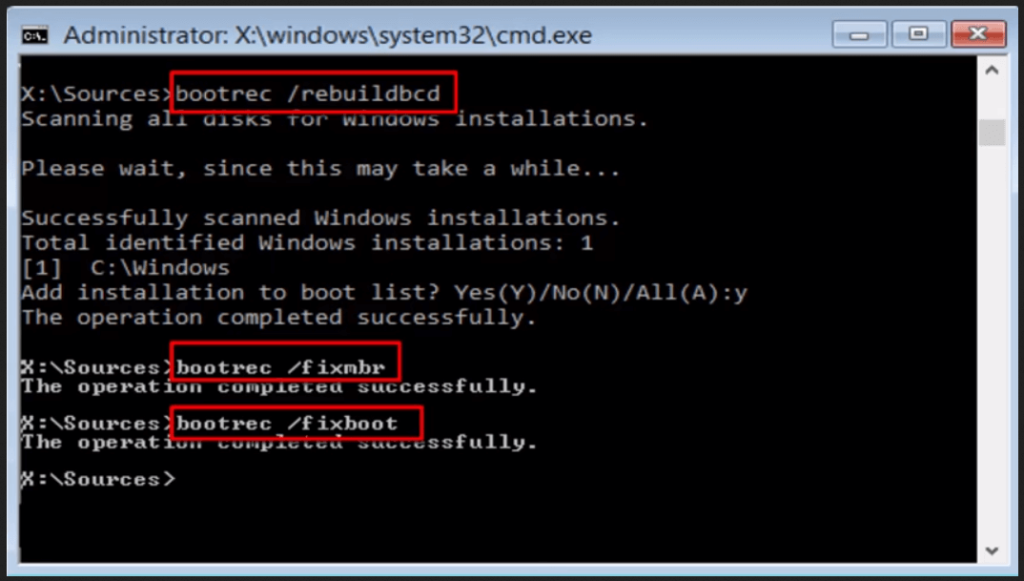
A gdy operacja zakończy się pomyślnie, wpisz Exit. I uruchom ponownie komputer
Teraz spróbuj uruchomić polecenie bootrec / fixboot, jeśli to zadziała, to błąd odmowa dostępu do systemu Windows 10 fixboot został rozwiązany, ale jeśli nie, postępuj zgodnie z ostatnim rozwiązaniem.
Rozwiązanie 5: Odbuduj MBR
Błąd bootrec / fixboot odmowa dostępu MBR pojawia się również w niektórych przypadkach i jeśli powyższe rozwiązanie nie zadziała, spróbuj odbudować MBR w systemie Windows 10.
Postępuj zgodnie z instrukcjami, aby to zrobić:

- bootrec /fixmbr
- bootrec /fixboot
- bootrec /scanos
- bootrec /rebuildbcd
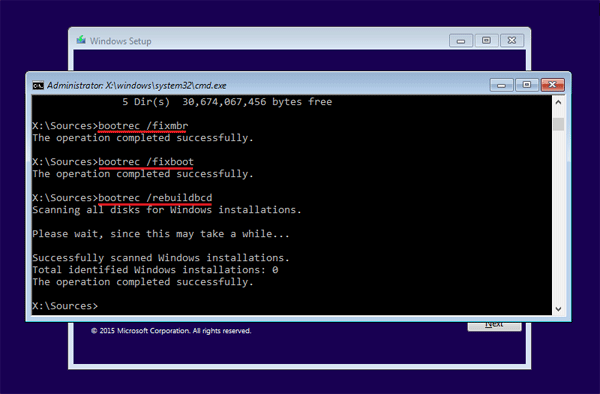
Teraz poczekaj na zakończenie procesu i wyjdź z wiersza polecenia. A po zakończeniu wszystkiego usuń nośnik instalacyjny i zmień kolejność BIOS-u.
I zrestartuj system Windows 10.
Szacuje się , że błąd odmowy dostępu do systemu Windows 10 fixboot został rozwiązany, ale jeśli nie, jedyną opcją, jaka pozostaje, jest ponowna instalacja systemu operacyjnego Windows 10 .
Ale najpierw upewnij się, że wykonałeś kopię zapasową systemu Windows 10, rozważ utworzenie kopii zapasowej obrazu systemu, jak wspomniano powyżej.
Sprawdź stan swojego komputera/laptopa z systemem Windows:
Wiele razy system Windows zaczyna zgłaszać błąd z powodu uszkodzonych plików systemu Windows lub niektórych problemów wewnętrznych, dlatego warto przeskanować komputer/laptop za pomocą zaufanego narzędzia do naprawy komputera .
Jest to zaawansowane narzędzie, które jest w stanie naprawić różne uparte problemy i błędy z komputerem. Dzięki temu możesz również naprawić błędy, takie jak błąd BSOD, błąd DLL, problemy z rejestrem, zapobiegać infekcjom wirusów lub złośliwego oprogramowania i wielu innym.
Optymalizuje również wydajność komputera z systemem Windows jak nowy. Wystarczy pobrać i uruchomić narzędzie.
Pobierz narzędzie do naprawy komputera, aby zapobiec problemom i błędom komputera.
Wniosek:
Starałem się jak najlepiej spisać kompletne działające rozwiązania, aby naprawić błąd odmowy dostępu do systemu Windows 10 fixboot.
Szacuje się, że podane rozwiązanie działa, aby rozwiązać problem z odmową dostępu bootrec fixboot w systemie Windows 10.
Upewnij się, że postępujesz zgodnie z rozwiązaniami podanymi jeden po drugim w podanej kolejności i napraw błąd rozruchu w systemie Windows 10.
Ponadto pisz uważnie podane polecenia, aby uniknąć dalszych błędów.
Mam nadzieję, że artykuł Ci odpowiada.
Powodzenia…!
EFI oznacza partycję systemową Extensible Firmware Interface, zwaną także ESP. Ta partycja znajduje się na urządzeniu do przechowywania danych, takim jak dysk twardy lub dysk SSD używany przez komputery.
Partycja EFI jest potrzebna do uruchomienia systemu operacyjnego zainstalowanego na wewnętrznym dysku twardym. Bez partycji EFI system Windows nie będzie mógł pomyślnie uruchomić się.
Aby wykluczyć możliwość, że przyczyną błędu jest brakująca lub usunięta partycja EFI, jej ponowne utworzenie prawdopodobnie rozwiąże problem. Oto, co możesz w takim razie spróbować zrobić.
część dysku
lista dysku
UWAGA: Pamiętaj, aby nacisnąć Enter po każdym wierszu poleceń w celu wykonania.
wybierz dysk
//numer dysku twardego, na którym jest zainstalowany system Windows. Na przykład (wybierz dysk 0)
lista obj
wybierz tom
//numer tomu. Na przykład: wybierz część 5 dla partycji FAT32 o rozmiarze ograniczonym do 100 MB
przypisz literę=V lub dowolne inne litery
bcdboot C:\windows /s V: /f UEFI
Poczekaj, aż system zakończy sekwencję rozruchu, a następnie sprawdź, czy to rozwiąże błąd.
Messenger nie może otworzyć załącznika lub linku? Dowiedz się, jak rozwiązać ten problem dzięki sprawdzonym krokom i wskazówkom.
Dowiedz się, jak szybko stworzyć grupę kontaktów w Outlook, aby efektywnie zarządzać swoimi wiadomościami e-mail. Oszczędzaj czas z naszą szczegółową instrukcją.
Dowiedz się, jak rozwiązać problem z błędem 740 żądana operacja wymaga podniesienia Windows 10 problemów z rozwiązaniami przedstawionymi w tym artykule.
Jeśli chcesz mieć większą kontrolę nad tym, które witryny próbują uzyskać dostęp na Twoim komputerze, oto jak skutecznie zarządzać uprawnieniami witryny w Microsoft Edge.
Poznaj najlepsze emulatory PS4 na PC, które pozwolą Ci grać w gry na konsole PlayStation 4 za darmo na komputerach z Windows.
Odkryj możliwe rozwiązania, aby naprawić błąd wyjątku nieznanego oprogramowania (0xe0434352) w systemie Windows 10 i 11 podany tutaj…
Jak usunąć animacje z prezentacji PowerPoint, aby dostosować ją do profesjonalnych standardów. Oto przydatne wskazówki.
Radzenie sobie z Wicked Whims, które nie działają w Sims 4. Wypróbuj 6 skutecznych rozwiązań, takich jak aktualizacja modów i więcej.
Odkryj jak naprawić problem z kontrolerem PS4, który się nie ładuje. Sprawdź 8 prostych rozwiązań, w tym testy kabli, portów oraz reset kontrolera.
Dowiedz się, jak naprawić Operacja nie zakończyła się pomyślnie, ponieważ plik zawiera wirusa Windows 11/10 i nie można otworzyć żadnego pliku…

![[NAPRAWIONO] Błąd 740 Żądana operacja wymaga podwyższenia systemu Windows 10 [NAPRAWIONO] Błąd 740 Żądana operacja wymaga podwyższenia systemu Windows 10](https://luckytemplates.com/resources1/images2/image-2122-0408150409645.png)





![Napraw kontroler PS4 nie ładuje się [8 łatwych ROZWIĄZAŃ] Napraw kontroler PS4 nie ładuje się [8 łatwych ROZWIĄZAŃ]](https://luckytemplates.com/resources1/images2/image-9090-0408151104363.jpg)
![Operacja nie została zakończona pomyślnie, ponieważ plik zawiera wirusa [NAPRAWIONO] Operacja nie została zakończona pomyślnie, ponieważ plik zawiera wirusa [NAPRAWIONO]](https://luckytemplates.com/resources1/images2/image-4833-0408151158929.png)