Imbir 2.7.53.0

Ginger to darmowy moduł do sprawdzania pisowni i gramatyki.
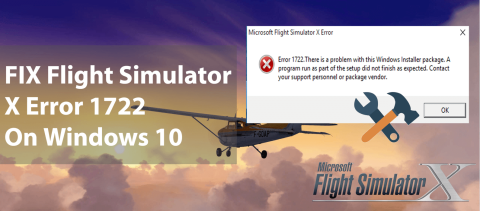
Błąd instalacji Flight Simulator X 1722 to błąd instalatora systemu Windows , który jest wyzwalany podczas próby zainstalowania programu Microsoft Flight Simulator X.
Ten błąd pojawia się, gdy użytkownicy próbują zainstalować lub odinstalować oprogramowanie z komputera z systemem Windows 10. A ten kod błędu zawiera ten komunikat:
Error 1722. There is a problem with this Windows installer package. A program run as part of the setup did not finish as expected. Contact your support personnel or package vendor.
Ten komunikat o błędzie wyraźnie pokazuje, że problem dotyczy pakietu Instalatora Windows, na którym opiera się wiele innych programów.
Cóż, może być kilka przyczyn tej rozbieżności. Jeśli więc ten błąd pojawi się na Twoim komputerze podczas instalowania lub odinstalowywania określonego oprogramowania, ten artykuł będzie dla Ciebie korzystny.
Najpierw przeprowadzę Cię przez potencjalne przyczyny tego błędu, a następnie wypróbuję rozwiązania wymienione w tym artykule, aby naprawić błąd instalacji FSX 1722 .
Co powoduje błąd FSX 1722 w systemie Windows 10?
Oto niektóre z głównych przyczyn, które mogą powodować błąd FSX 1722 na komputerze z systemem Windows 10 :
Jak naprawić błąd instalatora Windows 1722 podczas instalacji Flight Simulator X?
Spis treści
Rozwiązanie 1: Przeskanuj rejestr systemu Windows
Jak wspomniałem, ten błąd instalatora systemu Windows 1722 może być spowodowany uszkodzonym rejestrem lub nieprawidłowymi wpisami w rejestrze systemu Windows . Dlatego pierwszą czynnością, którą należy podjąć, jest przeskanowanie rejestru systemu Windows na komputerze.
Aby przeskanować rejestr systemu Windows, możesz postępować zgodnie z podanymi instrukcjami:
scanreg/autorun
To polecenie przeskanuje rejestr w celu wykrycia błędów i przywróci uszkodzone/nieprawidłowe rejestry przy użyciu kopii zapasowej.
scanreg/fix
To polecenie naprawi uszkodzony rejestr w przypadku, gdy na komputerze nie ma kopii zapasowej.
Po zakończeniu procesu skanowania rejestru spróbuj zainstalować oprogramowanie i sprawdź, czy naprawiło błąd 1722 Microsoft Flight Simulator X.
Rozwiązanie 2: Uruchom Kontroler plików systemowych, aby usunąć błąd 1722
Błąd instalacji FSX 1722 może być również spowodowany uszkodzonymi plikami Instalatora Windows . Jeśli plik Instalatora Windows jest uszkodzony, może to prowadzić do poważnych problemów na komputerze, w tym błędu instalatora 1722 .
W takim przypadku musisz przeskanować swój komputer za pomocą narzędzia do sprawdzania plików systemowych (SFC) . SFC to wbudowane narzędzie Windows, które skanuje system w celu wykrycia i naprawy uszkodzonych plików .
Wykonaj poniższe kroki, aby uruchomić skanowanie SFC:
DISM.exe /Online /Cleanup-image /Restorehealth
sfc /scannow
Rozwiązanie 3: Uruchom usługę Instalator Windows, aby naprawić błąd Flight Simulator X 1722
Jeśli usługa Instalator Windows jest wyłączona na twoim komputerze, najprawdopodobniej napotkasz błąd 1722 podczas instalacji FSX .
Ponieważ Instalator Windows to usługa na komputerze z systemem Windows, która umożliwia użytkownikom instalowanie dowolnego oprogramowania na komputerze, a jeśli jest wyłączona, nie będzie można zainstalować oprogramowania i będą wyświetlane takie błędy.
Aby sprawdzić i uruchomić usługę Instalator Windows , wykonaj następujące czynności:
Teraz spróbuj zainstalować Flight Simulator X i sprawdź, czy możesz go zainstalować bez żadnego błędu. Jeśli nadal otrzymujesz błąd 1722 Flight Simulator X , przejdź do następnego rozwiązania.
Rozwiązanie 4: Ponownie zarejestruj Instalator Windows
Jeśli uruchomienie usługi Instalator Windows nie pomogło naprawić błędu 1722 Flight Simulator X na komputerze z systemem Windows 10 , spróbuj ponownie zarejestrować Instalator Windows.
Ponowna rejestracja usługi Instalator Windows może rozwiązać błąd instalacji systemu Windows 1722 poprzez naprawienie plików powodujących ten błąd.
Aby ponownie zarejestrować Instalatora Windows, wykonaj następujące kroki:
msiexec /unregister
msiexec /regserver
Rozwiązanie 5: Uruchom narzędzie do instalowania i odinstalowywania programów
Aby naprawić błąd pakietu Instalatora Windows 1722 , uruchom narzędzie do rozwiązywania problemów z instalowaniem i odinstalowywaniem programów. To narzędzie do rozwiązywania problemów jest w stanie naprawić błędy i problemy związane z instalacją i dezinstalacją.
Może więc pomóc naprawić błąd instalacji FSX 1722 na komputerze z systemem Windows 10.
Teraz sprawdź, czy błąd 1722 został usunięty z komputera z systemem Windows 10, czy nie.
Rozwiązanie 6: Skonfiguruj nowe konto administratora systemu Windows
Znaleźliśmy niektórych użytkowników twierdzących, że założenie nowego konta administratora przed próbą zainstalowania oprogramowania naprawiło błąd 1722 podczas instalacji FSX . Więc najpierw utwórz nowe konto administratora Windows, a następnie spróbuj zainstalować oprogramowanie, aby pozbyć się błędu 1722 .
Rozwiązanie 7: Włącz hosting skryptów systemu Windows
Włączenie hostingu skryptów Windows pomogło również niektórym dotkniętym użytkownikom naprawić błąd FSX 1722 na komputerze PC/laptopie z systemem Windows 10 . Aby to zrobić, musisz postępować zgodnie z podanymi instrukcjami:
REG DELETE “HKCUSOFTWAREMicrosoftWindows Script HostSettings” /v Enabled /f
REG DELETE “HKLMSOFTWAREMicrosoftWindows Script HostSettings” /v Enabled /f
Teraz host skryptów systemu Windows powinien być włączony i miejmy nadzieję, że problem zostanie rozwiązany na twoim komputerze.
Rozwiązanie 8: Wykonaj czysty rozruch na swoim komputerze
Przeprowadzenie czystego rozruchu na komputerze może usunąć konflikty występujące podczas instalacji oprogramowania. Spowoduje to uruchomienie komputera tylko z wymaganymi programami i sterownikami. Oto kroki, jak wykonać czysty rozruch:
Często Zadawane Pytania:
1: Jak mogę naprawić błąd krytyczny 1603 podczas instalacji na komputerze z systemem Windows 10?
Błąd krytyczny 1603 jest błędem instalatora systemu Windows i można go łatwo naprawić za pomocą następujących rozwiązań:
2: Co to jest błąd „Wystąpił problem z tym pakietem Instalatora Windows” i jak go naprawić?
Jest to błąd instalatora Windows , który pojawia się podczas próby zainstalowania/odinstalowania oprogramowania innych firm na komputerze/laptopie z systemem Windows 10. W przypadku tego błędu użytkownicy nie mogą zainstalować ani odinstalować żadnego oprogramowania z komputera. Możesz jednak naprawić ten błąd, stosując kilka rozwiązań:
3: Jak naprawić problemy/błędy Flight Simulator X na komputerze z systemem Windows 10?
Postępuj zgodnie z tymi poprawkami, aby rozwiązać błędy FSX na komputerze z systemem Windows 10 :
4: Dlaczego instalator Windows nie działa na moim komputerze?
Jeśli instalator systemu Windows nie działa na komputerze, może być uszkodzony, niepoprawnie zainstalowany lub wyłączony. Aby rozwiązać ten problem, należy naprawić uszkodzenie instalatora systemu Windows, ponownie zarejestrować pakiet instalatora systemu Windows lub włączyć usługę instalatora systemu Windows na komputerze.
Zalecane rozwiązanie: napraw błąd i problemy z systemem Windows
Jeśli jesteś sfrustrowany błędami/problemami systemu Windows i żadna metoda ręczna nie rozwiązała problemu, wybierz najlepsze rozwiązanie. Wypróbuj narzędzie do naprawy komputera , aby naprawić błędy systemu Windows.
To narzędzie najlepiej naprawia typowe błędy i problemy związane z systemem Windows, takie jak BSOD, gry, biblioteki DLL, błędy rejestru, błędy aplikacji, naprawia uszkodzone pliki systemowe Windows, chroni komputer przed wirusami/złośliwym oprogramowaniem i nie tylko.
Dodając do tego, optymalizuje również komputer, aby zmaksymalizować ogólną wydajność komputera z systemem Windows.
Pobierz narzędzie do naprawy komputera, aby naprawić błędy systemu Windows
Wniosek
Więc to jest to. Teraz masz dość jasny pomysł, jak naprawić błąd instalatora Windows 1722 , który pojawia się podczas instalowania lub odinstalowywania FSX lub innego konkretnego oprogramowania na komputerze z systemem Windows 10.
Teraz musisz mieć możliwość zainstalowania/odinstalowania Flight Simulator X na komputerze bez otrzymywania już błędu 1722 .
Ginger to darmowy moduł do sprawdzania pisowni i gramatyki.
Blocks to intelektualna gra przeznaczona dla uczniów klas trzecich szkół podstawowych, służąca ćwiczeniu umiejętności wykrywania i wzroku. Nauczyciele objęli ją programem wspierania nauczania informatyki.
Prezi to darmowa aplikacja, która umożliwia tworzenie cyfrowych prezentacji, zarówno online, jak i offline.
Mathway to bardzo przydatna aplikacja, która pomoże Ci rozwiązać wszystkie problemy matematyczne, które wymagają bardziej złożonego narzędzia niż kalkulator wbudowany w Twoje urządzenie.
Adobe Presenter to oprogramowanie do e-learningu wydane przez firmę Adobe Systems, dostępne na platformie Microsoft Windows jako wtyczka Microsoft PowerPoint.
Toucan to edukacyjna platforma technologiczna. Pozwala nauczyć się nowego języka podczas przeglądania popularnych, codziennych stron internetowych.
eNetViet to aplikacja, która pomaga rodzicom połączyć się ze szkołą, w której uczą się ich dzieci, aby mogli lepiej zrozumieć aktualną sytuację edukacyjną swojego dziecka.
Duolingo - Ucz się języków za darmo, czyli po prostu Duolingo, to program edukacyjny, który pozwala uczyć się i ćwiczyć wiele różnych języków.
RapidTyping to wygodne i łatwe w użyciu narzędzie do nauki obsługi klawiatury, które pomoże Ci poprawić szybkość pisania i zmniejszyć liczbę błędów ortograficznych. Dzięki lekcjom zorganizowanym na wielu różnych poziomach RapidTyping nauczy Cię, jak pisać na klawiaturze lub doskonalić istniejące umiejętności.
MathType to interaktywne oprogramowanie do równań opracowane przez projektanta Design Science (Dessci), które umożliwia tworzenie i dodawanie adnotacji do notacji matematycznej na potrzeby przetwarzania tekstu, prezentacji, e-learningu itp. Ten edytor jest również używany do tworzenia dokumentów TeX, LaTeX i MathML.








