Messenger nie może otworzyć załącznika lub linku? Oto co robić

Messenger nie może otworzyć załącznika lub linku? Dowiedz się, jak rozwiązać ten problem dzięki sprawdzonym krokom i wskazówkom.
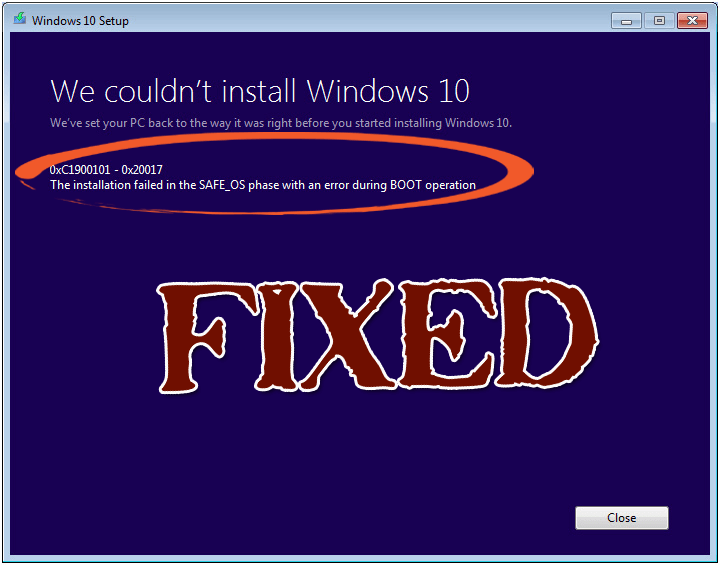
Czy występuje błąd „Nie można zainstalować systemu Windows 10 0XC190010 – 0x20017” ? Instalacja systemu Windows 10 nie powiodła się w fazie SAFE_OS z tym błędem podczas operacji BOOT.
Ogólnie rzecz biorąc, błąd 0x1900101 - 0x20017 występuje, gdy użytkownik próbuje uaktualnić swój komputer z systemem Windows 7 do systemu Windows 10, ale ten błąd nie ogranicza się do systemu Windows 7, ponieważ wydaje się, że ten błąd występuje również na komputerze z systemem Windows 8 lub Windows 8.1.
Ten błąd 0x1900101 – 0x20017 pojawia się, gdy użytkownik uruchamia instalację systemu Windows 10 za pomocą narzędzia do tworzenia multimediów, proces dochodzi do 100%, a gdy system Windows próbuje ponownie uruchomić się, zostanie zablokowany na logo systemu Windows bez żadnego postępu lub komputer uruchomi się ponownie z poprzednią wersją systemu Windows.
W przypadku ponownego uruchomienia komputera lub wymuszenia wyłączenia komputera, pojawi się komunikat o błędzie „nie mogliśmy zainstalować systemu Windows 10 0XC190010 – 0x20017” z komunikatem, że instalacja nie powiodła się w fazie SAFE_OS z błędem podczas operacji rozruchu.
Poniżej podano kilka poprawek, które mogą rozwiązać ten błąd, przejdź przez ten artykuł do konkluzji i zastosuj podane poprawki jeden po drugim.
Metody naprawy „Nie mogliśmy zainstalować systemu Windows 10 0XC190010 – 0x20017”
Uwaga 1: – Nie pobieraj plików instalacyjnych systemu Windows 10, ponieważ pliki instalacyjne systemu Windows 10 znajdują się już na dysku C. Musisz mieć dwa foldery na dysku C:/ o nazwach $Windows.~BT i $Windows.~WS. Pliki instalacyjne systemu Windows 10 są dostępne pod adresem $Windows.~WS. Zobacz poniższy obrazek.
Uwaga 2:- Usuń także zewnętrzne dyski twarde, urządzenia pamięci masowej USB, takie jak Network USB Dongle, zewnętrzne urządzenie USB i inne.
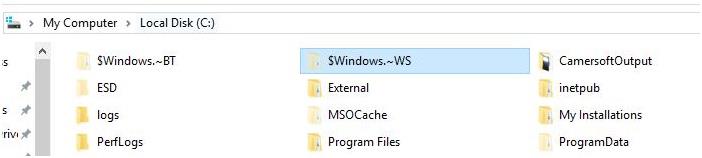
Rozwiązanie 1: Utwórz punkt przywracania na komputerze z systemem Windows
Kliknij przycisk Start -> Przejdź do pola wyszukiwania i wpisz Punkt przywracania -> Kliknij opcję Utwórz punkt przywracania z listy i poczekaj, aż system Windows utworzy punkt przywracania.
I sprawdź, czy błąd 0xc19001-0x20017 Windows 10 został rozwiązany, czy nie
Poprawka 2: Usuń lub odinstaluj sterowniki Broadcom Bluetooth i sieci bezprzewodowej
Odinstalowanie sterowników Bluetooth i sieci bezprzewodowej jest konieczne, ponieważ sterowniki Broadcom dla komputerów z systemem Windows 7 lub Windows 8.1 nie są zgodne z systemem Windows 10. Aby to zrobić, wykonaj następujące czynności:
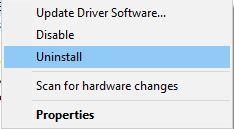
Poprawka 3: Wyłącz opcję sieci bezprzewodowej w BIOS-ie
Aby to zrobić, najpierw zamknij cały program i wyłącz komputer.
Po wyłączeniu komputera uruchom go ponownie, naciskając przycisk zasilania i zacznij naciskać klawisz F2 , aby wyświetlić ustawienia BIOS. Po wejściu do ustawień BIOS zastosuj poniższe zmiany.

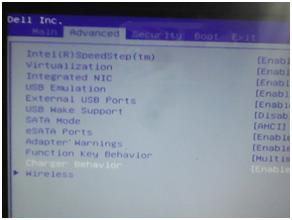
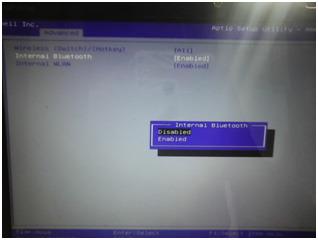
Wyjdź z ustawień BIOS po zapisaniu wszystkich modyfikacji (naciśnij F10, aby zapisać zmiany).
Poprawka 4: Usuń dodatkową pamięć RAM
Jeśli dodałeś dodatkową pamięć RAM do komputera, usuń ją. Dla zwykłego użytkownika jest to trochę trudne. Musisz otworzyć obudowę swojego procesora, a następnie usunąć dodaną pamięć RAM. Jeśli masz laptopa z dodatkową pamięcią RAM, musisz skontaktować się z dowolnym profesjonalistą od sprzętu.
Rozwiązanie 5: Uruchom ponownie komputer i uruchom instalację
Po wykonaniu wszystkich powyższych kroków, musisz teraz ponownie uruchomić system. Po ponownym uruchomieniu komputera przejdź do folderu C:\$Windows.~WS\Sources\Windows i uruchom plik Setup.exe . Rozpocznie się proces instalacji systemu Windows 10.
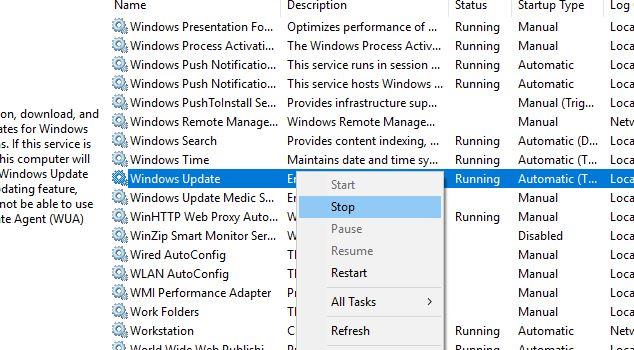
Jeśli masz rozruchowe urządzenie USB lub dysk systemu Windows 10 , możesz wykonać czystą instalację systemu Windows 10.
Uwaga: – Bez aktualizacji komputera do systemu Windows 10, jeśli uruchomisz czystą instalację, system Windows 10 nie zostanie aktywowany za darmo i możesz wymagać zakupu klucza produktu.
Sposób 6: Zmień ustawienia rejestru
Jeśli podczas instalacji systemu Windows 10 napotykasz błędy 0xC1900101 lub 0x20017, problem ten może być powiązany z rejestrem. Postępuj zgodnie z instrukcjami, aby naprawić ten błąd, modyfikując rejestr:
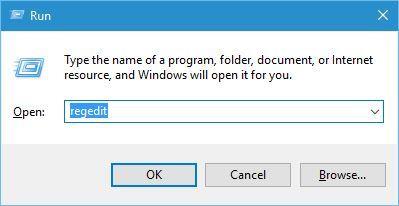
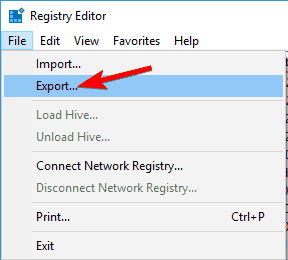
Wybierz Wszystkie jako Zakres eksportu, a następnie wprowadź nazwę pliku. Wybierz lokalizację i kliknij Zapisz .
Teraz, gdy masz kopię zapasową rejestru, możesz wprowadzać zmiany.
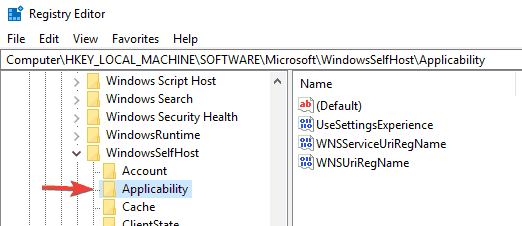
Ring = WIF
RingBackup = WIS or Enabled
EnablePreviewBuilds = 2
BranchName = TH1
UserPreferredBranchName = TH1
Po wprowadzeniu wymaganych zmian w rejestrze zamknij Edytor rejestru i uruchom ponownie komputer. Teraz sprawdź, czy problem „ nie mogliśmy zainstalować systemu Windows 10 ” został naprawiony, czy nie.
Automatyczne rozwiązanie do naprawy błędu 0xc1900101 – 0x20017:
Jeśli nie jesteś zaawansowany technicznie i uważasz, że ręczne metody są trudne do wykonania, spróbuj uruchomić PC Repair Tool, to narzędzie automatycznie przeskanuje, wykryje i naprawi błąd 0x1900101 – 0x20017.
Po uaktualnieniu komputera do systemu Windows 10 lub wykonaniu czystej instalacji systemu Windows 10 możesz napotkać niską wydajność komputera. Aby tego uniknąć, dostępne jest to narzędzie, które jest wyposażone w wiele zaawansowanych funkcji , które przyspieszają działanie systemu Windows.
To narzędzie nie tylko naprawia błąd instalacji w systemie Windows 10, ale także naprawia wszelkiego rodzaju problemy i błędy związane z komputerem, takie jak błąd DLL, błąd rejestru , błąd gry, a także naprawia uszkodzone i uszkodzone pliki.
Pobierz narzędzie do naprawy komputera, aby naprawić różne błędy instalacji
Wniosek
Otóż to!!! Podałem obszerne informacje jak rozwiązać błąd 0xc1900101 – 0x20017. Teraz twoja kolej, aby włożyć trochę wysiłku i zastosować rozwiązania, aby pozbyć się błędu „ nie mogliśmy zainstalować systemu Windows 10, instalacja nie powiodła się w fazie safe_os ”.
Po wykonaniu ręcznych rozwiązań twój błąd instalacji zostanie rozwiązany.
Mam nadzieję, że ten artykuł pomógł ci w rozwiązaniu twojego problemu. Poza tym, jeśli masz jakieś sugestie lub pytania do zadawania, możesz podzielić się nimi z nami w poniższej sekcji komentarzy.
Messenger nie może otworzyć załącznika lub linku? Dowiedz się, jak rozwiązać ten problem dzięki sprawdzonym krokom i wskazówkom.
Dowiedz się, jak szybko stworzyć grupę kontaktów w Outlook, aby efektywnie zarządzać swoimi wiadomościami e-mail. Oszczędzaj czas z naszą szczegółową instrukcją.
Dowiedz się, jak rozwiązać problem z błędem 740 żądana operacja wymaga podniesienia Windows 10 problemów z rozwiązaniami przedstawionymi w tym artykule.
Jeśli chcesz mieć większą kontrolę nad tym, które witryny próbują uzyskać dostęp na Twoim komputerze, oto jak skutecznie zarządzać uprawnieniami witryny w Microsoft Edge.
Poznaj najlepsze emulatory PS4 na PC, które pozwolą Ci grać w gry na konsole PlayStation 4 za darmo na komputerach z Windows.
Odkryj możliwe rozwiązania, aby naprawić błąd wyjątku nieznanego oprogramowania (0xe0434352) w systemie Windows 10 i 11 podany tutaj…
Jak usunąć animacje z prezentacji PowerPoint, aby dostosować ją do profesjonalnych standardów. Oto przydatne wskazówki.
Radzenie sobie z Wicked Whims, które nie działają w Sims 4. Wypróbuj 6 skutecznych rozwiązań, takich jak aktualizacja modów i więcej.
Odkryj jak naprawić problem z kontrolerem PS4, który się nie ładuje. Sprawdź 8 prostych rozwiązań, w tym testy kabli, portów oraz reset kontrolera.
Dowiedz się, jak naprawić Operacja nie zakończyła się pomyślnie, ponieważ plik zawiera wirusa Windows 11/10 i nie można otworzyć żadnego pliku…

![[NAPRAWIONO] Błąd 740 Żądana operacja wymaga podwyższenia systemu Windows 10 [NAPRAWIONO] Błąd 740 Żądana operacja wymaga podwyższenia systemu Windows 10](https://luckytemplates.com/resources1/images2/image-2122-0408150409645.png)





![Napraw kontroler PS4 nie ładuje się [8 łatwych ROZWIĄZAŃ] Napraw kontroler PS4 nie ładuje się [8 łatwych ROZWIĄZAŃ]](https://luckytemplates.com/resources1/images2/image-9090-0408151104363.jpg)
![Operacja nie została zakończona pomyślnie, ponieważ plik zawiera wirusa [NAPRAWIONO] Operacja nie została zakończona pomyślnie, ponieważ plik zawiera wirusa [NAPRAWIONO]](https://luckytemplates.com/resources1/images2/image-4833-0408151158929.png)