Messenger nie może otworzyć załącznika lub linku? Oto co robić

Messenger nie może otworzyć załącznika lub linku? Dowiedz się, jak rozwiązać ten problem dzięki sprawdzonym krokom i wskazówkom.
Wyobraź sobie ten scenariusz. Możesz już pracować na Chromebooku, ale wystąpił problem – ekran jest czarny.
Jeśli czytasz ten artykuł, prawdopodobnie znasz sytuację. Twój Chromebook może być zasilany, ale nie oznacza to, że zamierzasz go używać.
Aby naprawić czarny ekran Chromebooka, musisz zacząć rozwiązywać ten problem. Nie wyciągaj pochopnych wniosków, ponieważ dla większości użytkowników jest to łatwy problem do naprawienia.
Jeśli chcesz wiedzieć, jak naprawić czarny ekran Chromebooka, wykonaj poniższe czynności.
Sprawdź przewód zasilający i ładowarkę Chromebooka
Jedną z podstawowych rzeczy, które możesz zrobić, jest upewnienie się, że ładowarka do Chromebooka jest prawidłowo podłączona i złożona.
Na przykład bateria mogła się rozładować, gdyby Chromebook nie był ładowany, ponieważ wtyczka nie była podłączona. Brak wtyczki, brak zasilania.

Upewnij się, że ładowarka jest prawidłowo podłączona do znanego działającego gniazdka elektrycznego i do Chromebooka. Aby uzyskać najlepsze wyniki, ponownie podłącz ładowarkę i jej kable, a następnie włącz ją ponownie.
Jeśli bateria jest rozładowana, pozostaw ją podłączoną na chwilę, aby się ładowała.
Sprawdź jasność ekranu
Inną łatwą rzeczą do sprawdzenia jest jasność ekranu na Chromebooku. Wystarczy wcisnąć klawisz jasności ekranu Chromebooka i zredukować go do zera.
Aby upewnić się, że poziom jasności Chromebooka jest wystarczająco wysoki, naciskaj klawisz jasności ekranu (nad cyframi 8 i 9), aż pojawią się elementy na wyświetlaczu.
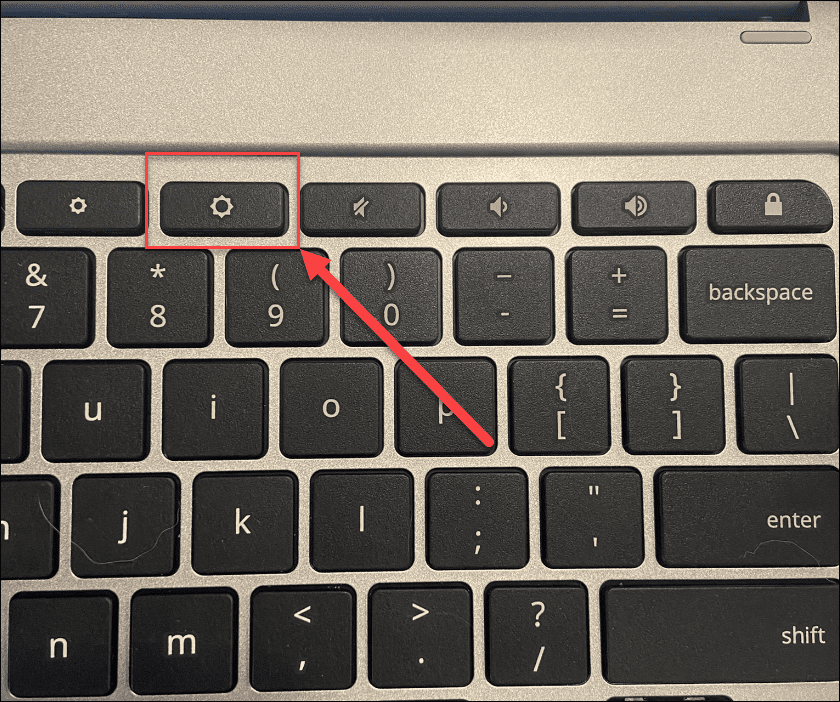
Twardy restart Chromebooka
Jeśli to nie naprawiło czarnego ekranu Chromebooka, możesz spróbować twardego restartu.
Aby wykonać twardy restart Chromebooka, podłącz Chromebooka do źródła zasilania, a następnie naciśnij i przytrzymaj przycisk zasilania przez 10 sekund, aż wszystkie światła zgasną.
Umiejscowienie przycisku zasilania różni się w zależności od modelu, ale zwykle znajduje się nad klawiaturą lub z boku Chromebooka.
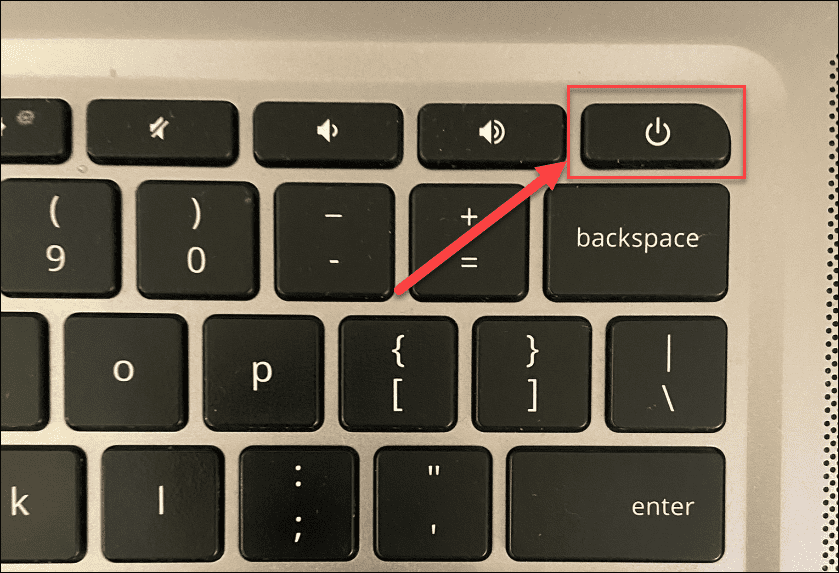
Po wykonaniu tej czynności odczekaj kilka minut, a następnie ponownie naciśnij przycisk zasilania, aby ponownie uruchomić Chromebooka.

Odłącz urządzenia USB
Konflikt urządzeń USB nie jest najczęstszą przyczyną czarnego ekranu Chromebooka, ale konflikt urządzeń może powodować problemy. W takim przypadku zawsze warto spróbować odłączyć wszelkie podłączone urządzenia USB, aby spróbować rozwiązać problem.
To proste — po prostu usuń wszystkie podłączone urządzenia USB z Chromebooka i spróbuj go ponownie uruchomić. Jeśli to zadziała, podłączaj urządzenia USB pojedynczo, aż znajdziesz winowajcę.

Niech Chromebook ostygnie
Jeśli Twój Chromebook się przegrzeje, spowoduje to kilka problemów, w tym czarny ekran. Jeśli tak się stanie, odłącz Chromebooka od zasilania, połóż go na chłodnej powierzchni i pozwól mu ostygnąć przez 30-40 minut.
Spróbuj włączyć go ponownie i sprawdź, czy problemem było przegrzanie. Jeśli to rozwiąże problem, używaj Chromebooka w dobrze wentylowanym pomieszczeniu. Nie wkładaj go do plecaka, gdy jest jeszcze uruchomiony.
Sprawdź baterię
Jeśli na Chromebooku pojawia się czarny ekran, może to oznaczać problem z baterią. Jeśli masz model Chromebooka z wymienną baterią, wyjmij go i podłącz ponownie, upewniając się, że połączenie między baterią a stykami wewnętrznymi jest bezpieczne.
Nie możesz wyjąć baterii bez demontażu Chromebooka? Odłącz przewód zasilający i poczekaj, aż bateria całkowicie się rozładuje. Gdy się wyczerpie, podłącz z powrotem przewód zasilający i odczekaj co najmniej 30 minut na ładowanie, aby sprawdzić, czy Chromebook ponownie się zaświeci.
Wypróbuj inną ładowarkę do Chromebooków
Jeśli Chromebook się nie ładuje i nadal wyświetla czarny ekran, możesz wypróbować inną ładowarkę. Może to stanowić problem, ponieważ większość ludzi nie ma w pobliżu dodatkowej ładowarki do Chromebooka.
Jednak upewnij się, że ma odpowiednią ładowarkę i napięcie, jeśli to zrobisz. Nowsze Chromebooki często używają kabli do ładowania USB typu C, co może pomóc. Na przykład, jeśli masz do telefonu ładowarkę USB typu C, możesz spróbować jej użyć. Możesz użyć ładowarki samochodowej USB typu C, jeśli masz port ładowania USB typu C, ale musisz uruchomić samochód, aby jego bateria się nie rozładowała.
Skontaktuj się z producentem Chromebooka i zamów nową ładowarkę do swojego modelu, jeśli wszystko inne zawiedzie.
Zresetuj Chromebooka
Ostatnią opcją, którą możesz wykonać, jest zresetowanie sprzętu Chromebooka za pomocą twardego resetu . Ta opcja może rozwiązać problemy z ekranem, ale może też usunąć pliki przechowywane na Chromebooku (takie jak folder pobierania).
Nie wszystkie Chromebooki są resetowane w ten sam sposób. Na przykład niektóre urządzenia mają dedykowany przycisk twardego resetu, podczas gdy inne wymagają włożenia spinacza biurowego do otworu resetowania podczas naciskania przycisku zasilania. Aby uzyskać szczegółowe instrukcje, zapoznaj się z witryną pomocy technicznej producenta.
Aby wykonać twardy reset na Chromebooku:
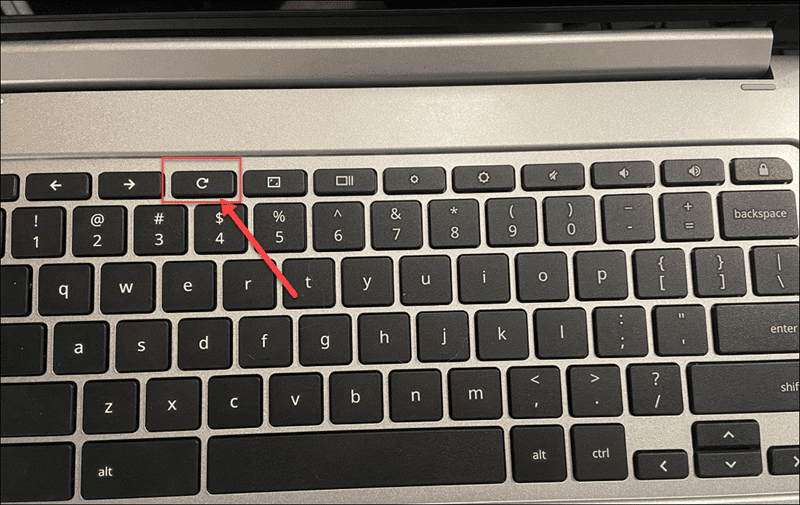
Zatrzymywanie czarnego ekranu śmierci Chromebooka
Czarny ekran Chromebooka może być przygnębiający. Jeśli jednak wykonasz powyższe kroki, masz dużą szansę na rozwiązanie problemu.
Nie jest to jednak cudowne rozwiązanie. Jeśli Twój Chromebook został upuszczony z wysokości, zanurzony w wodzie, ma pęknięty ekran lub został uszkodzony w inny sposób, prawdopodobnie musisz go wymienić. Jeśli jest to problem z oprogramowaniem, zresetowanie Chromebooka do ustawień fabrycznych może rozwiązać problem.
Dobrą wiadomością jest to, że większość twoich danych będzie można odzyskać z Dysku Google lub innej usługi synchronizacji w chmurze, takiej jak OneDrive. Jeśli musisz rozwiązać inne problemy z Chromebookiem, możesz skorzystać z diagnostycznego narzędzia do skanowania, które pomoże Ci rozwiązać problem.
Naprawiono problemy z ekranem? Nie zapomnij regularnie czyścić ekranu Chromebooka w ramach regularnej konserwacji.
Messenger nie może otworzyć załącznika lub linku? Dowiedz się, jak rozwiązać ten problem dzięki sprawdzonym krokom i wskazówkom.
Dowiedz się, jak szybko stworzyć grupę kontaktów w Outlook, aby efektywnie zarządzać swoimi wiadomościami e-mail. Oszczędzaj czas z naszą szczegółową instrukcją.
Dowiedz się, jak rozwiązać problem z błędem 740 żądana operacja wymaga podniesienia Windows 10 problemów z rozwiązaniami przedstawionymi w tym artykule.
Jeśli chcesz mieć większą kontrolę nad tym, które witryny próbują uzyskać dostęp na Twoim komputerze, oto jak skutecznie zarządzać uprawnieniami witryny w Microsoft Edge.
Poznaj najlepsze emulatory PS4 na PC, które pozwolą Ci grać w gry na konsole PlayStation 4 za darmo na komputerach z Windows.
Odkryj możliwe rozwiązania, aby naprawić błąd wyjątku nieznanego oprogramowania (0xe0434352) w systemie Windows 10 i 11 podany tutaj…
Jak usunąć animacje z prezentacji PowerPoint, aby dostosować ją do profesjonalnych standardów. Oto przydatne wskazówki.
Radzenie sobie z Wicked Whims, które nie działają w Sims 4. Wypróbuj 6 skutecznych rozwiązań, takich jak aktualizacja modów i więcej.
Odkryj jak naprawić problem z kontrolerem PS4, który się nie ładuje. Sprawdź 8 prostych rozwiązań, w tym testy kabli, portów oraz reset kontrolera.
Dowiedz się, jak naprawić Operacja nie zakończyła się pomyślnie, ponieważ plik zawiera wirusa Windows 11/10 i nie można otworzyć żadnego pliku…

![[NAPRAWIONO] Błąd 740 Żądana operacja wymaga podwyższenia systemu Windows 10 [NAPRAWIONO] Błąd 740 Żądana operacja wymaga podwyższenia systemu Windows 10](https://luckytemplates.com/resources1/images2/image-2122-0408150409645.png)





![Napraw kontroler PS4 nie ładuje się [8 łatwych ROZWIĄZAŃ] Napraw kontroler PS4 nie ładuje się [8 łatwych ROZWIĄZAŃ]](https://luckytemplates.com/resources1/images2/image-9090-0408151104363.jpg)
![Operacja nie została zakończona pomyślnie, ponieważ plik zawiera wirusa [NAPRAWIONO] Operacja nie została zakończona pomyślnie, ponieważ plik zawiera wirusa [NAPRAWIONO]](https://luckytemplates.com/resources1/images2/image-4833-0408151158929.png)