Messenger nie może otworzyć załącznika lub linku? Oto co robić

Messenger nie może otworzyć załącznika lub linku? Dowiedz się, jak rozwiązać ten problem dzięki sprawdzonym krokom i wskazówkom.
Problem podczas rozwiązywania problemu z czarnym ekranem polega na tym, że ekran jest czarny. Chociaż problem może być spowodowany wieloma problemami, jeśli uruchomisz komputer i zobaczysz logo producenta, ekran stanie się czarny, gdy system Windows 10 zacznie się uruchamiać, czarny ekran prawdopodobnie dotyczy oprogramowania, a nie sprzętu. To bardzo dobra rzecz i wyjaśnimy, jak to naprawić w tym artykule. Więc weź kilka głębokich oddechów i naprawmy twój problem.
Rozwiązanie 1: Przywróć/zmień sterownik graficzny w trybie awaryjnym
Z mojego doświadczenia wynika, że przyczyną czarnego ekranu lub innego problemu z wyświetlaniem są często uszkodzone lub nieprawidłowe sterowniki. Jednak naprawienie problemów ze sterownikami może być nieco trudne, jeśli ekran jest czarny. Jedną z metod obejścia tego problemu jest uruchomienie w trybie odzyskiwania i uruchomienie komputera w trybie awaryjnym . Stamtąd możesz rozpocząć naprawę. Zróbmy to krok po kroku:





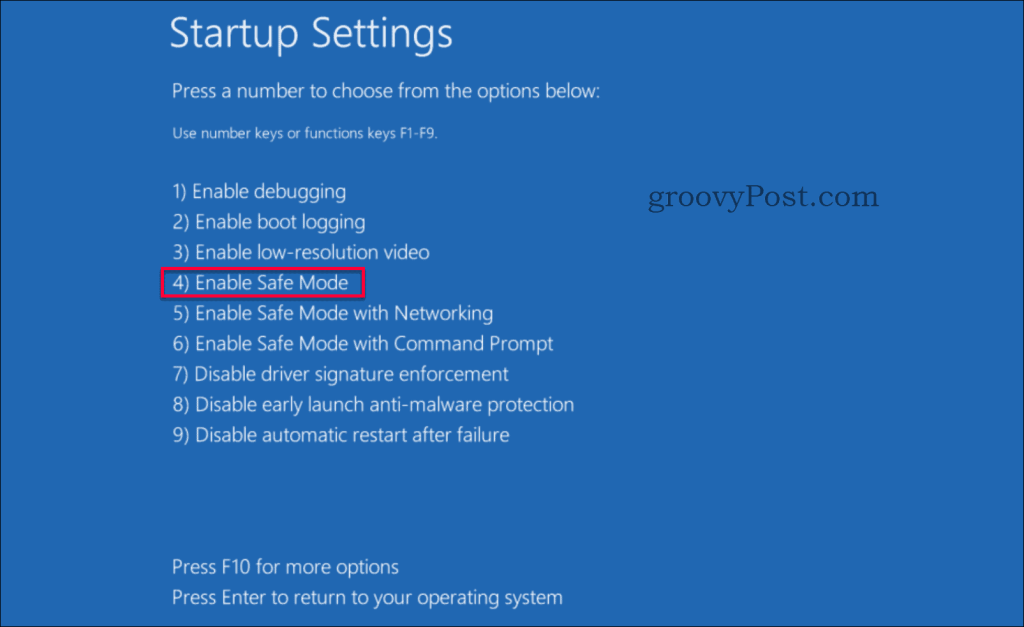
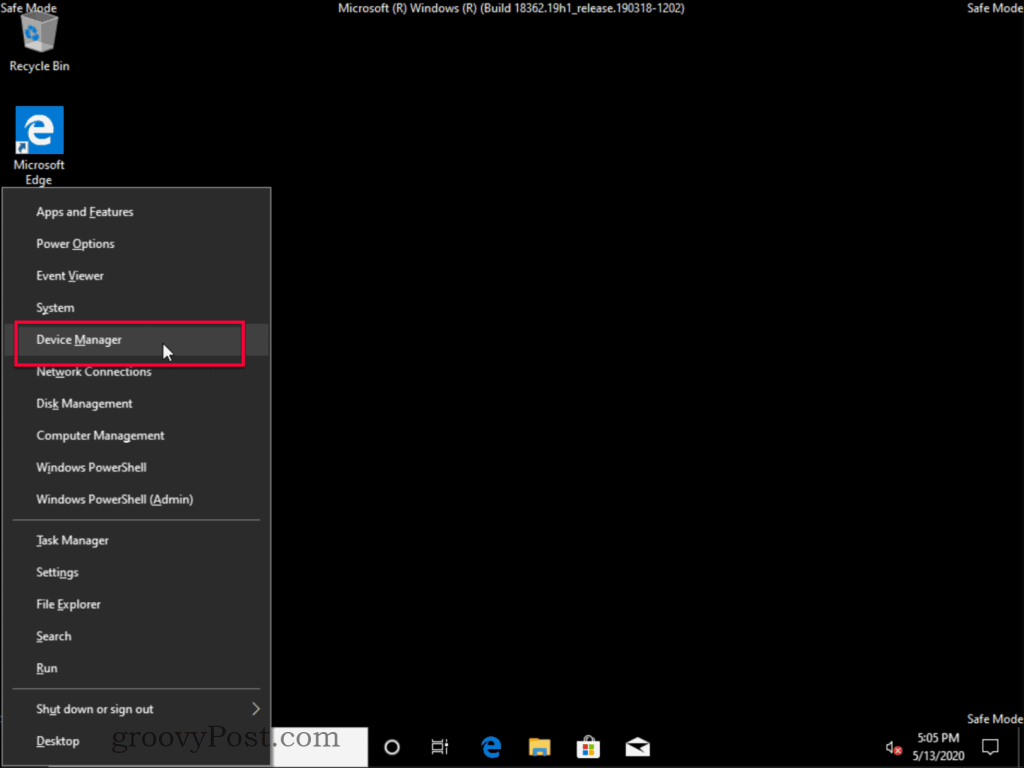
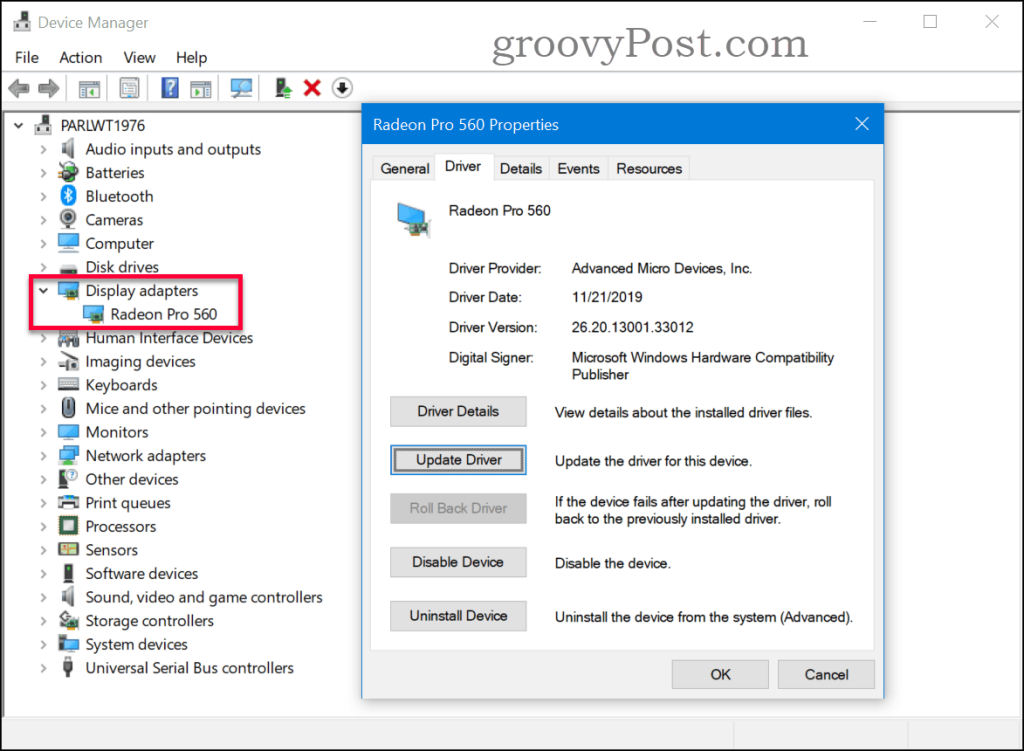
Rozwiązanie 2: Włącz niską rozdzielczość
Czasami możesz mieć poprawny sterownik, ale rozdzielczość jest ustawiona na nieobsługiwaną wartość, co powoduje, że monitor wyświetla czarny ekran. Musisz zmienić rozdzielczość wyświetlania na niższe, obsługiwane ustawienie. Można to zrobić, wykonując następujące kroki.





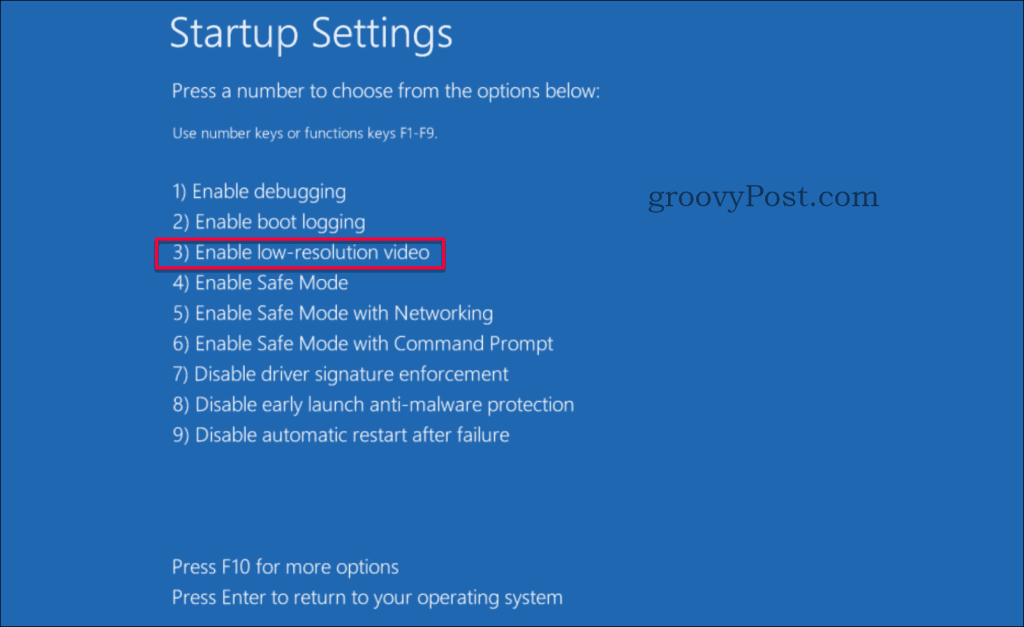
Rozwiązanie 3: Naprawa podczas uruchamiania
Jeśli wypróbowałeś dwa poprzednie rozwiązania i nadal nie masz szczęścia, mamy dla ciebie kolejne. W ostateczności spróbujemy naprawy startowej. Możesz przejść do funkcji Naprawa podczas uruchamiania, korzystając z dwóch różnych ścieżek.
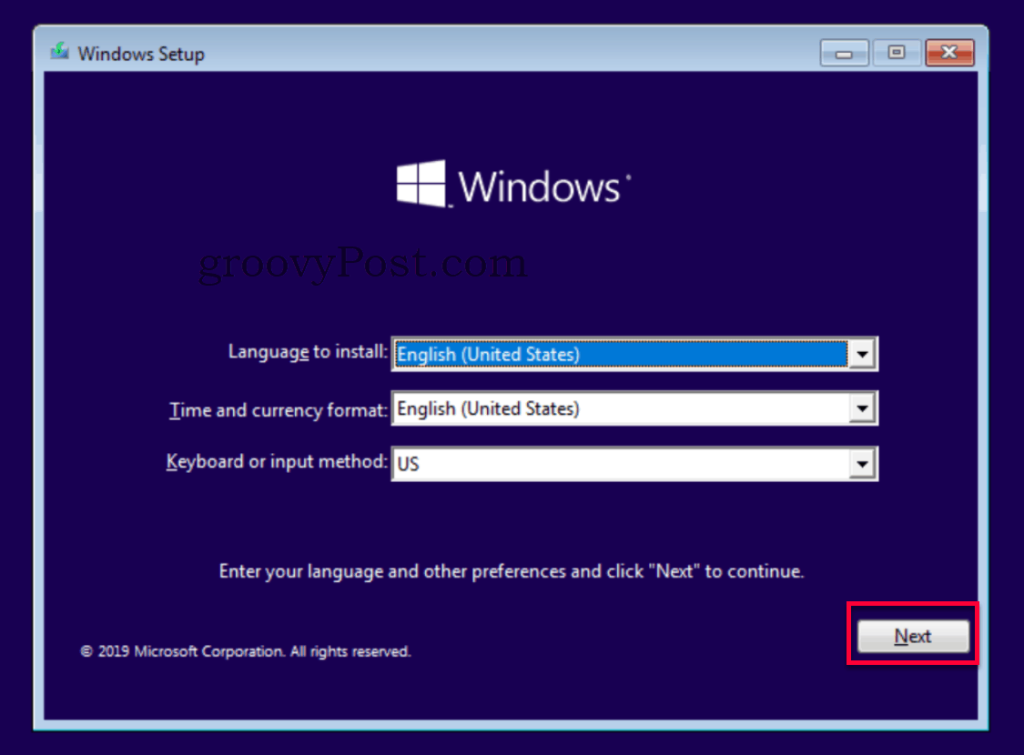
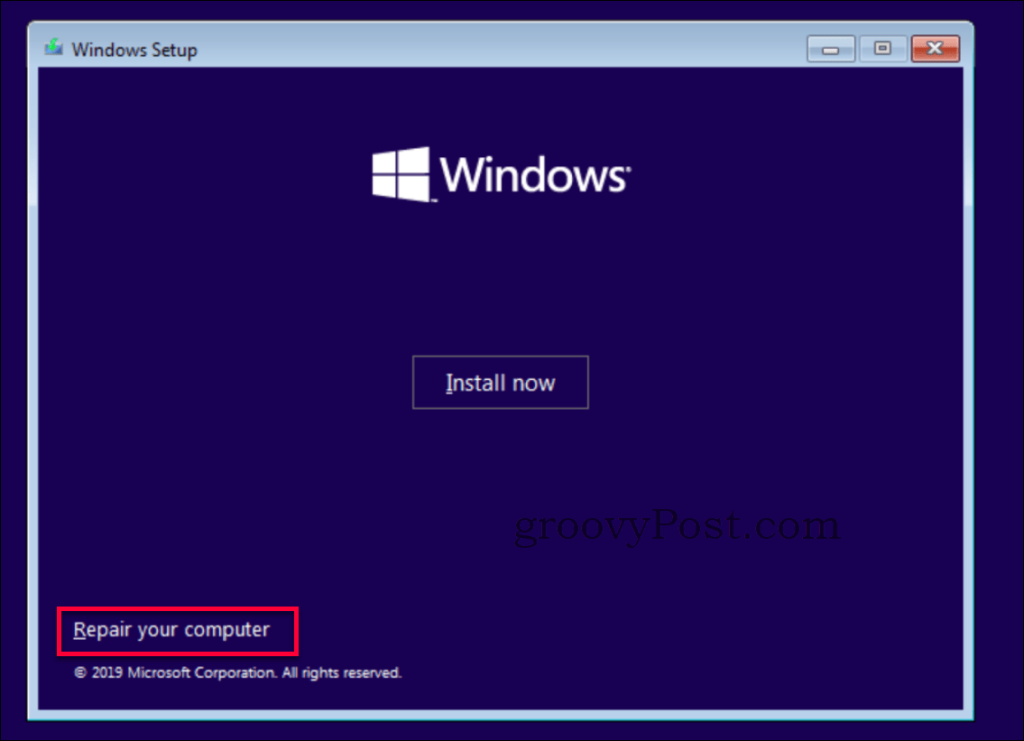
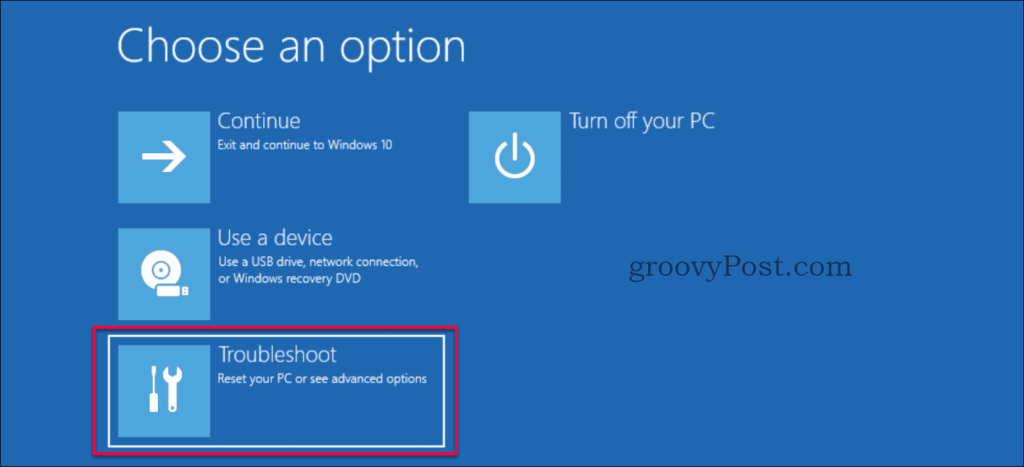

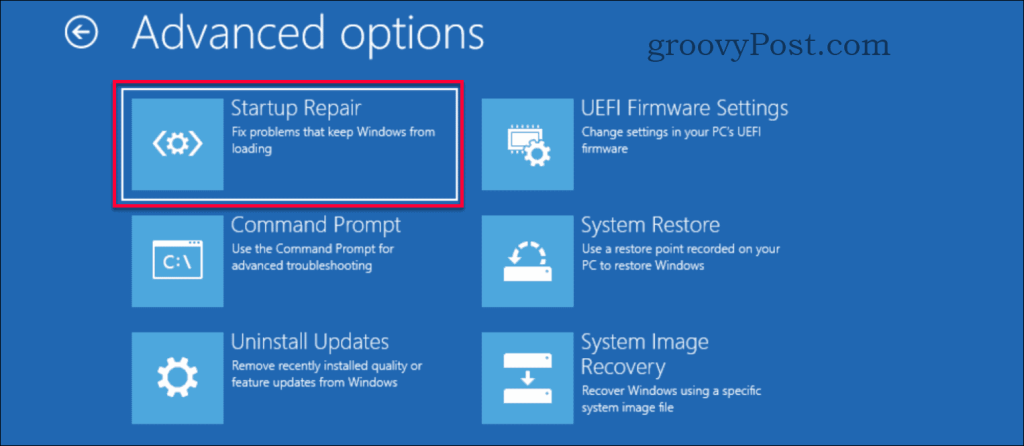
Czy nadal masz problemy?
Jeśli żadne z tych rozwiązań nie rozwiązało problemu, może to być coś bardziej związanego ze sprzętem. Sprawdź nasze inne Luckytemplates, które skupiają się na tego typu problemach związanych z rozwiązywaniem problemów z czarnym ekranem w systemie Windows 10.
Wniosek
Czarny ekran w systemie Windows, jeśli nie problem sprzętowy, jest najczęściej związany ze sterownikami lub błędnie skonfigurowanym ustawieniem rozdzielczości. Naprawa jest często dość prosta, jeśli wiesz, dokąd się udać. Jak zawsze, jeśli napotkasz ten problem i potrzebujesz dodatkowej pomocy, możesz opublikować swój konkretny problem na naszym bezpłatnym forum dyskusyjnym dotyczącym systemu Windows 10 .
Messenger nie może otworzyć załącznika lub linku? Dowiedz się, jak rozwiązać ten problem dzięki sprawdzonym krokom i wskazówkom.
Dowiedz się, jak szybko stworzyć grupę kontaktów w Outlook, aby efektywnie zarządzać swoimi wiadomościami e-mail. Oszczędzaj czas z naszą szczegółową instrukcją.
Dowiedz się, jak rozwiązać problem z błędem 740 żądana operacja wymaga podniesienia Windows 10 problemów z rozwiązaniami przedstawionymi w tym artykule.
Jeśli chcesz mieć większą kontrolę nad tym, które witryny próbują uzyskać dostęp na Twoim komputerze, oto jak skutecznie zarządzać uprawnieniami witryny w Microsoft Edge.
Poznaj najlepsze emulatory PS4 na PC, które pozwolą Ci grać w gry na konsole PlayStation 4 za darmo na komputerach z Windows.
Odkryj możliwe rozwiązania, aby naprawić błąd wyjątku nieznanego oprogramowania (0xe0434352) w systemie Windows 10 i 11 podany tutaj…
Jak usunąć animacje z prezentacji PowerPoint, aby dostosować ją do profesjonalnych standardów. Oto przydatne wskazówki.
Radzenie sobie z Wicked Whims, które nie działają w Sims 4. Wypróbuj 6 skutecznych rozwiązań, takich jak aktualizacja modów i więcej.
Odkryj jak naprawić problem z kontrolerem PS4, który się nie ładuje. Sprawdź 8 prostych rozwiązań, w tym testy kabli, portów oraz reset kontrolera.
Dowiedz się, jak naprawić Operacja nie zakończyła się pomyślnie, ponieważ plik zawiera wirusa Windows 11/10 i nie można otworzyć żadnego pliku…

![[NAPRAWIONO] Błąd 740 Żądana operacja wymaga podwyższenia systemu Windows 10 [NAPRAWIONO] Błąd 740 Żądana operacja wymaga podwyższenia systemu Windows 10](https://luckytemplates.com/resources1/images2/image-2122-0408150409645.png)





![Napraw kontroler PS4 nie ładuje się [8 łatwych ROZWIĄZAŃ] Napraw kontroler PS4 nie ładuje się [8 łatwych ROZWIĄZAŃ]](https://luckytemplates.com/resources1/images2/image-9090-0408151104363.jpg)
![Operacja nie została zakończona pomyślnie, ponieważ plik zawiera wirusa [NAPRAWIONO] Operacja nie została zakończona pomyślnie, ponieważ plik zawiera wirusa [NAPRAWIONO]](https://luckytemplates.com/resources1/images2/image-4833-0408151158929.png)