Messenger nie może otworzyć załącznika lub linku? Oto co robić

Messenger nie może otworzyć załącznika lub linku? Dowiedz się, jak rozwiązać ten problem dzięki sprawdzonym krokom i wskazówkom.
Czy to ty zmagasz się z brakiem dźwięku po problemie z aktualizacją systemu Windows 10, to ten artykuł jest dla Ciebie?
Dzisiaj w tym artykule opiszę najczęstszy problem zgłaszany przez użytkowników – problemy z dźwiękiem w Windows 10.
Jeśli więc masz problemy z dźwiękiem w systemie Windows 10 , poniższe poprawki mogą Ci pomóc.
Upewnij się, że postępujesz zgodnie z poprawkami w kolejności, w jakiej są, zacznij od pierwszego, jeśli to działa, to dobrze, ale jeśli nie, przejdź do następnego.
Ale najpierw poznaj przyczyny odpowiedzialne za niedziałanie dźwięku po aktualizacji systemu Windows 10.
Dlaczego Mój dźwięk nie działa po aktualizacji systemu Windows 10?
Cóż, istnieje wiele powodów, dla których dźwięk nie działa po aktualizacji systemu Windows 10. Więc tutaj sprawdź niektóre z najczęstszych:
Teraz postępuj zgodnie z podanymi rozwiązaniami, aby rozwiązać problem braku dźwięku po aktualizacji systemu Windows 10 2019.
Jak naprawić dźwięk systemu Windows 10, który nie działa po aktualizacji?
Aby naprawić brak dźwięku w systemie Windows 10, wypróbuj poprawki podane pojedynczo, ostrożnie w kolejności, w jakiej są:
Spis treści
Rozwiązanie 1: Uruchom narzędzie do rozwiązywania problemów z dźwiękiem
Na początku sugeruje się uruchomienie narzędzia do rozwiązywania problemów z dźwiękiem, ponieważ może to naprawić dźwięk, który nie działa w systemie Windows 10.
Postępuj zgodnie z instrukcjami, aby uruchomić narzędzie do rozwiązywania problemów:
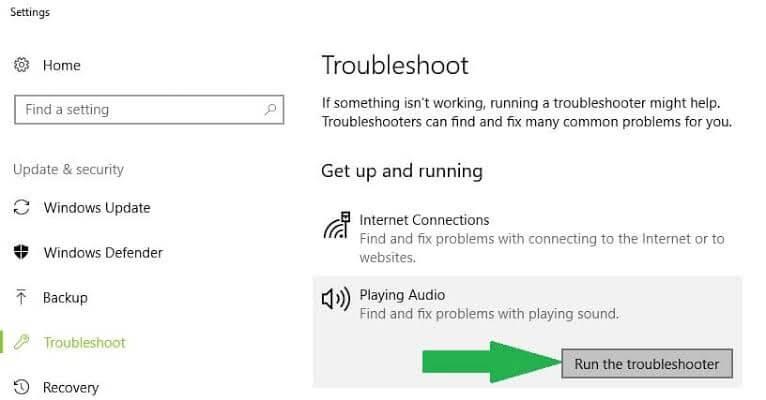
Sprawdź, czy problem z brakiem dźwięku został rozwiązany, lub postępuj zgodnie z następnym rozwiązaniem.
Rozwiązanie 2: Sprawdź kable, wtyczki, gniazda, głośność, głośniki i połączenia słuchawkowe
To kolejne możliwe rozwiązanie, które zadziałało dla wielu użytkowników.
Wykonaj podane kroki jeden po drugim:
Teraz, jeśli wszystko działa dobrze, przejdź do następnego rozwiązania, aby naprawić dźwięk, który nie działa w systemie Windows 10.
Rozwiązanie 3: Sprawdź ustawienia dźwięku
Sprawdź, czy Twoje urządzenia audio są wyłączone lub wyciszone.
Postępuj zgodnie z instrukcjami, aby to zrobić:
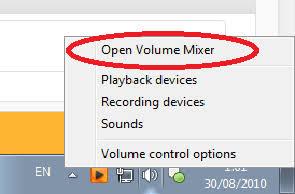
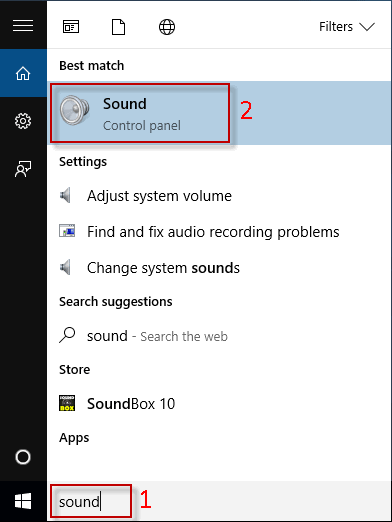
Jeśli to nie zadziała, aby rozwiązać problem z dźwiękiem systemu Windows 10, który nie działa po aktualizacji, przejdź do następnego rozwiązania
Rozwiązanie 4. Zaktualizuj sterowniki audio
Jak wspomniano powyżej, przestarzałe lub niezgodne sterowniki mogą również powodować problem z dźwiękiem w systemie Windows 10. Więc tutaj upewnij się, że sterowniki audio są zaktualizowane lub jeśli po aktualizacji systemu Windows 10 napotkasz problem, przywróć sterownik audio.
Wielu użytkowników zgłasza również problem ze sterownikiem Realtek High Definition Audio dla systemu Windows 10 .
Aby zaktualizować sterownik audio, przejdź do witryny producenta lub oficjalnej witryny firmy Microsoft i wyszukaj najnowszą aktualizację sterownika zgodną z systemem operacyjnym Windows 10.
Możesz to również zrobić automatycznie, uruchamiając Driver Easy, to skanowanie w poszukiwaniu nieaktualnych sterowników urządzeń aktualizuje je automatycznie.
Pobierz Driver Easy, aby automatycznie zaktualizować sterowniki audio
Jeśli napotkasz problem z dźwiękiem po zainstalowaniu najnowszej aktualizacji systemu Windows 10, musisz przywrócić sterownik audio.
Postępuj zgodnie z instrukcjami, aby przywrócić sterownik audio:

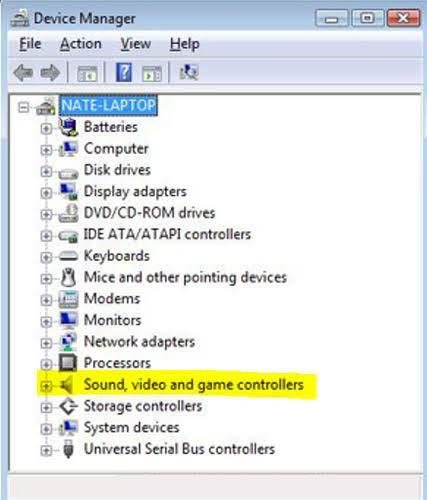
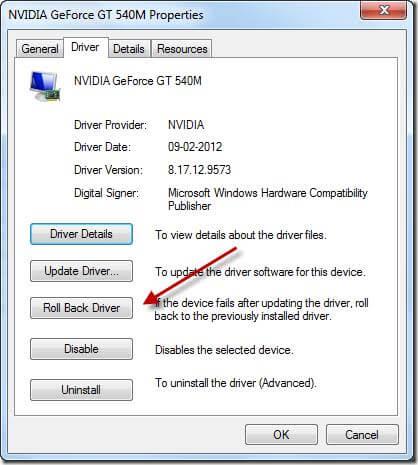
Szacuje się, że wycofywanie sterownika audio działa w Twoim przypadku, ale jeśli nie, sugeruje się wykonanie przywracania systemu .
Rozwiązanie 5: Ustaw urządzenie audio jako domyślne
Jeśli podłączasz urządzenie audio za pomocą USB lub HDMI, musisz ustawić urządzenie jako urządzenie domyślne.



Jeśli ustawienie urządzenia audio jako urządzenia domyślnego nie zadziała, przejdź do następnego rozwiązania.
Rozwiązanie 6: Uruchom ponownie usługi audio
To rozwiązanie działało dla wielu użytkowników zmagających się z niedziałającym dźwiękiem systemu Windows 10 po aktualizacji.
Postępuj zgodnie z podanymi krokami:
Teraz sprawdź, czy problem z dźwiękiem został naprawiony, czy nie.
Rozwiązanie 7: Wypróbuj różne formaty audio
Postępuj zgodnie z poniższymi instrukcjami, aby zmienić format audio w systemie Windows 10:


Mam nadzieję, że to działa dla Ciebie.
Rozwiązanie 8: Sprawdź kodek IDT High Definition Audio w Menedżerze urządzeń
Widać również, że niektóre problemy z dźwiękiem są spowodowane przez problem z kodekiem IDT High Definition Audio systemu audio.
Tutaj, aby rozwiązać problem, musisz ręcznie zaktualizować sterownik, ponieważ pozwala to wybrać sterownik dźwięku, który chcesz wybrać.
Uwaga: Wszystkie systemy nie mają kodeka IDT High Definition Audio.
Teraz wykonaj podane kroki

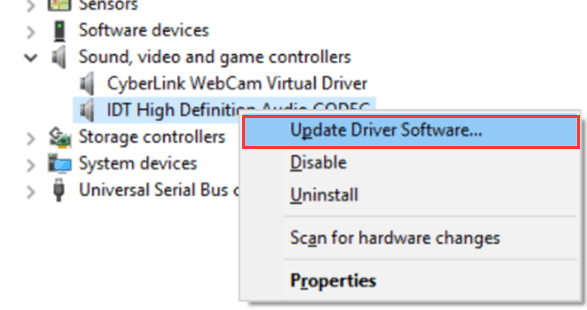
Są to więc poprawki, które możesz wypróbować jeden po drugim, aby naprawić dźwięk systemu Windows 10, który nie działa po problemie z aktualizacją.
Jeśli jednak po problemie z aktualizacją systemu Windows 10 nadal nie słychać dźwięku, przeskanuj system za pomocą narzędzia do naprawy komputera.
Najlepszy i łatwy sposób na naprawienie problemu z dźwiękiem
Jeśli po wypróbowaniu powyższego rozwiązania nadal napotykasz problem z niedziałającym dźwiękiem systemu Windows 10 po lub przed zainstalowaniem najnowszej aktualizacji, możesz przeskanować system za pomocą zaufanego narzędzia do naprawy komputera .
Jest to zaawansowane narzędzie, które jest w stanie naprawić różne problemy z komputerem, takie jak błąd DLL, błąd rejestru, problem z aplikacją, błędy związane z aktualizacją systemu Windows i wiele innych.
Mimo to naprawia uszkodzone pliki systemowe Windows, aby zoptymalizować wydajność komputera z systemem Windows.
Pobierz narzędzie do naprawy komputera, aby naprawić problemy z dźwiękiem w systemie Windows 10
Wniosek:
Mam nadzieję, że podane rozwiązania zadziałają, aby rozwiązać problem z dźwiękiem systemu Windows 10, który nie działa po aktualizacji.
Upewnij się, że postępujesz zgodnie z rozwiązaniami podanymi w kolejności, w jakiej się znajdują.
Mam nadzieję, że artykuł Ci się spodoba, ale jeśli nie, udasz się do Microsoft Support Desk i opiszesz swój problem.
Jeśli masz jakieś uwagi, pytania lub sugestie, podziel się z nami.
Messenger nie może otworzyć załącznika lub linku? Dowiedz się, jak rozwiązać ten problem dzięki sprawdzonym krokom i wskazówkom.
Dowiedz się, jak szybko stworzyć grupę kontaktów w Outlook, aby efektywnie zarządzać swoimi wiadomościami e-mail. Oszczędzaj czas z naszą szczegółową instrukcją.
Dowiedz się, jak rozwiązać problem z błędem 740 żądana operacja wymaga podniesienia Windows 10 problemów z rozwiązaniami przedstawionymi w tym artykule.
Jeśli chcesz mieć większą kontrolę nad tym, które witryny próbują uzyskać dostęp na Twoim komputerze, oto jak skutecznie zarządzać uprawnieniami witryny w Microsoft Edge.
Poznaj najlepsze emulatory PS4 na PC, które pozwolą Ci grać w gry na konsole PlayStation 4 za darmo na komputerach z Windows.
Odkryj możliwe rozwiązania, aby naprawić błąd wyjątku nieznanego oprogramowania (0xe0434352) w systemie Windows 10 i 11 podany tutaj…
Jak usunąć animacje z prezentacji PowerPoint, aby dostosować ją do profesjonalnych standardów. Oto przydatne wskazówki.
Radzenie sobie z Wicked Whims, które nie działają w Sims 4. Wypróbuj 6 skutecznych rozwiązań, takich jak aktualizacja modów i więcej.
Odkryj jak naprawić problem z kontrolerem PS4, który się nie ładuje. Sprawdź 8 prostych rozwiązań, w tym testy kabli, portów oraz reset kontrolera.
Dowiedz się, jak naprawić Operacja nie zakończyła się pomyślnie, ponieważ plik zawiera wirusa Windows 11/10 i nie można otworzyć żadnego pliku…

![[NAPRAWIONO] Błąd 740 Żądana operacja wymaga podwyższenia systemu Windows 10 [NAPRAWIONO] Błąd 740 Żądana operacja wymaga podwyższenia systemu Windows 10](https://luckytemplates.com/resources1/images2/image-2122-0408150409645.png)





![Napraw kontroler PS4 nie ładuje się [8 łatwych ROZWIĄZAŃ] Napraw kontroler PS4 nie ładuje się [8 łatwych ROZWIĄZAŃ]](https://luckytemplates.com/resources1/images2/image-9090-0408151104363.jpg)
![Operacja nie została zakończona pomyślnie, ponieważ plik zawiera wirusa [NAPRAWIONO] Operacja nie została zakończona pomyślnie, ponieważ plik zawiera wirusa [NAPRAWIONO]](https://luckytemplates.com/resources1/images2/image-4833-0408151158929.png)