Imbir 2.7.53.0

Ginger to darmowy moduł do sprawdzania pisowni i gramatyki.


Podsumowanie: Jeśli otrzymujesz komunikat o błędzie GfxUI przestał działać na komputerze PC/laptopie z systemem Windows 10 , ten artykuł będzie dla Ciebie bardzo przydatny. W jego artykule podzielę się kilkoma przydatnymi sztuczkami, które pomogą rozwiązać ten problem. Więc czytaj dalej do końca.
Błąd „ GfxUI przestał działać ” na komputerze z systemem Windows jest związany z plikiem Gfxui.exe. Jest to legalny plik firmy Intel, który zawiera składnik Intel Graphics Properties.
Tak więc ten błąd może być problemem ze sterownikiem karty graficznej Intel lub mogą występować inne problemy w twoim systemie. Bez względu na przyczynę, w tym artykule znajdziesz rozwiązania umożliwiające naprawienie tego błędu.
Ale zanim przejdziesz od razu do poprawek, najpierw musisz wiedzieć o GfxUI i przyczynach pojawiania się tego błędu na twoim komputerze.
Co to jest GfxUI?
Plik wykonywalny GfxUI.exe jest składnikiem Intel Onboard High Definition Video firmy Intel Corporation . GfxUI to plik sterownika, który kontroluje graficzny interfejs użytkownika (GUI) systemu Windows dla karty graficznej Intel Onboard High Definition.
GfxUI nie jest składnikiem systemu Windows, ale częścią właściwości grafiki Intel. Odgrywa główną rolę we właściwościach graficznych Intela. GfxUI to ważny plik, a jego główną funkcją jest sterowanie sterownikiem karty graficznej.
Awaria GfxUI może być poważnym problemem dla twojego systemu i powinna zostać naprawiona jak najszybciej.
Kiedy GfxUI ulegnie awarii , pokazuje błąd GfxUI przestał działać . Ale kiedy ten komunikat o błędzie pojawia się na ekranie komputera, zwykle nie daje wielu informacji o błędzie.
Przyczyny błędu GfxUI przestają działać
Istnieje kilka powodów, dla których GfxUI przestaje działać . Znajomość przyczyn tego komunikatu o błędzie GfxUI przestała działać , pomoże Ci rozwiązać problem bez marnowania czasu.
Oto przyczyny tego błędu –
Teraz znasz przyczyny komunikatu o błędzie GfxUI na komputerze z systemem Windows 10 . Chodźmy więc i wypróbujmy podane rozwiązania, aby naprawić niedziałający błąd GfxUI.exe na komputerze z systemem Windows 10 .
Jak naprawić błąd GfxUI przestał działać?
Spis treści
Rozwiązanie 1: Włącz Microsoft .NET Framework 3.5
Włącz Microsoft .NET Framework 3.5, aby wyeliminować błąd GfxUI przestał działać na komputerze z systemem Windows 10. Aby to zrobić, po prostu wykonaj czynności podane poniżej:


Po ponownym uruchomieniu komputera sprawdź, czy błąd GfxUI.exe został naprawiony , czy nie. Jeśli błąd będzie się powtarzał, musisz ponownie zainstalować Microsoft .NET Framework 3.5.
Rozwiązanie 2: Zainstaluj ponownie .NET Framework i pakiet redystrybucyjny Microsoft Visual C++
Zepsuta instalacja Microsoft .NET Framework i Microsoft Visual C++ może spowodować, że GfxUI.exe przestał działać błąd w systemie Windows 10 . Ten problem można rozwiązać, ponownie instalując składniki Microsoft Visual C++ i .NET Framework.
Aby odinstalować i ponownie zainstalować komponenty, postępuj zgodnie z podanymi instrukcjami:


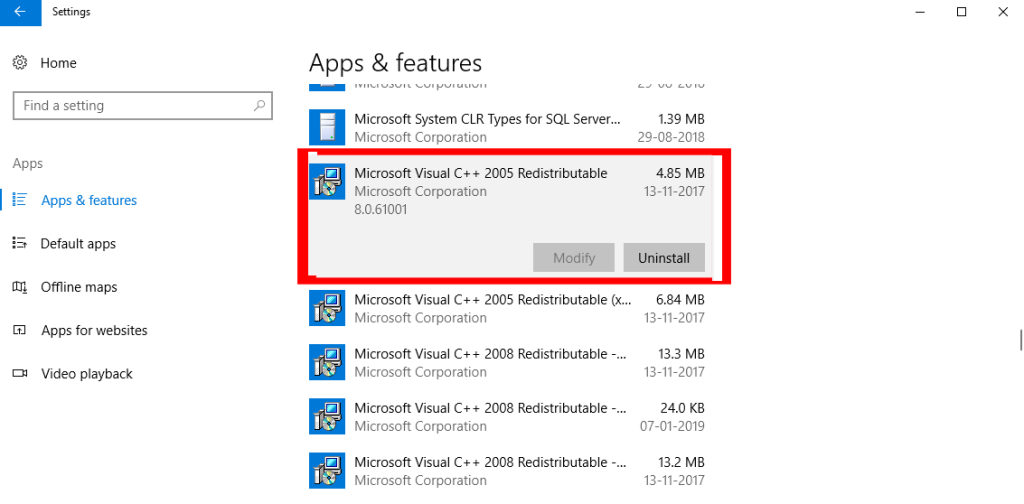

Rozwiązanie 3: Zaktualizuj sterownik karty graficznej Intel
Nieaktualny sterownik jest ważnym powodem, dla którego GfxUI.exe nie działa błąd . Aktualizacja dysków karty graficznej Intel to najlepszy sposób na naprawienie błędu GfxUI na komputerach z systemem Windows 10 .
Sterownik karty graficznej jest ważny dla systemu, ponieważ działa jako medium komunikacji między komputerami a grafiką. Niezwykle ważne jest aktualizowanie sterowników, aby uniknąć problemów ze sterownikami na komputerach .
Postępuj zgodnie z poniższymi metodami, aby zaktualizować sterownik:


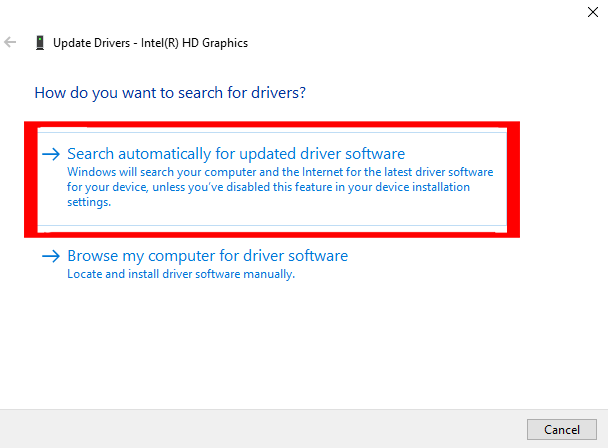
Jeśli nie chcesz wdrażać tej ręcznej metody, możesz wypróbować jeszcze prostsze rozwiązanie.
Wypróbuj Driver Easy , aby łatwo zaktualizować sterownik. To narzędzie skanuje komputer i automatycznie aktualizuje wszystkie sterowniki systemowe, sterowniki karty graficznej.
Uzyskaj łatwy sterownik, aby automatycznie zaktualizować sterowniki
Rozwiązanie 4: Zainstaluj ponownie sterownik karty graficznej Intel
Jeśli aktualizacja sterownika karty graficznej nie pomogła naprawić błędu GfxUI przestał działać na komputerze/laptopie z systemem Windows 10 , wykonaj czystą instalację sterownika karty graficznej Intel.
Aby to zrobić, wykonaj następujące kroki:

Po pomyślnym zainstalowaniu sterownika karty graficznej Intel sprawdź, czy na komputerze z systemem Windows 10 występuje błąd GfxUI.exe .
Rozwiązanie 5: Odinstaluj LogMeIn ze swojego komputera
Jeśli masz zainstalowany LogMeIn na swoim komputerze, może pojawić się komunikat o błędzie GfxUI przestał działać na twoim komputerze . Jest to narzędzie zdalnego pulpitu, które służy do zdalnego łączenia się z innym komputerem.
Aby naprawić błąd GfxUI , musisz odinstalować to narzędzie z komputera. Postępuj zgodnie z tymi metodami, aby odinstalować LogMeIn:

Po odinstalowaniu LogMeIn uruchom ponownie komputer i sprawdź, czy błąd GfxUI rozwiązał się, czy nie.
Czasami ręczne odinstalowanie programów z komputera nie usuwa ich całkowicie i pozostawia niektóre wpisy rejestru lub niepotrzebne pliki w systemie. A to stwarza problemy podczas ponownej instalacji programów.
Sugeruję więc skorzystanie z narzędzia do deinstalacji innej firmy, ponieważ pomoże ono całkowicie usunąć programy lub narzędzia z systemu.
Pobierz Revo Uninstaller, aby całkowicie usunąć program z systemu
Proste rozwiązanie, aby naprawić błąd „GfxUI przestał działać” w systemie Windows 10
Jeśli powyższe rozwiązania nie pomogły ci naprawić niedziałającego błędu GfxUI , możesz użyć łatwego rozwiązania. Wypróbuj narzędzie do naprawy komputera , aby naprawić błąd GfxUI.exe na komputerze z systemem Windows 10 .
Jest to wysoce zaawansowane narzędzie z mnóstwem funkcji. To narzędzie naprawia błędy komputera i problemy, takie jak DLL, BSOD, aktualizacja, rejestr, aktualizacja, błędy gier, naprawia uszkodzone pliki i wiele innych.
Optymalizuje również komputer w celu poprawy szybkości i wydajności komputera oraz zapewnia jego bezpieczeństwo.
Pobierz narzędzie do naprawy komputera, aby naprawić błąd GfxUI nie działa
Wniosek
Tak więc na końcu tego artykułu jesteś już świadomy rozwiązań, które naprawią błąd GfxUI, który przestał działać w przypadku błędu systemu Windows . Aby rozwiązać ten problem, wykonaj wszystkie czynności wymienione w tym artykule.
Zrobiłem co w mojej mocy, aby służyć Ci skutecznymi i łatwymi rozwiązaniami naprawienia błędu GfxUI na komputerze z systemem Windows . Mam nadzieję, że rozwiązania wymienione w tym artykule pomogą Ci pozbyć się błędu GfxUI.exe .
Czy uważasz, że ten artykuł był pomocny i pouczający? Jeśli tak, podziel się nim ze znajomymi lub współpracownikami i zwiększ nasze czytelnictwo.
Ginger to darmowy moduł do sprawdzania pisowni i gramatyki.
Blocks to intelektualna gra przeznaczona dla uczniów klas trzecich szkół podstawowych, służąca ćwiczeniu umiejętności wykrywania i wzroku. Nauczyciele objęli ją programem wspierania nauczania informatyki.
Prezi to darmowa aplikacja, która umożliwia tworzenie cyfrowych prezentacji, zarówno online, jak i offline.
Mathway to bardzo przydatna aplikacja, która pomoże Ci rozwiązać wszystkie problemy matematyczne, które wymagają bardziej złożonego narzędzia niż kalkulator wbudowany w Twoje urządzenie.
Adobe Presenter to oprogramowanie do e-learningu wydane przez firmę Adobe Systems, dostępne na platformie Microsoft Windows jako wtyczka Microsoft PowerPoint.
Toucan to edukacyjna platforma technologiczna. Pozwala nauczyć się nowego języka podczas przeglądania popularnych, codziennych stron internetowych.
eNetViet to aplikacja, która pomaga rodzicom połączyć się ze szkołą, w której uczą się ich dzieci, aby mogli lepiej zrozumieć aktualną sytuację edukacyjną swojego dziecka.
Duolingo - Ucz się języków za darmo, czyli po prostu Duolingo, to program edukacyjny, który pozwala uczyć się i ćwiczyć wiele różnych języków.
RapidTyping to wygodne i łatwe w użyciu narzędzie do nauki obsługi klawiatury, które pomoże Ci poprawić szybkość pisania i zmniejszyć liczbę błędów ortograficznych. Dzięki lekcjom zorganizowanym na wielu różnych poziomach RapidTyping nauczy Cię, jak pisać na klawiaturze lub doskonalić istniejące umiejętności.
MathType to interaktywne oprogramowanie do równań opracowane przez projektanta Design Science (Dessci), które umożliwia tworzenie i dodawanie adnotacji do notacji matematycznej na potrzeby przetwarzania tekstu, prezentacji, e-learningu itp. Ten edytor jest również używany do tworzenia dokumentów TeX, LaTeX i MathML.








