Messenger nie może otworzyć załącznika lub linku? Oto co robić

Messenger nie może otworzyć załącznika lub linku? Dowiedz się, jak rozwiązać ten problem dzięki sprawdzonym krokom i wskazówkom.
Podsumowanie: Przeglądarka Microsoft Edge, która nie odpowiada po aktualizacji twórców systemu Windows 10 , to kolejny problem, z którym borykają się użytkownicy systemu Windows 10. Szukasz rozwiązania? W tym artykule znajdziesz skuteczne rozwiązania, które pomogą Ci łatwo przezwyciężyć powolny i niereagujący problem Microsoftu.
Aktualizacja Windows 10 Creators jest już dostępna dla wszystkich systemów Windows 10. Głównym celem tej aktualizacji jest uczynienie systemu Windows 10 bardziej atrakcyjnym i łatwym w użyciu. Zawiera wiele poprawek, poprawek i funkcji, dzięki którym system Windows 10 jest bardziej niezawodny .
Ale zawiera również kilka problemów, takich jak awaria gry po aktualizacji twórców , brak połączenia z Internetem , problemy z dźwiękiem/wideo i inne. Jeśli zauważysz, że krawędź nie działa po aktualizacji , musisz szybko poszukać poprawek, aby Microsoft Edge działał poprawnie.
HI,
I’ve just upgraded to the Creators Update via the Update Assistant and now the Edge Browser is unresponsive.
Please help, this is driving me nuts already! Could something have gone wrong with my upgrade? Should I try rolling back and then trying the update again?
Posted By Microsoft
W tym artykule natkniesz się na różne rozwiązania, które z pewnością pomogą Ci rozwiązać problem z nieodpowiadającą przeglądarką Microsoft Edge po aktualizacji do aktualizacji Creators. Więc zacznijmy…
Jak naprawić przeglądarkę Microsoft Edge, która nie odpowiada po aktualizacji Windows 10 Creators?
W porządku, rozwiązania naprawcze Microsoft Edge, które nie odpowiadają po aktualizacji , są wymienione na liście, przejrzyj je jeden po drugim i zobacz, który z nich odpowiada Ci w rozwiązaniu problemu, i możesz korzystać z przeglądarki Edge bez spowolnienia i braku odpowiedzi.
Rozwiązanie 1- Wypróbuj narzędzie Microsoft Fix
Aby naprawić krawędź, która nie działa po problemie z aktualizacją, musisz skorzystać z pomocy narzędzia do łatwej naprawy firmy Microsoft .
To narzędzie pomoże Ci zdiagnozować przeglądarkę internetową Microsoft Edge i sprawić, że będzie idealna. Najpierw musisz pobrać narzędzie Microsoft Easy Fix z oficjalnej strony internetowej
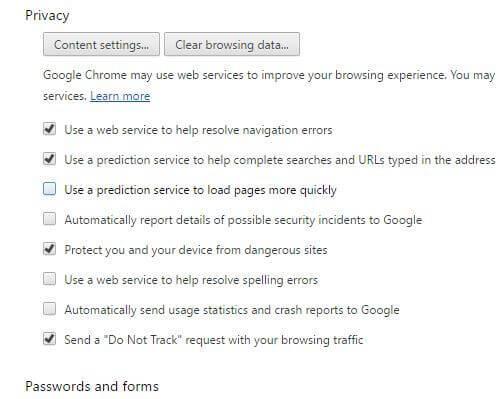
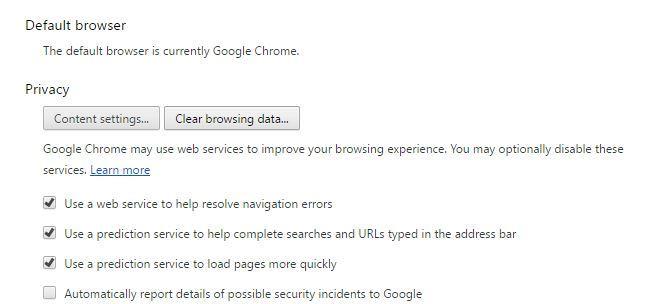
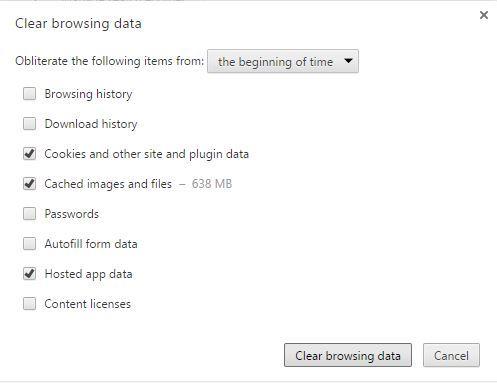
Uwaga: Aby uruchomić to narzędzie, musisz zalogować się do systemu Windows jako administrator.
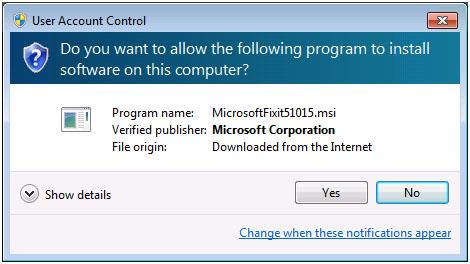
Jeśli to rozwiązanie nie pomoże rozwiązać problemu z powolnym i brakiem odpowiedzi Microsoft Edge, wypróbuj inną poprawkę, aby pozbyć się problemu z brakiem odpowiedzi przeglądarki Microsoft Edge podanej poniżej.
Rozwiązanie 2- Zresetuj przeglądarkę internetową, aby naprawić brak reakcji przeglądarki Microsoft Edge
Oto kolejne rozwiązanie, które pomoże Ci pozbyć się przeglądarki Microsoft Edge, która nie odpowiada po aktualizacji twórców systemu Windows 10.
Spróbuj zresetować przeglądarkę internetową i uruchom ją, aby sprawdzić, czy pomaga w prawidłowym działaniu przeglądarki Edge. Postępuj zgodnie z instrukcjami, aby to zrobić:
C:\Users\%username%\AppData\Local\Packages\Microsoft.MicrosoftEdge_8wekyb3d8bbe
UWAGA: Musisz zastąpić %username% swoją nazwą użytkownika.
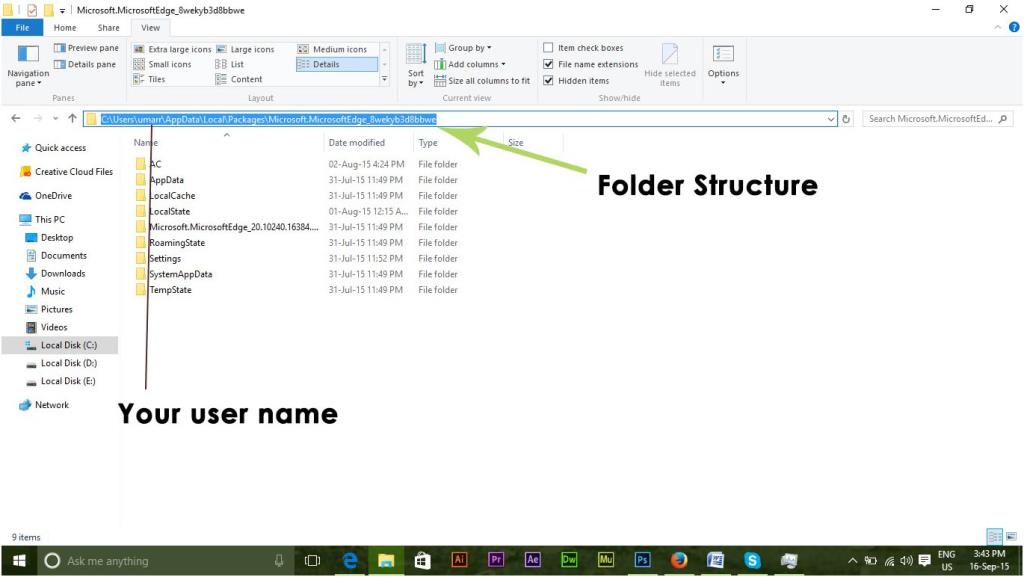
Get-AppXPackage -AllUsers -Name Microsoft.MicrosoftEdge | Foreach {Add-AppxPackage -DisableDevelopmentMode -Register “$($_.InstallLocation)\AppXManifest.xml” -Verbose}
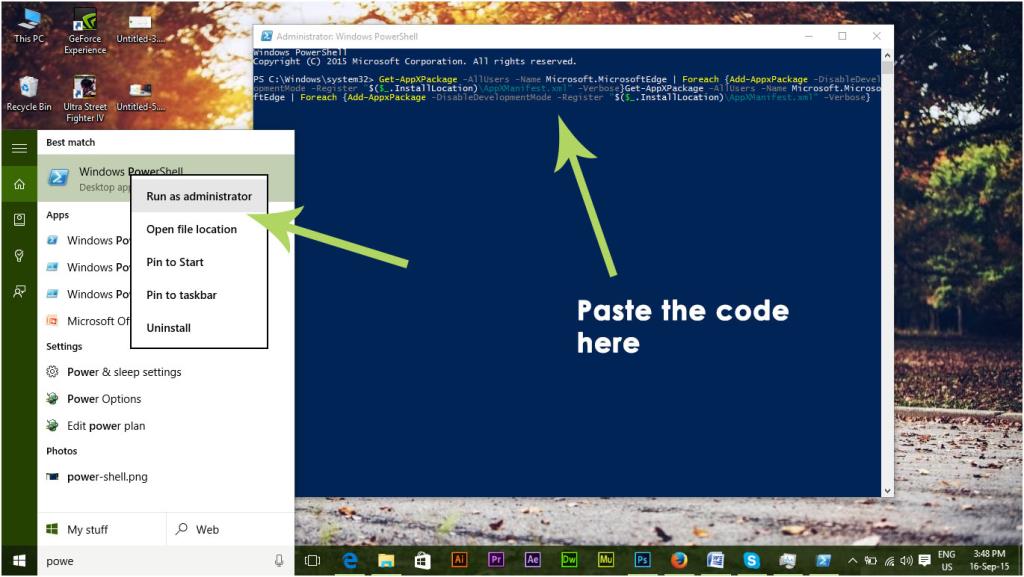
Teraz spróbuj otworzyć przeglądarkę Microsoft Edge i sprawdź, czy reaguje poprawnie, czy nie. Jeśli Twój system Windows 10 działa wolno i nie odpowiada , możesz skorzystać z rozwiązań, aby to naprawić.
Rozwiązanie 3- Czysty rozruch komputera
Aby naprawić problem z niedziałającą przeglądarką Edge , pomoże ci metoda czystego rozruchu. Spowoduje to uruchomienie komputera/laptopa przy użyciu tylko minimalnego zestawu sterowników i aplikacji systemowych.
Wykonaj poniższe czynności, aby wykonać czysty rozruch systemu Windows 10.
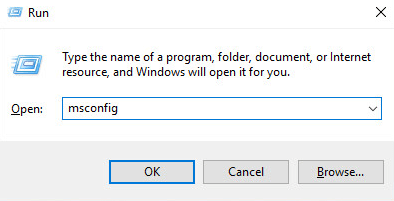
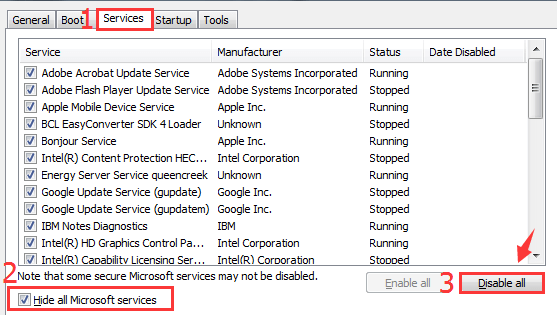
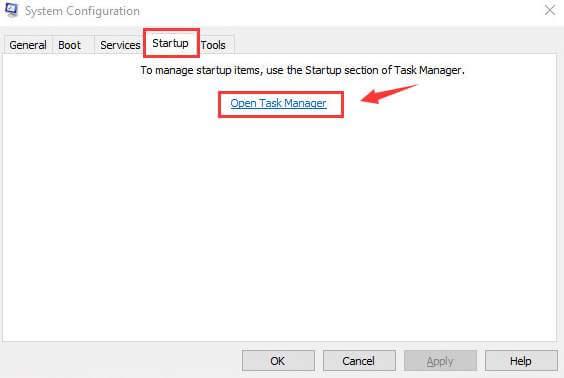
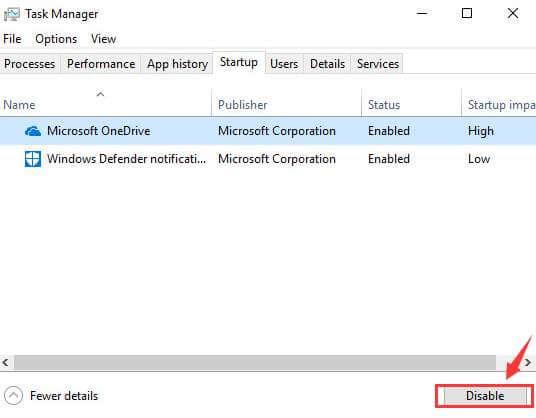
Po wykonaniu czystego rozruchu na komputerze spróbuj otworzyć przeglądarkę Microsoft Edge i sprawdź, czy problem z krawędzią Microsoft jest powolny i nie odpowiada , jeśli został naprawiony, czy nie.
Rozwiązanie 4- Użyj Edytora zasad grupy
Edytor zasad grupy może być również pomocny w naprawieniu przeglądarki Microsoft Edge, która nie odpowiada po zaktualizowaniu problemu przez twórców systemu Windows 10. Postępuj zgodnie z instrukcjami, aby użyć edytora zasad grupy, aby rozwiązać ten problem.
Uwaga: Przed uruchomieniem bazy danych rejestru systemu Windows zaleca się utworzenie pełnej kopii zapasowej bazy danych rejestru, aby uniknąć nieoczekiwanych sytuacji
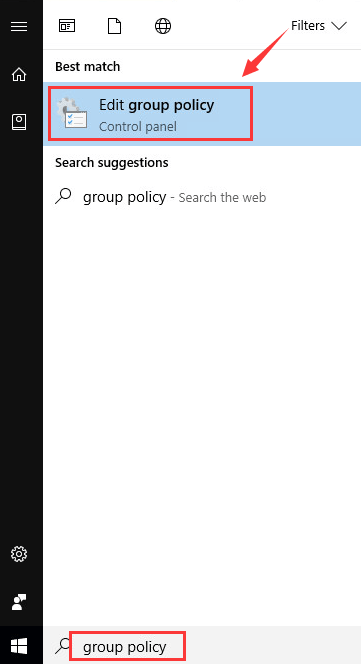
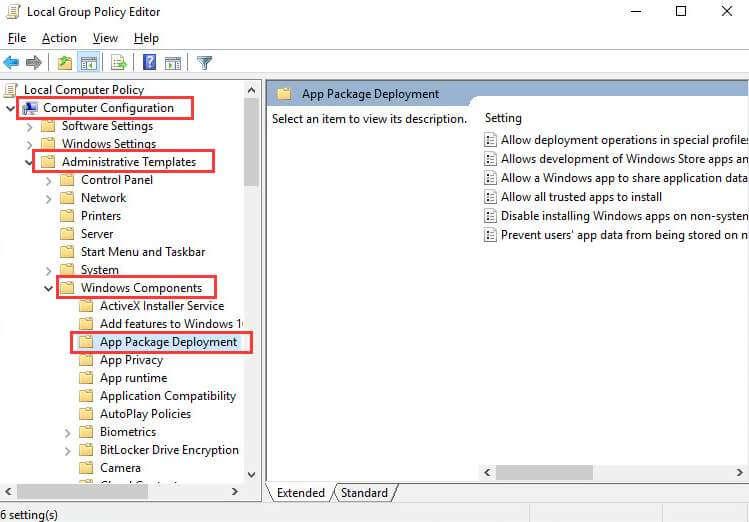

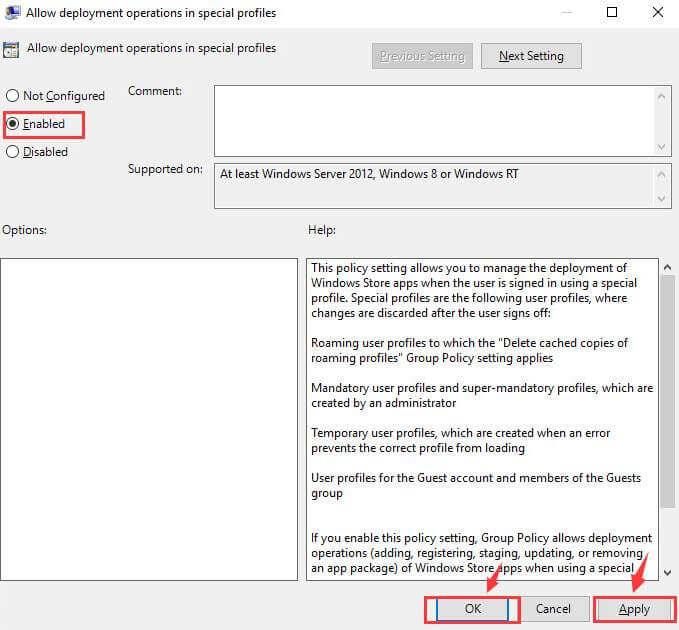
Po wykonaniu powyższych kroków i zmodyfikowaniu zasad grupy, spróbuj otworzyć przeglądarkę i sprawdź, czy problem z brakiem odpowiedzi Microsoft Edge został naprawiony, czy nie.
Rozwiązanie 5- Napraw uszkodzone pliki systemowe, aby rozwiązać problem z przeglądarką Edge
Przeglądarka Microsoft Edge nie odpowiada po aktualizacji Windows 10 Creators Update może również pojawić się z powodu uszkodzonych lub uszkodzonych plików systemowych w systemie Windows 10.
Dlatego musisz naprawić takie uszkodzone pliki i naprawić problem. W tym celu możesz najpierw uruchomić skanowanie SFC, a następnie polecenie DISM, aby naprawić pliki systemowe i rozwiązać problem powolnego i niereagującego rozwiązania Microsoft Edge .
Aby to zrobić, wykonaj poniższe czynności:
sfc/scannow
DISM/Online /Cleanup-image /CheckHealth
DISM/Online /Cleanup-image /ScanHealth
DISM/Online /Cleanup-image /RestoreHealth
Poczekaj kilka minut na zakończenie procesu skanowania, a następnie uruchom ponownie system operacyjny Windows. Teraz otwórz przeglądarkę Edge i sprawdź, czy działa i reaguje poprawnie, czy nie.
Zalecane rozwiązanie — spraw, aby Twój komputer z systemem Windows był wolny od błędów
Istnieje wiele błędów i problemów w systemie operacyjnym Windows, a wszystkich takich błędów nie można rozwiązać, wykonując rozwiązania ręczne. Aby więc komputer z systemem Windows był wolny od błędów, wypróbuj narzędzie do naprawy komputera .
To narzędzie zostało zaprojektowane przez profesjonalistę i jest interfejsem użytkownika. Nawet początkująca osoba poradzi sobie z tym z łatwością. Wystarczy pobrać to narzędzie, a automatycznie przeskanuje cały system, wykryje błędy, takie jak DLL, rejestr, aktualizacja, BSOD, gra i inne, i łatwo je rozwiąże.
Naprawia również niedostępne pliki systemowe, zapobiega wirusom lub złośliwemu oprogramowaniu z komputera i optymalizuje wydajność, aby przyspieszyć system operacyjny Windows.
Pobierz narzędzie do naprawy komputera, aby Twój komputer z systemem Windows był wolny od błędów
Wniosek
Wszystkie powyższe poprawki z pewnością rozwiążą problemy z Microsoft Edge i z łatwością naprawią nie odpowiadającą przeglądarkę internetową Microsoft Edge .
Zaleca się również zaktualizowanie przeglądarki Microsoft Edge. W przypadku awarii przeglądarki Microsoft Edge w systemie Windows 10 kliknij łącze, aby uzyskać rozwiązanie i naprawić problem.
Messenger nie może otworzyć załącznika lub linku? Dowiedz się, jak rozwiązać ten problem dzięki sprawdzonym krokom i wskazówkom.
Dowiedz się, jak szybko stworzyć grupę kontaktów w Outlook, aby efektywnie zarządzać swoimi wiadomościami e-mail. Oszczędzaj czas z naszą szczegółową instrukcją.
Dowiedz się, jak rozwiązać problem z błędem 740 żądana operacja wymaga podniesienia Windows 10 problemów z rozwiązaniami przedstawionymi w tym artykule.
Jeśli chcesz mieć większą kontrolę nad tym, które witryny próbują uzyskać dostęp na Twoim komputerze, oto jak skutecznie zarządzać uprawnieniami witryny w Microsoft Edge.
Poznaj najlepsze emulatory PS4 na PC, które pozwolą Ci grać w gry na konsole PlayStation 4 za darmo na komputerach z Windows.
Odkryj możliwe rozwiązania, aby naprawić błąd wyjątku nieznanego oprogramowania (0xe0434352) w systemie Windows 10 i 11 podany tutaj…
Jak usunąć animacje z prezentacji PowerPoint, aby dostosować ją do profesjonalnych standardów. Oto przydatne wskazówki.
Radzenie sobie z Wicked Whims, które nie działają w Sims 4. Wypróbuj 6 skutecznych rozwiązań, takich jak aktualizacja modów i więcej.
Odkryj jak naprawić problem z kontrolerem PS4, który się nie ładuje. Sprawdź 8 prostych rozwiązań, w tym testy kabli, portów oraz reset kontrolera.
Dowiedz się, jak naprawić Operacja nie zakończyła się pomyślnie, ponieważ plik zawiera wirusa Windows 11/10 i nie można otworzyć żadnego pliku…

![[NAPRAWIONO] Błąd 740 Żądana operacja wymaga podwyższenia systemu Windows 10 [NAPRAWIONO] Błąd 740 Żądana operacja wymaga podwyższenia systemu Windows 10](https://luckytemplates.com/resources1/images2/image-2122-0408150409645.png)





![Napraw kontroler PS4 nie ładuje się [8 łatwych ROZWIĄZAŃ] Napraw kontroler PS4 nie ładuje się [8 łatwych ROZWIĄZAŃ]](https://luckytemplates.com/resources1/images2/image-9090-0408151104363.jpg)
![Operacja nie została zakończona pomyślnie, ponieważ plik zawiera wirusa [NAPRAWIONO] Operacja nie została zakończona pomyślnie, ponieważ plik zawiera wirusa [NAPRAWIONO]](https://luckytemplates.com/resources1/images2/image-4833-0408151158929.png)