Messenger nie może otworzyć załącznika lub linku? Oto co robić

Messenger nie może otworzyć załącznika lub linku? Dowiedz się, jak rozwiązać ten problem dzięki sprawdzonym krokom i wskazówkom.

Masz problem z uruchomieniem Bluestacks na komputerze z systemem Windows lub Mac? Czy pojawia się komunikat o błędzie Silnik BlueStacks nie uruchamia się ? I nie możesz grać w swoje ulubione gry na Androida na swoim komputerze?
Jeśli Twoja odpowiedź brzmi TAK, to jesteś we właściwym miejscu. Tutaj, w tym kompletnym przewodniku, poznasz podstawowe i zaawansowane rozwiązania, dzięki którym BlueStacks nie uruchomi problemu z silnikiem w systemie Windows 10 i Mac OS .
Bluestacks działa jako emulator Androida dla komputerów z systemem Windows i MAC. Za pomocą Bluestacks możesz uruchamiać różne aplikacje na Androida, takie jak Whatsapp, Snapchat, Instagram, Gallery itp. Co więcej, możesz grać w gry na Androida na pulpicie komputera z systemem Windows.
Bluestacks Android Emulator działa jako medium do uruchamiania tych aplikacji i gier na komputerze. Możesz pobrać dowolną aplikację na Androida na komputer stacjonarny lub laptop ze sklepu Google Play.
Jeśli są plusy, to są też minusy. Z wielu powodów silnik BlueStacks Engine nie uruchamia się na komputerach z systemem Windows i Mac. Nagle utknął podczas ładowania lub silnik przestał działać i poprosił o ponowne uruchomienie, ale po ponownym uruchomieniu możesz zobaczyć ten komunikat o błędzie na ekranie.
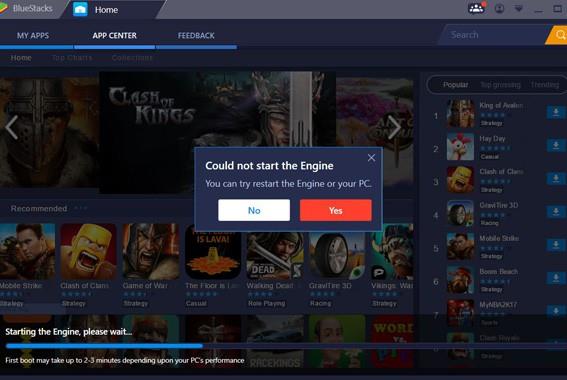
Ale nie martw się, poniżej znajdują się najskuteczniejsze i sprawdzone rozwiązania, które działały dla wielu użytkowników, aby naprawić błąd silnika Bluestacks w systemie Windows 10. Ale wcześniej omówmy kilka problemów związanych z nieuruchamianiem silnika Bluestacks w systemie Windows 10 i System operacyjny Mac.
Zacznijmy…
Problem związany z silnikiem Bluestacks nie uruchamia się Problem:
Bluestacks nie mógł uruchomić silnika Windows 10 to najczęstszy problem w emulatorze Bluestacks Android . Poza tym możesz napotkać wiele problemów z tym emulatorem Androida. Tutaj zbieramy kilka powiązanych problemów i rozwiązań, aby je naprawić.
Po zapoznaniu się z różnymi problemami związanymi z Bluestacks i ich poprawkami, jeśli nadal masz problemy. Następnie postępuj zgodnie z zaawansowanymi i podstawowymi rozwiązaniami wymienionymi poniżej.
Wstępne poprawki dla silnika BlueStacks nie uruchamiają się w systemie Windows 10
Czasami trudne problemy można rozwiązać za pomocą prostych rozwiązań. W takim przypadku postaramy się naprawić BlueStacks, które nie działają w systemie Windows 10 , za pomocą podstawowych poprawek. W tym celu należy uważnie przestrzegać poniższych podstawowych rozwiązań:
Zacznijmy od poprawek:
#1. Uruchom ponownie komputer z systemem Windows:
Ponowne uruchomienie komputera to jeden z najłatwiejszych i najlepszych sposobów na rozwiązanie problemów związanych z komputerem. Tak więc w pierwszym rozwiązaniu zalecam ponowne uruchomienie komputera/laptopa. Wielu użytkowników naprawia problemy z Bluestacks Engine nie uruchamia się, ponownie uruchamiając komputer bez wykonywania dalszych metod.
Aby ponownie uruchomić komputer z systemem Windows, postępuj zgodnie z poniższymi instrukcjami:
LUB możesz spróbować innego sposobu ponownego uruchomienia komputera:
#2. Sprawdź minimalne wymagania systemowe:
Zanim zaczniesz pobierać jakąkolwiek aplikację powinieneś sprawdzić wymagania systemowe. Jeśli chcesz płynnie korzystać z dowolnej aplikacji lub emulatora na swoim komputerze, musisz podać swoje minimalne specyfikacje systemu
Jeśli chcesz zainstalować emulator Bluestacks Android na swoim komputerze, sprawdź wymagania systemowe, w przeciwnym razie napotkasz problem i Twoje BlueStacks utkną na ekranie ładowania. Ponieważ ten emulator Androida wymaga wysoko skonfigurowanego komputera z systemem Windows, aby uruchomić oprogramowanie.
Jeśli Twój dysk twardy nie spełnia wymagań BlueStacks, nie będziesz mógł pobierać żadnych aplikacji ani uruchamiać gier na swoim komputerze. Otrzymasz komunikat o błędzie mówiący, że:
“Cannot start BlueStacks failed to read configuration file”
Postępuj zgodnie z podstawowymi krokami, patrz konfiguracje systemu:
#3. Wyłącz oprogramowanie antywirusowe na komputerze z systemem Windows 10:
Internet Security lub oprogramowanie antywirusowe chroni nasze urządzenie przed złośliwymi wirusami . Ale jeśli używasz systemu Windows 10, zawiera on własne oprogramowanie chroniące przed wirusami lub złośliwym oprogramowaniem. Czasami instalujemy oprogramowanie antywirusowe innej firmy w naszym Systemie, aby chronić nasz komputer .
Korzystanie z oprogramowania antywirusowego innych firm na komputerze/laptopie może prowadzić do różnych problemów i blokować uruchamianie aplikacji na komputerze/laptopie. Jeśli jakakolwiek aplikacja na twoim komputerze przestanie działać, może to być spowodowane oprogramowaniem antywirusowym obecnym na twoim komputerze.
Według użytkowników nie są oni w stanie korzystać z BlueStacks, a ich BlueStacks utknął na ekranie ładowania po zainstalowaniu oprogramowania antywirusowego innej firmy na swoim komputerze. Więc jeśli masz do czynienia z tym samym, tymczasowe wyłączenie oprogramowania antywirusowego może naprawić ten problem z BlueStacks, który utknął w systemie Windows 10 . Wyłączając oprogramowanie antywirusowe innej firmy, możesz płynnie uruchomić emulator Androida BlueStacks w swoim systemie.
Jeśli jednak podane szybkie poprawki nie zadziałają, wypróbuj jeden po drugim poniższe rozwiązania zgodnie z systemem operacyjnym: Tutaj dowiedz się, jak rozwiązać problem na
Jak naprawić silnik Bluestacks nie uruchamia się w systemie Windows 10?
Podane poniżej rozwiązania to najskuteczniejsze sposoby naprawienia BlueStacks zablokowanego na ekranie ładowania Problem:
Spis treści
Rozwiązanie 1: Zmień tryb graficzny Bluestacks na Directx i zmień pojemność pamięci RAM
Zmieniając tryb graficzny Bluestacks emulatora Androida Bluestacks, możemy rozwiązać problem z uruchomieniem silnika Bluestacks . Domyślnie BlueStacks zawsze wybiera tryb graficzny OpenGL . Możesz więc ręcznie zmienić tryb graficzny z OpenGL na DirectX w ustawieniach silnika BlueStacks. Następnie musisz ponownie uruchomić Emulator Androida na swoim komputerze.
Jeśli nie wiesz, jak zmienić tryb graficzny z OpenGL na DirectX, postępuj zgodnie z poniższą instrukcją:
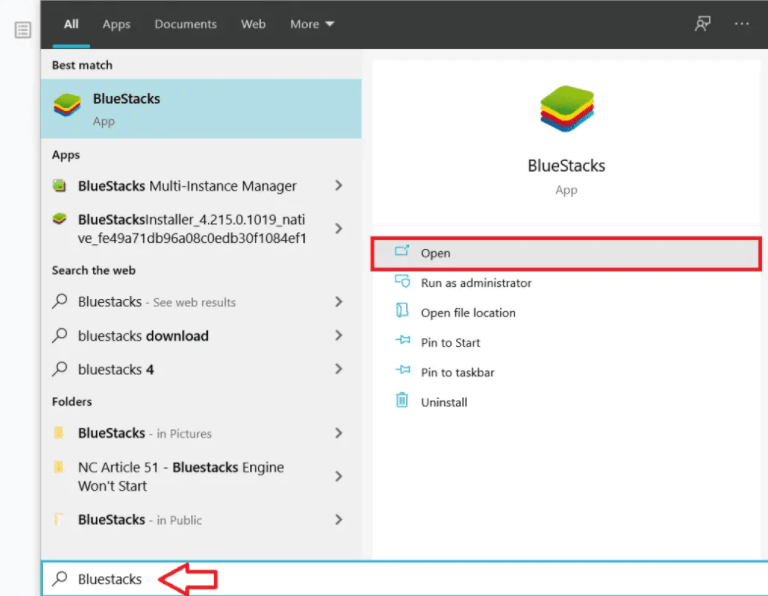
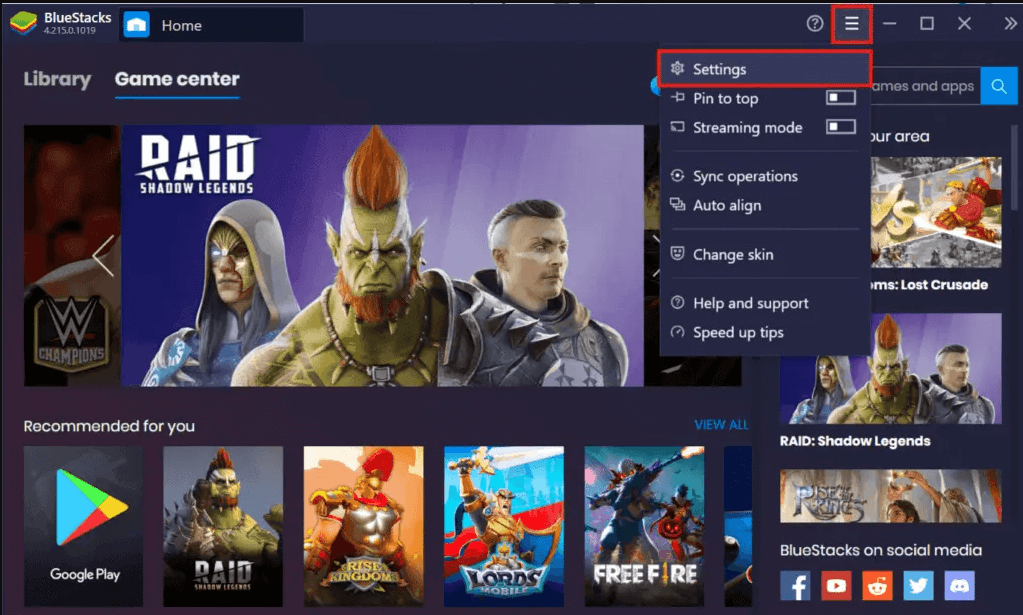
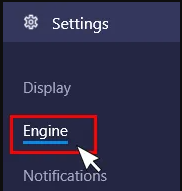
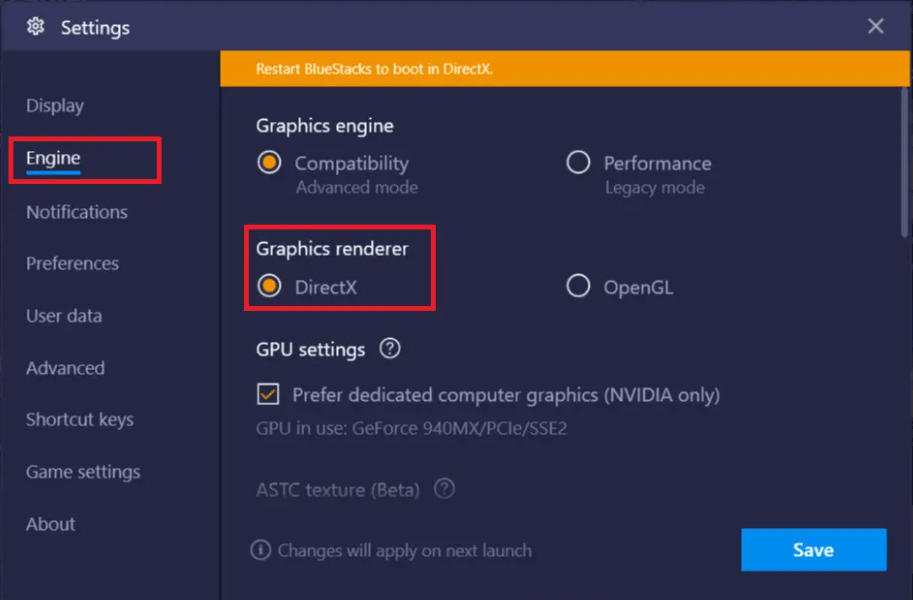
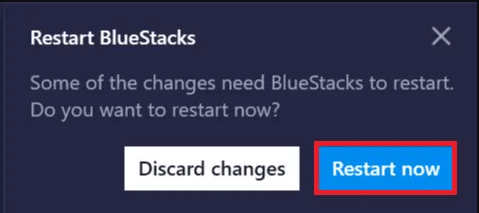
Teraz otwórz swój emulator Bluestacks Android bez żadnego problemu. Ale na wypadek, gdyby pojawił się ten sam problem. Następnie wykonaj ponownie wszystkie powyższe kroki, ale tym razem nie klikaj opcji Uruchom ponownie teraz .
Po kliknięciu przycisku opcji obok opcji DirectX będziesz musiał zmienić numer rdzenia / rozmiar pamięci RAM , klikając menu rozwijane, tymczasem rozmiar pamięci RAM Bluestacks wynosi 1100 MB. Musisz więc zmienić rozmiar pamięci RAM, wypróbuj inne ustawienie pojemności pamięci RAM .
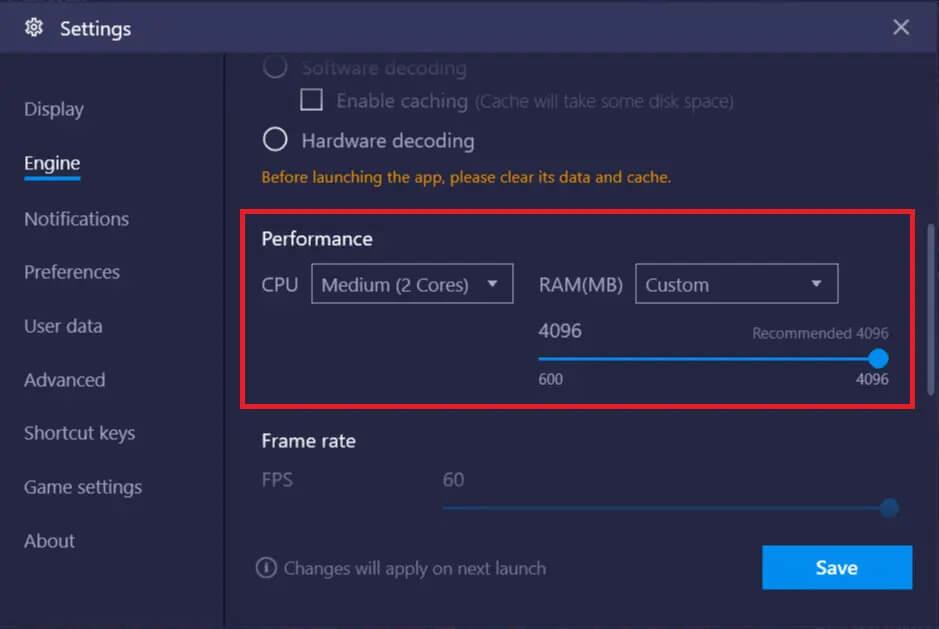
Następnie kliknij opcję Uruchom ponownie teraz i sprawdź, czy problem został rozwiązany, czy nie. Czasami różne ustawienia pamięci RAM i tryb graficzny DirectX rozwiązują ten problem.
Z powodu innych problemów związanych z Bluestacks Android Emulator to rozwiązanie nie działa dla Ciebie, a następnie przejdź do następnego rozwiązania.
Rozwiązanie 2: Zaktualizuj sterownik karty graficznej
Jeśli Twój BlueStacks napotkał problem na komputerze z systemem Windows , może to być również spowodowane wygaśnięciem sterownika karty graficznej. Aktualizacja sterownika karty graficznej może rozwiązać wiele problemów na komputerze, dlatego zalecamy od czasu do czasu aktualizację sterownika karty graficznej.
Postępuj zgodnie z instrukcjami, aby zaktualizować dysk graficzny:
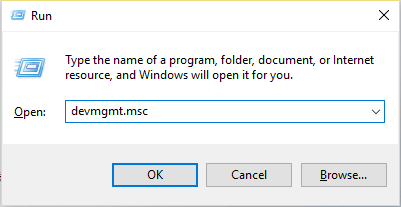
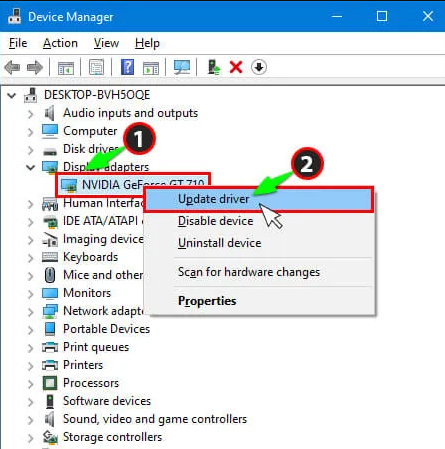
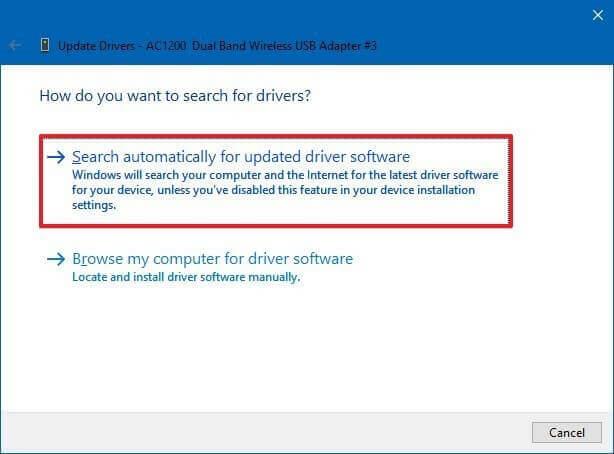
Po zakończeniu procesu aktualizacji uruchom ponownie komputer i sprawdź, czy problem z BlueStacks został rozwiązany, czy nie.
Lub, jeśli nie chcesz ręcznie aktualizować sterownika karty graficznej, możesz użyć narzędzia Driver Easy, aby automatycznie zaktualizować sterownik karty graficznej. Dzięki tej potężnej funkcji możesz zaktualizować sterownik w sekundę i automatycznie rozwiązać wszystkie problemy związane ze sterownikiem graficznym.
Uzyskaj sterownik Łatwa do automatycznej aktualizacji sterownika
Po zaktualizowaniu sterownika karty graficznej za pomocą narzędzia Driver Easy Tool, jeśli nadal napotykasz ten sam problem, oznacza to, że problem nie dotyczy przestarzałego sterownika karty graficznej. Przejdź więc do następnego rozwiązania podanego poniżej.
Rozwiązanie 3: Włącz technologię wirtualizacji na swoim komputerze z systemem Windows
Włączenie technologii wirtualizacji w systemie Windows 10 może rozwiązać problemy z niemożliwością uruchomienia silnika Blue Stacks . Wielu użytkowników zgłosiło, że rozwiązują problem, włączając opcję technologii wirtualizacji w systemie BIOS.
Zapewnia usprawnienie sprzętu podczas wirtualizacji, a także pomaga emulatorowi Android BlueStacks płynnie działać bez blokowania BlueStacks na ekranie ładowania.
Ale zanim zaczniesz włączać, najpierw sprawdź, czy twój sprzęt komputerowy obsługuje technologię wirtualizacji , czy nie.
Postępuj zgodnie z poniższą instrukcją, aby włączyć technologię wirtualizacji:
Dla użytkowników Intela:
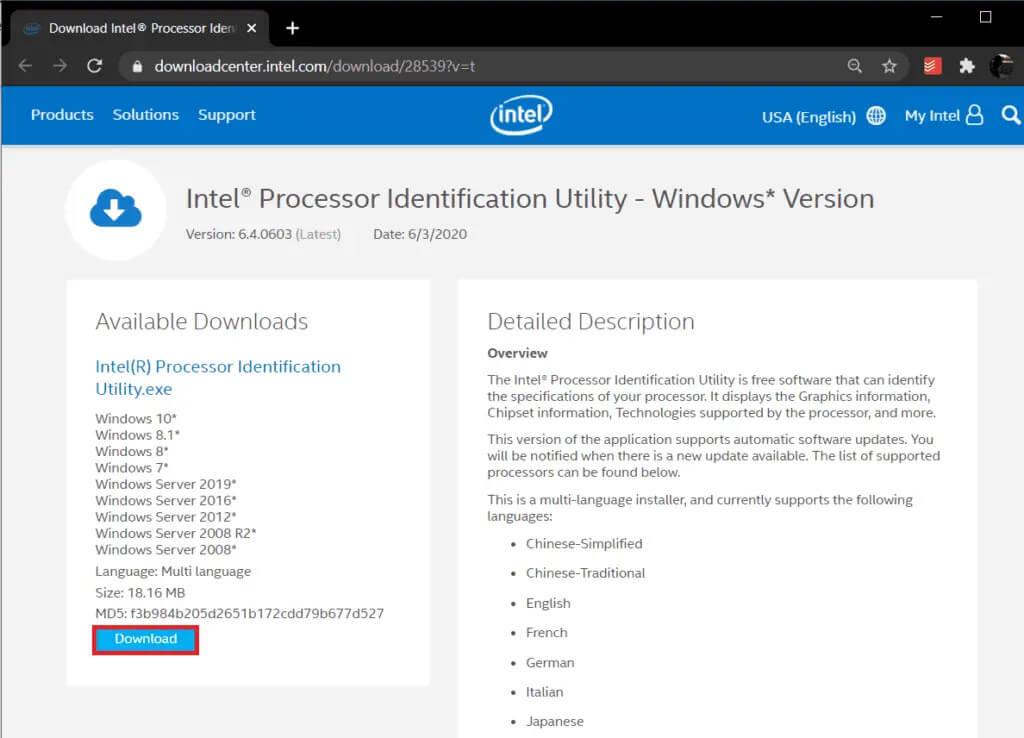
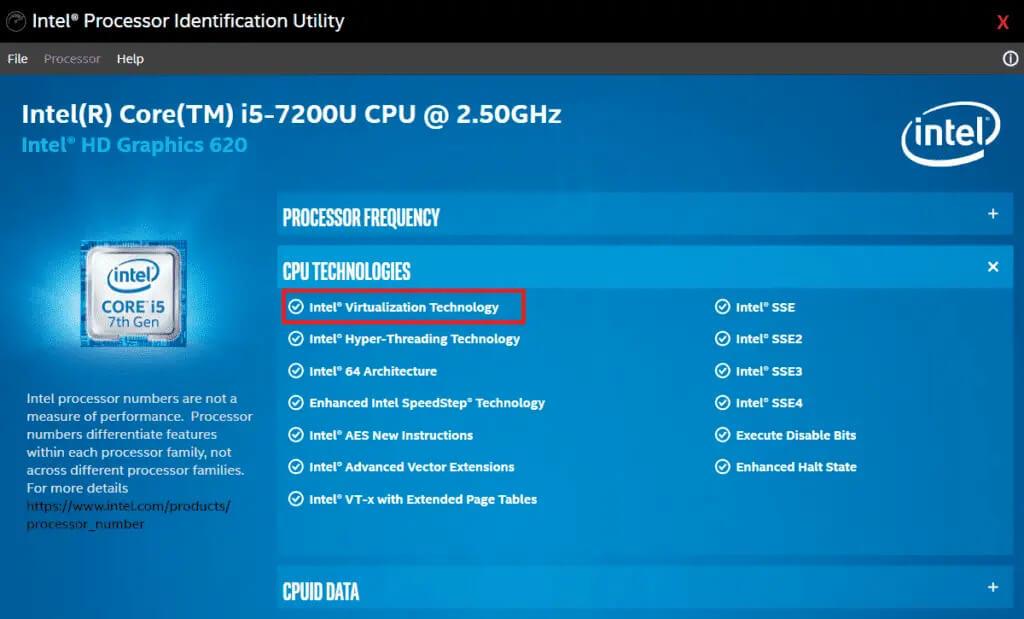
Dla użytkowników AMD:
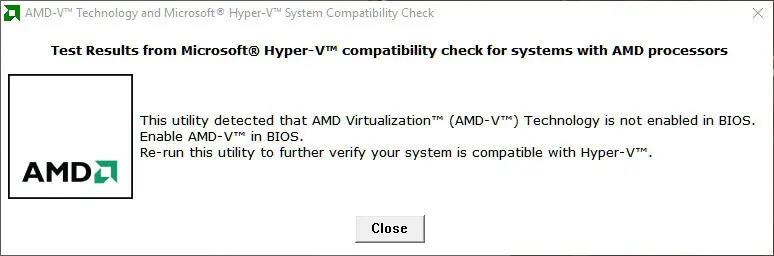
Gdy już wiesz, że Twój sprzęt zawiera technologię wirtualizacji, nadszedł czas, aby ją włączyć. więc postępuj zgodnie z poniższymi instrukcjami, aby to zrobić:
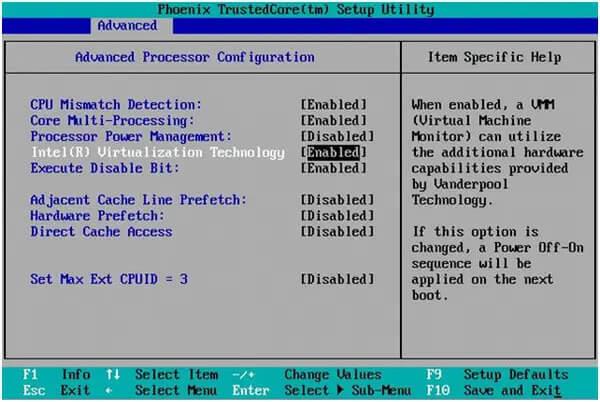
Teraz twój komputer automatycznie uruchomi się ponownie. Po tym problem z Bluestacks nie mógł uruchomić silnika w systemie Windows 10 zostanie rozwiązany.
Rozwiązanie 4: Zainstaluj ponownie Bluestacks
Jeśli w jakiś sposób twój silnik Bluestacks nie mógł się uruchomić i masz problemy, a ty wypróbowujesz wszystkie powyższe rozwiązania i nie możesz tego naprawić.
Nie trać nadziei, wciąż jest szansa na naprawienie BlueStacks, które nie otwierają się w systemie Windows 10, możesz ponownie zainstalować emulator BlueStacks Android na swoim komputerze.
Ponowna instalacja aplikacji może rozwiązać wszystkie powiązane problemy, ponieważ przenosi aplikację do początkowego etapu. Aby odinstalować Bluestacks na PC, postępuj zgodnie z poniższymi instrukcjami:
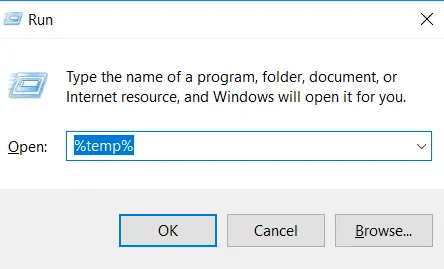
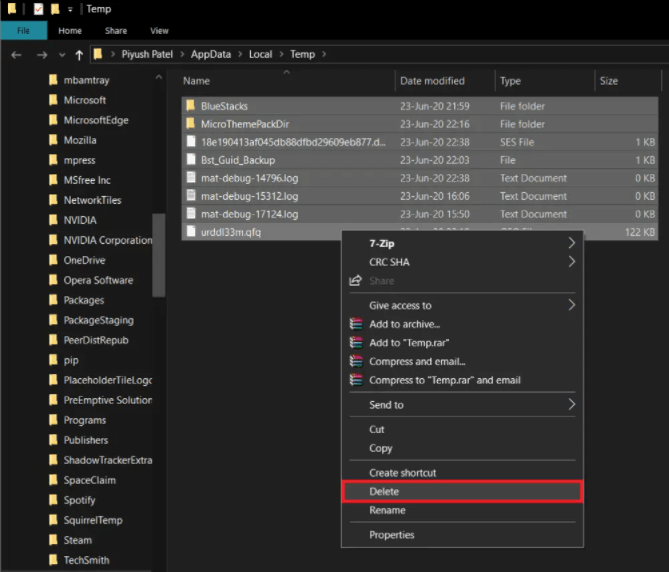
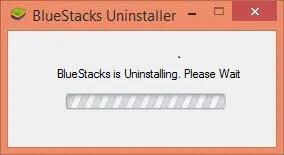
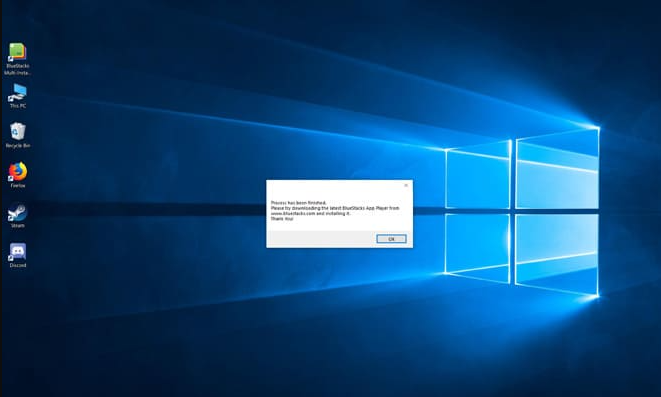
Po odinstalowaniu emulatora Androida Bluestacks zainstaluj ponownie jego najnowszą wersję. W tym celu powinieneś odwiedzić oficjalną stronę Bluestacks . Teraz postępuj zgodnie z podstawowymi instrukcjami, aby pomyślnie zainstalować.
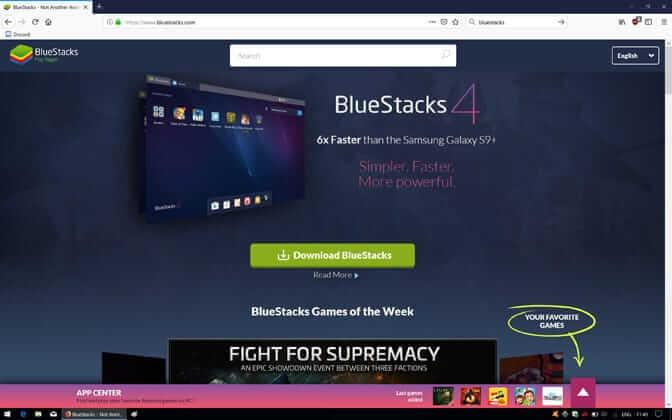
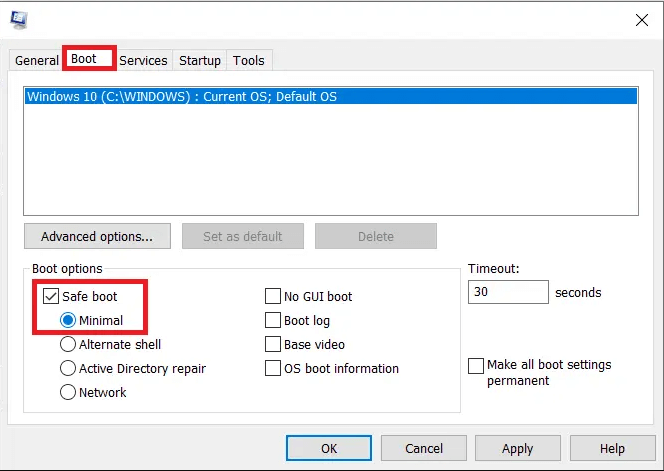
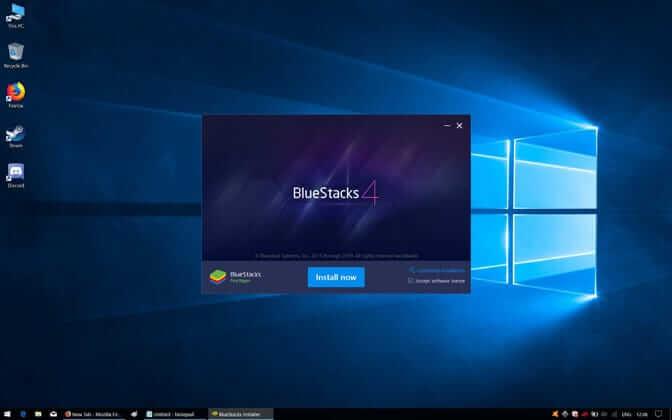
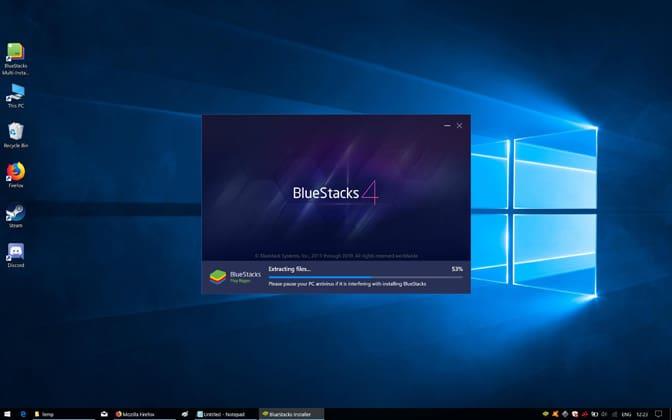
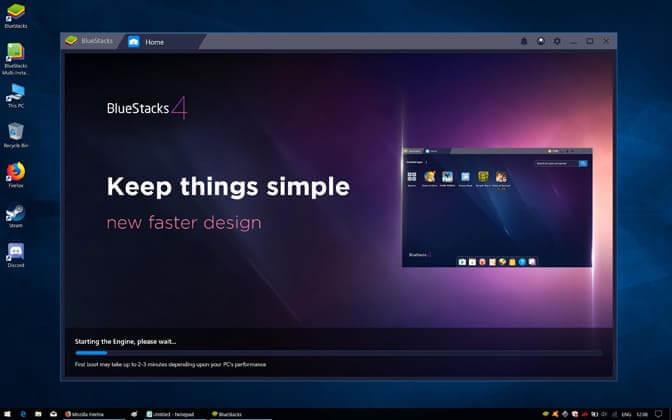
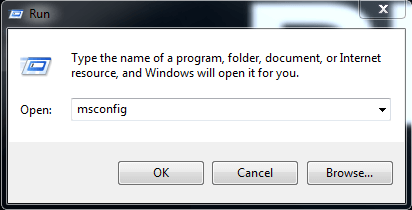
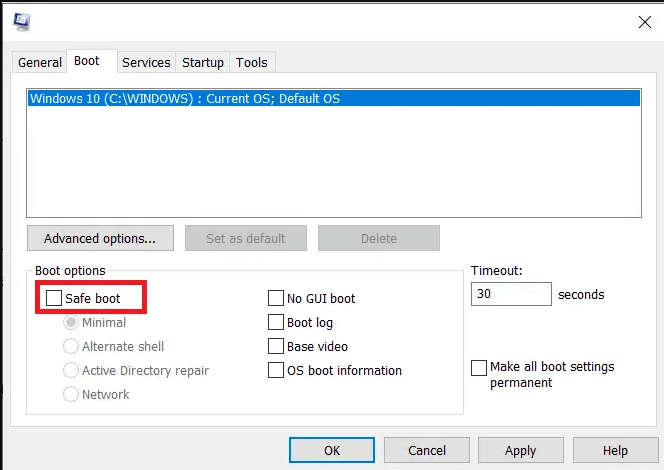
Po wykonaniu wszystkich kroków uruchom ponownie komputer i sprawdź, czy problem nadal istnieje, czy nie.
Rozwiązanie 5: Przywróć poprzednią kompilację
Jeśli po aktualizacji komputera z systemem Windows zaczniesz napotykać problem, oznacza to, że problem dotyczy najnowszej aktualizacji systemu Windows. W takim przypadku jedyną opcją jest powrót do poprzedniej kompilacji. Postępuj zgodnie z instrukcjami, aby powrócić do poprzedniej wersji systemu Windows .
Po zastosowaniu wszystkich rozwiązań, Twoje BlueStacks przestały działać w systemie Windows 10 , zostaną trwale usunięte z systemu. Teraz przeczytaj kilka wskazówek, aby uniknąć tego dalej.
Jak naprawić silnik Bluestacks nie uruchamia się Mac?
Rozwiązanie 1: Zaktualizuj swoje BlueStacks.
Aktualizacja BlueStacks może naprawić wiele problemów i błędów, ponieważ aktualizacja wprowadza wiele zmian, które mogą naprawić problem z BlueStacks zablokowanym na ekranie ładowania.
Możesz więc pobrać najnowszą wersję BlueStacks, aby rozwiązać problem.
Postępuj zgodnie z poniższymi instrukcjami, aby pobrać najnowszą wersję BlueStacks dla systemu macOS:

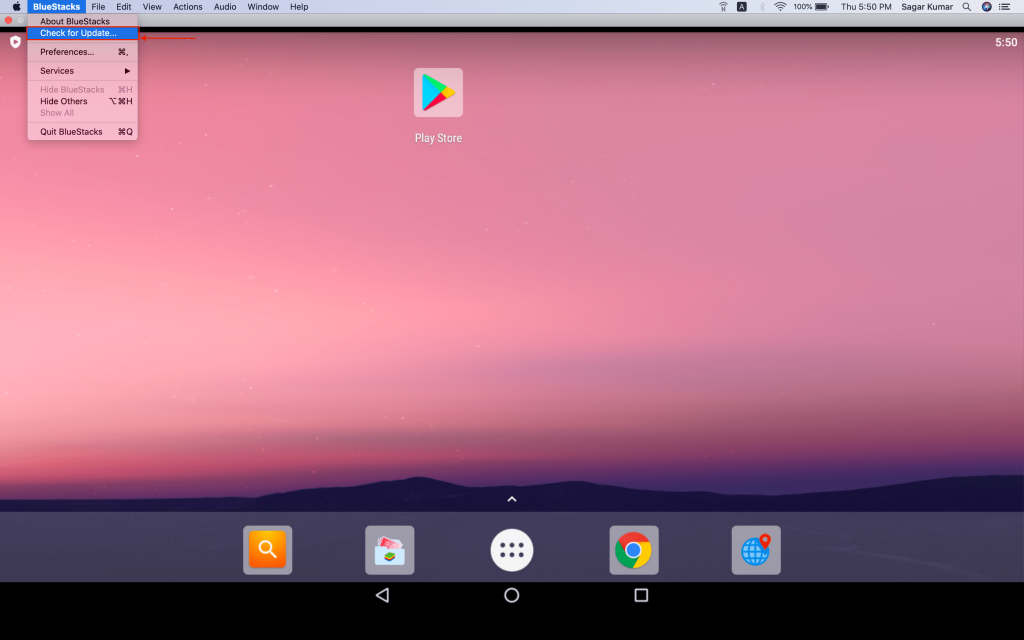
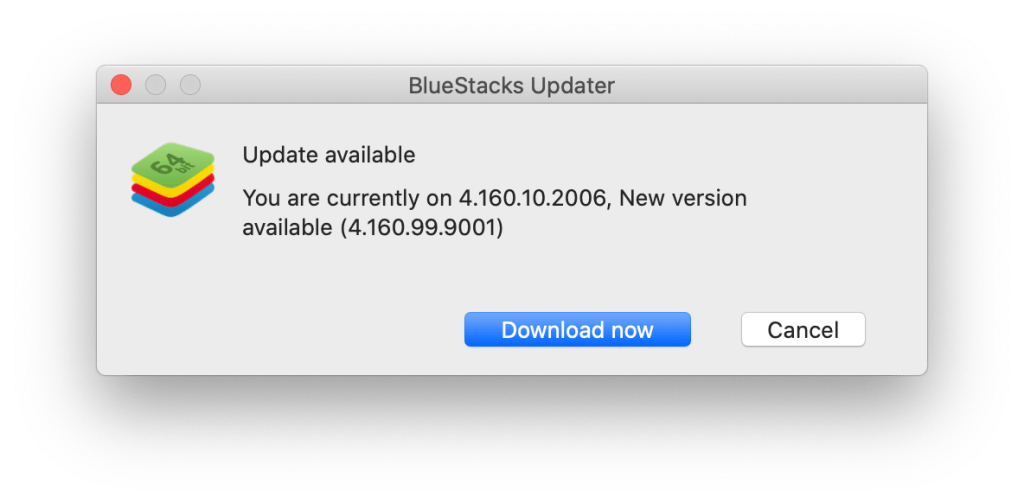
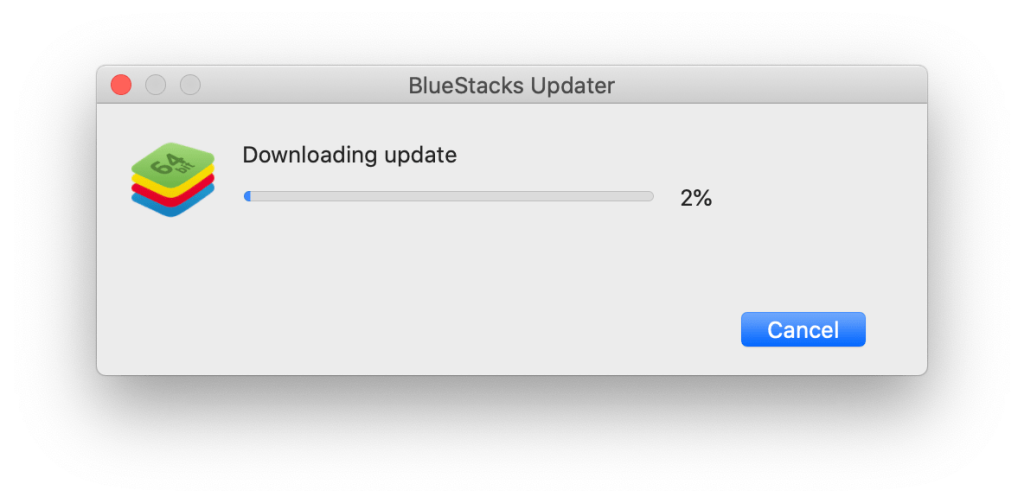
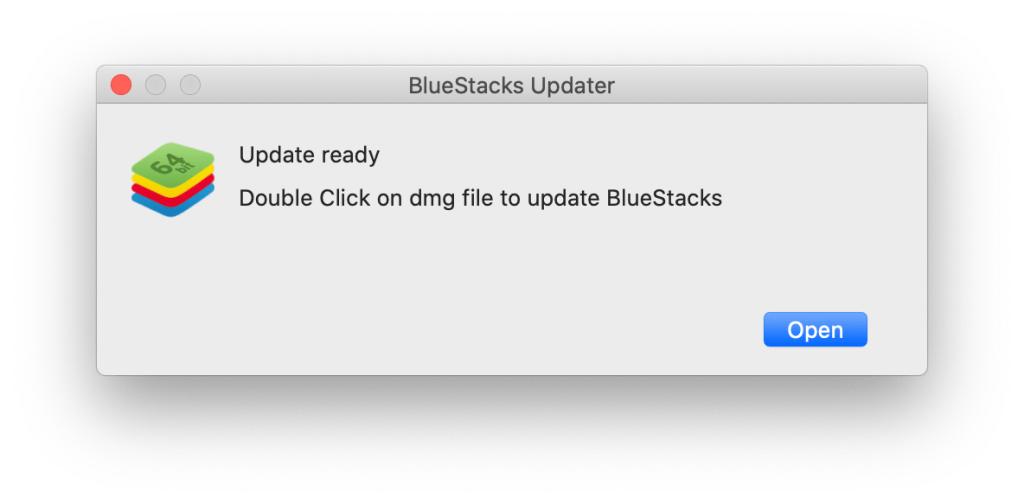
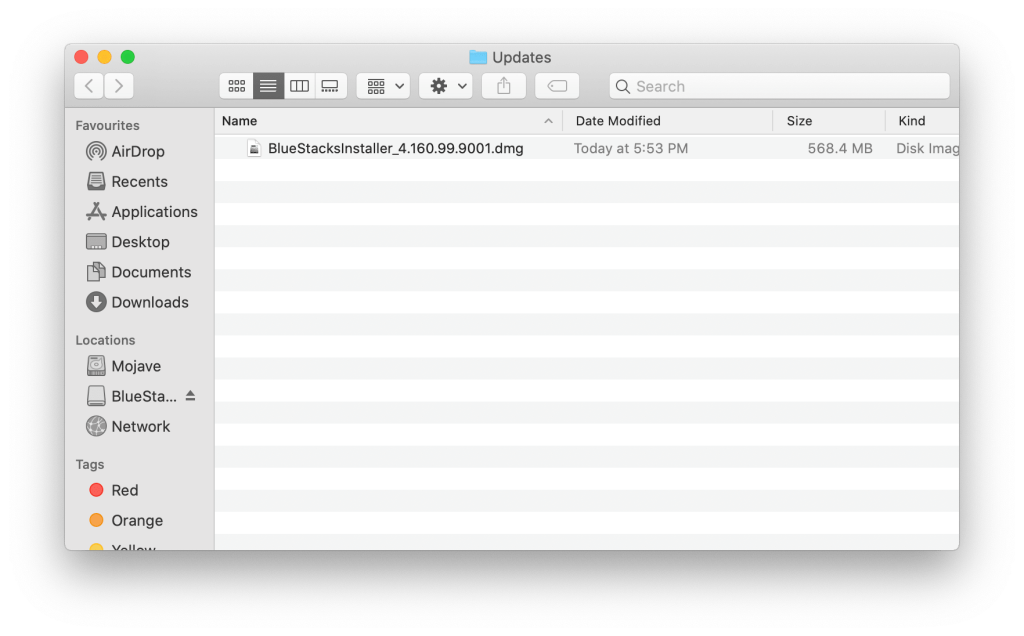

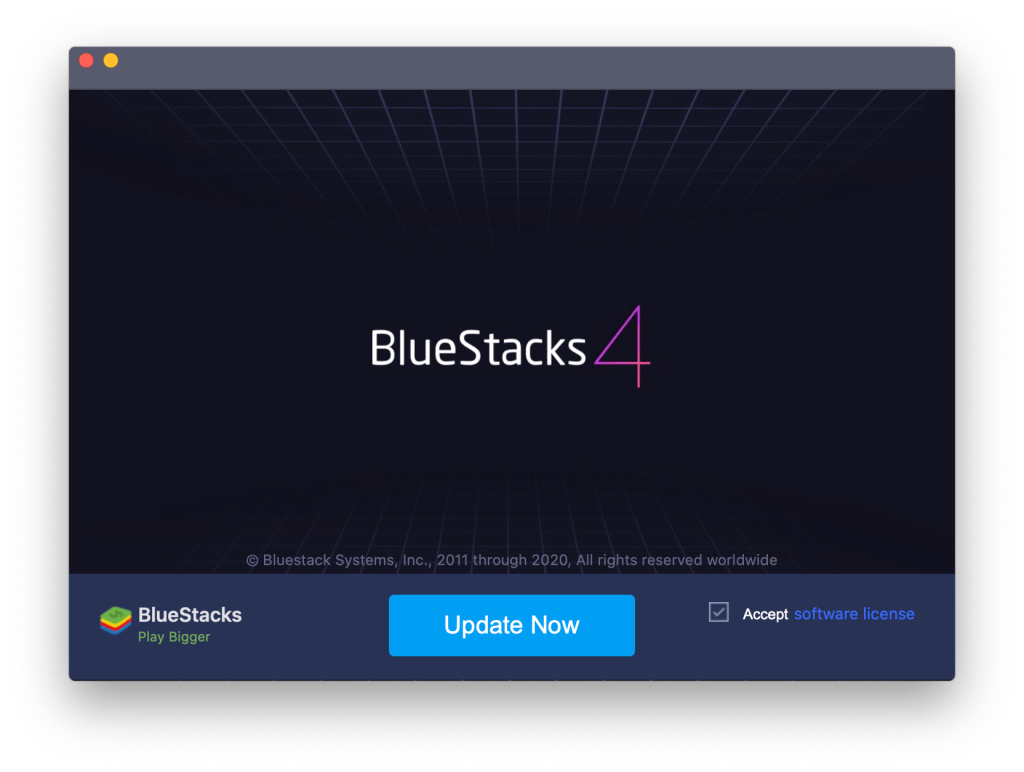
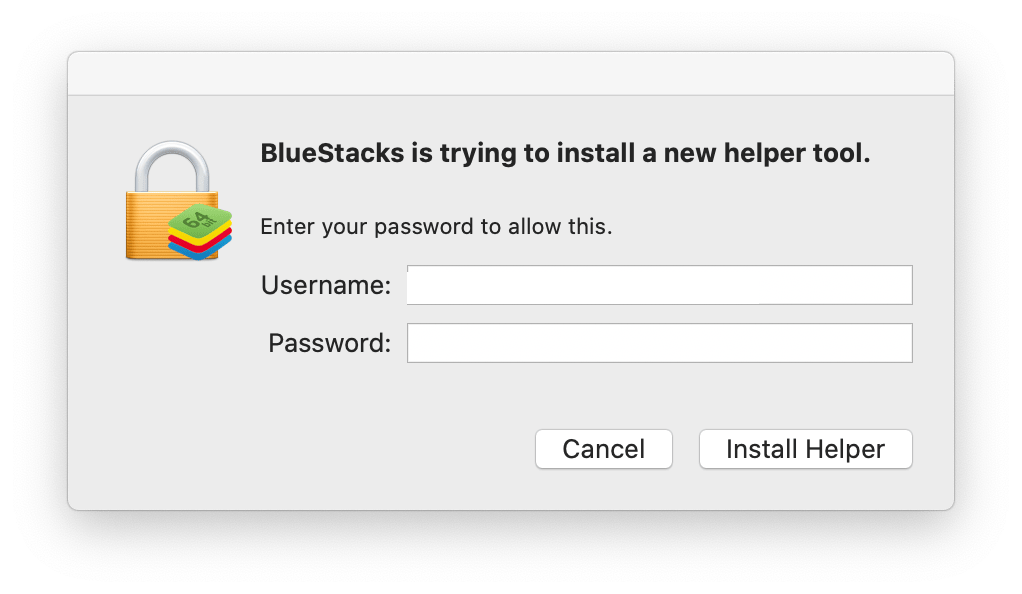
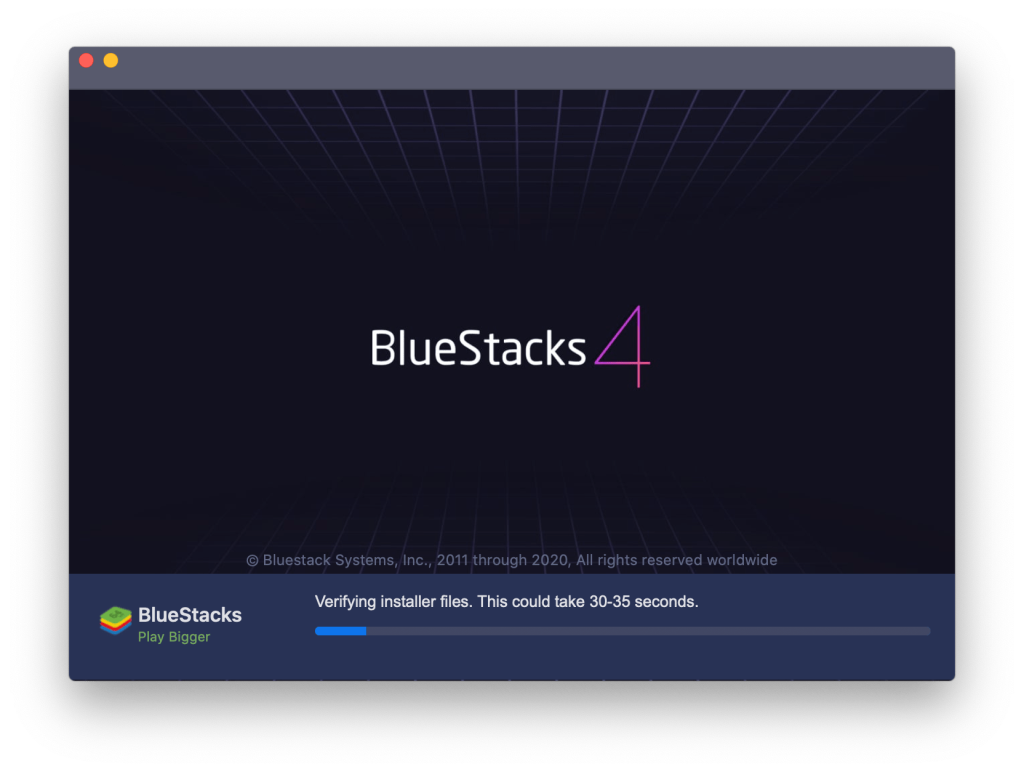
Teraz sprawdź, czy silnik Bluestacks nie uruchamia się na komputerze Mac , czy problem został naprawiony, czy nie. Jeśli jesteś użytkownikiem systemu Windows i chcesz zaktualizować Bluestacks, odwiedź oficjalną stronę Bluestack i pobierz najnowszą wersję systemu operacyjnego Windows Bluestack.
Rozwiązanie 2: Odinstaluj Bluestacks i Virtual Box z Mac OS.
Wypróbuj to proste rozwiązanie, jeśli Twoje BlueStacks nie działa poprawnie, wielu użytkowników BlueStacks rozwiązuje problem po ponownej instalacji BlueStacks na ich Mac OS:
Rozwiązanie 3: Zmień uprawnienia zabezpieczeń.
Jeśli aktualizacja BlueStacks nie działa dla Ciebie, możesz zmienić uprawnienia bezpieczeństwa, aby rozwiązać problem BlueStacks.
Wykonaj poniższe czynności, aby zmienić uprawnienia bezpieczeństwa w systemie Mac OS:
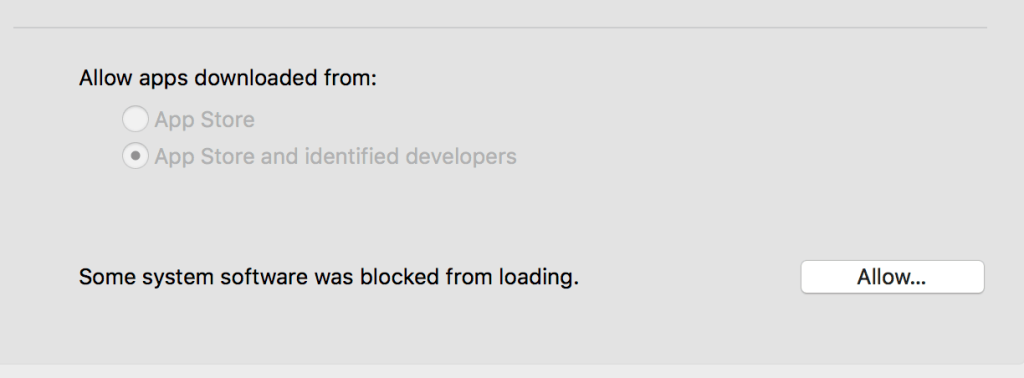
Po tym, twój Bluestacks Engine nie uruchomi się na Macu, zostanie rozwiązany.
Wskazówki, jak uniknąć problemu z uruchomieniem silnika emulatora BlueStacks na komputerze z systemem Windows:
Łatwy i najlepszy sposób na sprawdzenie wydajności komputera/laptopa z systemem Windows
Jeśli po wypróbowaniu wszystkich rozwiązań nie możesz uruchomić emulatora Androida BlueStacks na swoim komputerze, może to być spowodowane problemami związanymi z systemem Windows. Tutaj sugeruję przeskanowanie komputera lub laptopa z systemem Windows za pomocą potężnego narzędzia do naprawy komputera .
Za pomocą tego wielofunkcyjnego narzędzia możesz naprawić różne problemy na komputerze z systemem Windows. To narzędzie skanuje system i naprawia różne problemy, takie jak awarie sprzętu, chroni plik przed zgubieniem, naprawia uszkodzone pliki systemowe, błędy komputera, usuwa złośliwe oprogramowanie i wirusy z komputera, a także poprawia wydajność komputera.
Musisz pobrać i zainstalować to wielofunkcyjne narzędzie na swoim komputerze / laptopie, a cała praca zostanie wykonana automatycznie.
Pobierz narzędzie do naprawy komputera, aby naprawić błędy komputera i zoptymalizować jego wydajność
Ostatnie słowa:
W tym artykule zrobiłem co w mojej mocy, aby zapewnić kompletne rozwiązania w celu rozwiązania problemu z nieuruchamianiem silnika BlueStacks w systemie Windows 10.
Upewnij się, że wypróbujesz rozwiązania podane jeden po drugim, aż znajdziesz to, które działa dla Ciebie.
Czasami możesz poprawnie uruchomić BlueStacks, ale nie możesz poprawnie korzystać z aplikacji Snapchat. Jak naprawić BlueStacks Snapchat, który nie działa na Twoim komputerze?
Odinstaluj nową wersję BlueStacks i zainstaluj ponownie starą wersję.
Zaktualizuj Snapchat dla Androida do najnowszej wersji.
Pobierz najnowszą wersję BlueStacks.
Messenger nie może otworzyć załącznika lub linku? Dowiedz się, jak rozwiązać ten problem dzięki sprawdzonym krokom i wskazówkom.
Dowiedz się, jak szybko stworzyć grupę kontaktów w Outlook, aby efektywnie zarządzać swoimi wiadomościami e-mail. Oszczędzaj czas z naszą szczegółową instrukcją.
Dowiedz się, jak rozwiązać problem z błędem 740 żądana operacja wymaga podniesienia Windows 10 problemów z rozwiązaniami przedstawionymi w tym artykule.
Jeśli chcesz mieć większą kontrolę nad tym, które witryny próbują uzyskać dostęp na Twoim komputerze, oto jak skutecznie zarządzać uprawnieniami witryny w Microsoft Edge.
Poznaj najlepsze emulatory PS4 na PC, które pozwolą Ci grać w gry na konsole PlayStation 4 za darmo na komputerach z Windows.
Odkryj możliwe rozwiązania, aby naprawić błąd wyjątku nieznanego oprogramowania (0xe0434352) w systemie Windows 10 i 11 podany tutaj…
Jak usunąć animacje z prezentacji PowerPoint, aby dostosować ją do profesjonalnych standardów. Oto przydatne wskazówki.
Radzenie sobie z Wicked Whims, które nie działają w Sims 4. Wypróbuj 6 skutecznych rozwiązań, takich jak aktualizacja modów i więcej.
Odkryj jak naprawić problem z kontrolerem PS4, który się nie ładuje. Sprawdź 8 prostych rozwiązań, w tym testy kabli, portów oraz reset kontrolera.
Dowiedz się, jak naprawić Operacja nie zakończyła się pomyślnie, ponieważ plik zawiera wirusa Windows 11/10 i nie można otworzyć żadnego pliku…

![[NAPRAWIONO] Błąd 740 Żądana operacja wymaga podwyższenia systemu Windows 10 [NAPRAWIONO] Błąd 740 Żądana operacja wymaga podwyższenia systemu Windows 10](https://luckytemplates.com/resources1/images2/image-2122-0408150409645.png)





![Napraw kontroler PS4 nie ładuje się [8 łatwych ROZWIĄZAŃ] Napraw kontroler PS4 nie ładuje się [8 łatwych ROZWIĄZAŃ]](https://luckytemplates.com/resources1/images2/image-9090-0408151104363.jpg)
![Operacja nie została zakończona pomyślnie, ponieważ plik zawiera wirusa [NAPRAWIONO] Operacja nie została zakończona pomyślnie, ponieważ plik zawiera wirusa [NAPRAWIONO]](https://luckytemplates.com/resources1/images2/image-4833-0408151158929.png)