Messenger nie może otworzyć załącznika lub linku? Oto co robić

Messenger nie może otworzyć załącznika lub linku? Dowiedz się, jak rozwiązać ten problem dzięki sprawdzonym krokom i wskazówkom.
Układ dokumentu Word nie powinien być zbyt obcy — biała strona z tekstem. Jeśli masz ochotę na przygodę, możesz dorzucić kilka zdjęć lub użyć różnych opcji formatowania tekstu.
Układ pozostaje jednak w dużej mierze taki sam, tekst obejmuje stronę od lewego do prawego marginesu. Jeśli chcesz podzielić dokument Word na pół, musisz zmienić układ dokumentu Word, dodając kolumny lub wstawiając tabele.
Ten przewodnik wyjaśni, jak.
Jak dodać kolumny do dokumentu Word
Najłatwiejszym sposobem podzielenia dokumentu Word na pół jest dodanie kolumn. Kolumny pozwalają podzielić tekst na dwie połowy, co ułatwia tworzenie biuletynów, broszur i podobnych dokumentów.
Te kroki są przeznaczone do pracy dla programu Word 2016 i nowszych (w tym subskrybentów Microsoft 365). Jeśli używasz starszej wersji programu Word, kroki mogą się nieznacznie różnić.
Aby dodać kolumny do dokumentu Word:
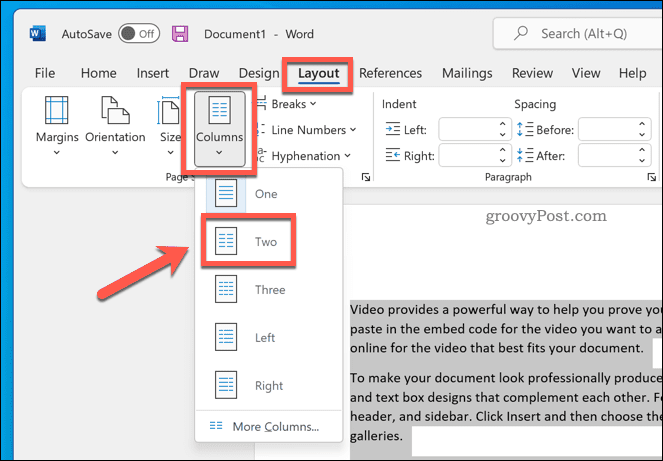
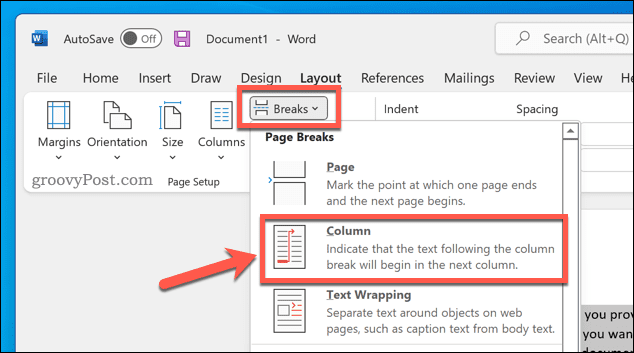
Po zastosowaniu zmiany dokument programu Word zostanie zastosowany automatycznie. Następnie możesz dostosować marginesy dokumentu, aby każda kolumna miała więcej miejsca (lub mniej).
Używanie tabeli do dzielenia dokumentu Word na pół
Możesz także użyć tabel, aby podzielić dokumenty Word na pół. Jest to możliwe, tworząc dwukolumnową tabelę rozciągającą się od lewego do prawego marginesu. Ponieważ tabela ma taką samą szerokość jak strona, możesz użyć tabeli, aby oddzielić dwie sekcje.
Aby użyć tabeli do podzielenia dokumentu Word:
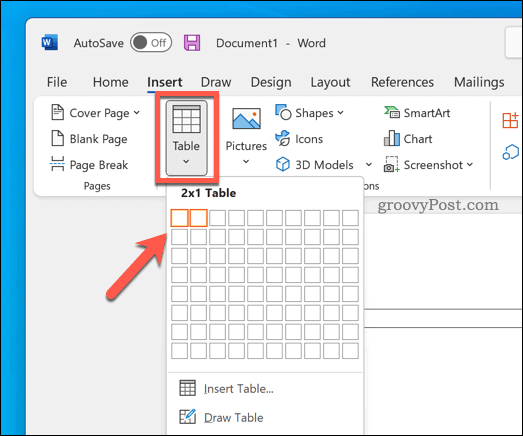
Po utworzeniu tabeli zacznij pisać w każdej kolumnie. Możesz dostosować rozmiar tabeli, aby jedna kolumna była większa od drugiej.
Możesz także dostosować swoją tabelę , jeśli wolisz całkowicie ukryć obramowania tabeli.
Tworzenie różnych dokumentów Word
Korzystając z powyższych kroków, będziesz mógł łatwo podzielić dokument Word na pół. Możesz użyć tego do tworzenia różnych typów dokumentów Worda - możesz nawet użyć go do stworzenia broszury lub pełnej powieści.
Chcesz, aby Twoje kreatywne soki popłynęły? Najpierw musisz zapamiętać kilka podstawowych wskazówek Worda dla kreatywnych pisarzy . Jeśli zastanawiasz się, ile czasu zajmuje Ci ukończenie dokumentu, zawsze możesz śledzić czas edycji programu Word .
Messenger nie może otworzyć załącznika lub linku? Dowiedz się, jak rozwiązać ten problem dzięki sprawdzonym krokom i wskazówkom.
Dowiedz się, jak szybko stworzyć grupę kontaktów w Outlook, aby efektywnie zarządzać swoimi wiadomościami e-mail. Oszczędzaj czas z naszą szczegółową instrukcją.
Dowiedz się, jak rozwiązać problem z błędem 740 żądana operacja wymaga podniesienia Windows 10 problemów z rozwiązaniami przedstawionymi w tym artykule.
Jeśli chcesz mieć większą kontrolę nad tym, które witryny próbują uzyskać dostęp na Twoim komputerze, oto jak skutecznie zarządzać uprawnieniami witryny w Microsoft Edge.
Poznaj najlepsze emulatory PS4 na PC, które pozwolą Ci grać w gry na konsole PlayStation 4 za darmo na komputerach z Windows.
Odkryj możliwe rozwiązania, aby naprawić błąd wyjątku nieznanego oprogramowania (0xe0434352) w systemie Windows 10 i 11 podany tutaj…
Jak usunąć animacje z prezentacji PowerPoint, aby dostosować ją do profesjonalnych standardów. Oto przydatne wskazówki.
Radzenie sobie z Wicked Whims, które nie działają w Sims 4. Wypróbuj 6 skutecznych rozwiązań, takich jak aktualizacja modów i więcej.
Odkryj jak naprawić problem z kontrolerem PS4, który się nie ładuje. Sprawdź 8 prostych rozwiązań, w tym testy kabli, portów oraz reset kontrolera.
Dowiedz się, jak naprawić Operacja nie zakończyła się pomyślnie, ponieważ plik zawiera wirusa Windows 11/10 i nie można otworzyć żadnego pliku…

![[NAPRAWIONO] Błąd 740 Żądana operacja wymaga podwyższenia systemu Windows 10 [NAPRAWIONO] Błąd 740 Żądana operacja wymaga podwyższenia systemu Windows 10](https://luckytemplates.com/resources1/images2/image-2122-0408150409645.png)





![Napraw kontroler PS4 nie ładuje się [8 łatwych ROZWIĄZAŃ] Napraw kontroler PS4 nie ładuje się [8 łatwych ROZWIĄZAŃ]](https://luckytemplates.com/resources1/images2/image-9090-0408151104363.jpg)
![Operacja nie została zakończona pomyślnie, ponieważ plik zawiera wirusa [NAPRAWIONO] Operacja nie została zakończona pomyślnie, ponieważ plik zawiera wirusa [NAPRAWIONO]](https://luckytemplates.com/resources1/images2/image-4833-0408151158929.png)