Messenger nie może otworzyć załącznika lub linku? Oto co robić

Messenger nie może otworzyć załącznika lub linku? Dowiedz się, jak rozwiązać ten problem dzięki sprawdzonym krokom i wskazówkom.
Zaawansowane środowisko przywracania w systemie Windows 10 służy do diagnozowania i rozwiązywania problemów z instalacją systemu Windows . Obejmuje to również wykonanie czystej instalacji systemu Windows 10 . Istnieje kilka metod ładowania środowiska przywracania. Te metody działają nawet wtedy, gdy nie masz oryginalnego nośnika instalacyjnego systemu Windows 10 użytego do pierwszej instalacji. Możesz użyć partycji odzyskiwania wbudowanej w system Windows 10, aby ponownie zainstalować system operacyjny, wykonując te czynności.
Wykonaj czystą instalację przy użyciu zaawansowanych opcji odzyskiwania w systemie Windows 10
Zaawansowane środowisko przywracania służy do rozwiązywania problemów, które mogą uniemożliwić uruchomienie instalacji systemu Windows 10. Istnieje kilka sposobów na uruchomienie go.
Opcja 1: Załaduj środowisko odzyskiwania po uruchomieniu komputera
Jest to najczęstsza metoda, ponieważ może być używana, gdy nie możesz uruchomić komputera z ekranu logowania lub pulpitu systemu Windows 10.
Naciśnij przycisk zasilania, aby uruchomić komputer. Natychmiast po pojawieniu się ekranu powitalnego systemu Windows 10 wyłącz system. Powtórz ten proces jeszcze dwa razy. Przy trzeciej próbie system Windows załaduje się do środowiska przywracania.
Kliknij Opcje zaawansowane .
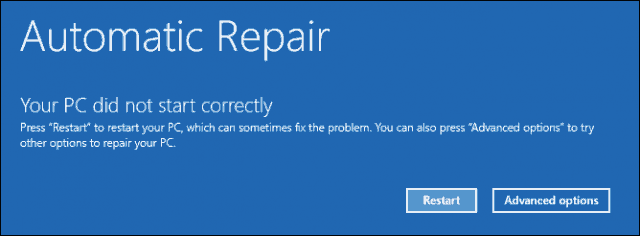
Kliknij Rozwiąż problemy .

Kliknij Zresetuj ten komputer .
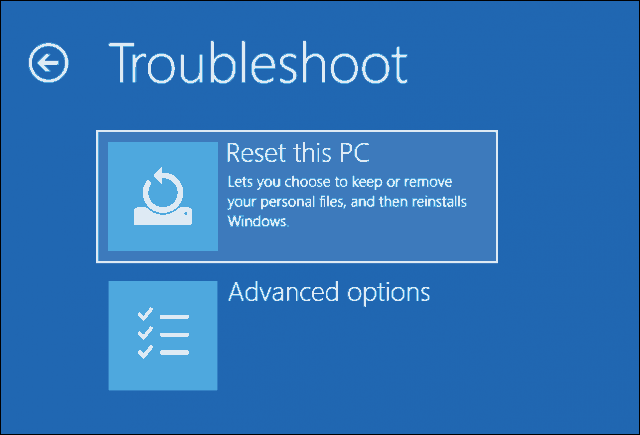
Teraz kliknij Całkowicie wyczyść dysk .

Kliknij Resetuj .

Reszta procesu przypomina wykonanie nowej instalacji systemu Windows 10.
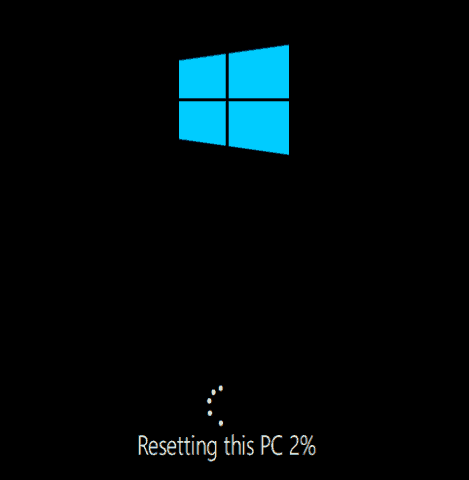
Opcja 2: Załaduj środowisko odzyskiwania na ekranie logowania
Jeśli instalacja systemu Windows 10 może przejść do ekranu logowania, ale nie możesz załadować pulpitu, nadal możesz uruchomić system w środowisku odzyskiwania.
Przytrzymaj klawisz Shift na klawiaturze, klikając przycisk zasilania na ekranie.
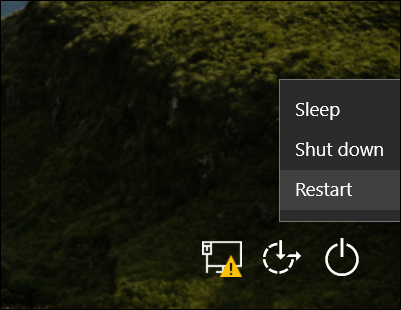
Przytrzymaj klawisz Shift podczas klikania Uruchom ponownie.
Przytrzymaj klawisz Shift, aż załaduje się menu Zaawansowane opcje odzyskiwania.
Kliknij Rozwiąż problemy .

Następnie kliknij Zresetuj ten komputer .
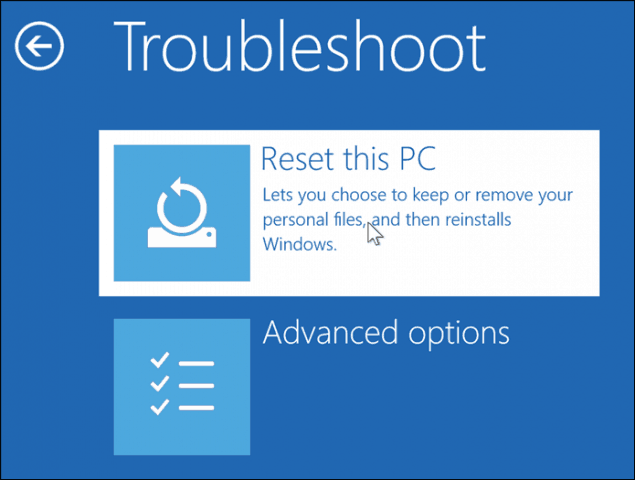
Wybierz opcję Zachowaj moje pliki lub wykonaj czystą instalację i Usuń wszystko .
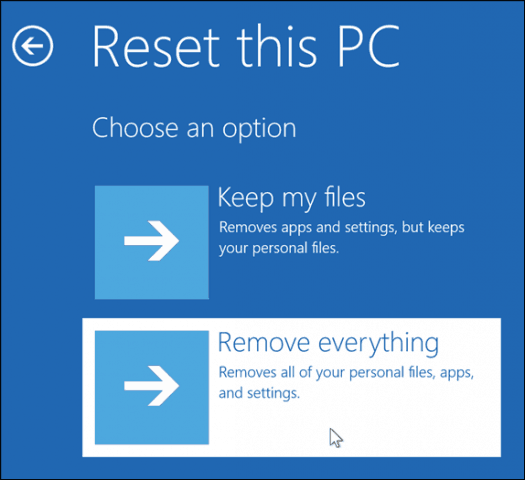
Windows 10 uruchomi się ponownie w drugiej fazie.
Na ekranie "Zresetuj ten komputer" wybierz, czy chcesz całkowicie wyczyścić dysk.
Jeśli jednak planujesz zachować urządzenie, wystarczy usunąć moje pliki . Jeśli sprzedajesz lub przekazujesz swój komputer z systemem Windows 10 lub masz problemy z ładowaniem systemu Windows 10 z powodu uszkodzonego profilu użytkownika, najlepszym rozwiązaniem może być Całkowite wyczyszczenie dysku .

Teraz kliknij przycisk Resetuj .

Opcja 3: Załaduj środowisko odzyskiwania z pulpitu
Jeśli możesz uruchomić komputer z pulpitu systemu Windows, możesz uruchomić komputer w środowisku odzyskiwania, aby wykonać czystą instalację.
Otwórz Start > Ustawienia > Aktualizacje i zabezpieczenia > Odzyskiwanie . W sekcji Uruchamianie zaawansowane kliknij Uruchom ponownie teraz .
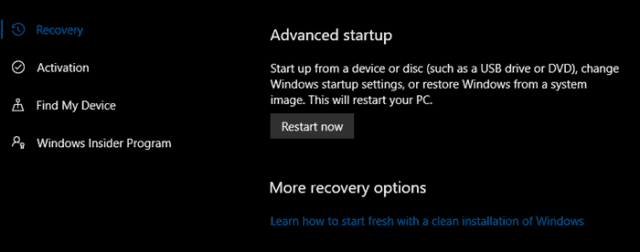
System Windows uruchomi się ponownie w środowisku odzyskiwania. Następnie kliknij Rozwiąż problemy . Kliknij Zresetuj ten komputer, a następnie powtórz te same kroki, jak opisano w Opcji 2.
Wniosek
Oto trzy najlepsze metody rozpoczęcia czystej instalacji systemu Windows 10 z komputera z już zainstalowanym systemem Windows 10. Te opcje są przydatne, jeśli nie masz fizycznych nośników ponownej instalacji, takich jak USB lub DVD. Pamiętaj, że możesz również wcześniej utworzyć dysk odzyskiwania, ponieważ może to być pomocne, jeśli dysk rezerwowy systemu jest uszkodzony.
Jeśli Twój komputer nie może nawet uruchomić się w środowisku przywracania, zapoznaj się z naszym poprzednim artykułem, Windows 10 nie chce się uruchomić? Napraw to za pomocą Startup Repair i BootRec Commands .
Czy musiałeś ponownie zainstalować system Windows 10? Jakiej metody użyłeś i jak poszło? Podziel się swoim doświadczeniem w komentarzach.
Messenger nie może otworzyć załącznika lub linku? Dowiedz się, jak rozwiązać ten problem dzięki sprawdzonym krokom i wskazówkom.
Dowiedz się, jak szybko stworzyć grupę kontaktów w Outlook, aby efektywnie zarządzać swoimi wiadomościami e-mail. Oszczędzaj czas z naszą szczegółową instrukcją.
Dowiedz się, jak rozwiązać problem z błędem 740 żądana operacja wymaga podniesienia Windows 10 problemów z rozwiązaniami przedstawionymi w tym artykule.
Jeśli chcesz mieć większą kontrolę nad tym, które witryny próbują uzyskać dostęp na Twoim komputerze, oto jak skutecznie zarządzać uprawnieniami witryny w Microsoft Edge.
Poznaj najlepsze emulatory PS4 na PC, które pozwolą Ci grać w gry na konsole PlayStation 4 za darmo na komputerach z Windows.
Odkryj możliwe rozwiązania, aby naprawić błąd wyjątku nieznanego oprogramowania (0xe0434352) w systemie Windows 10 i 11 podany tutaj…
Jak usunąć animacje z prezentacji PowerPoint, aby dostosować ją do profesjonalnych standardów. Oto przydatne wskazówki.
Radzenie sobie z Wicked Whims, które nie działają w Sims 4. Wypróbuj 6 skutecznych rozwiązań, takich jak aktualizacja modów i więcej.
Odkryj jak naprawić problem z kontrolerem PS4, który się nie ładuje. Sprawdź 8 prostych rozwiązań, w tym testy kabli, portów oraz reset kontrolera.
Dowiedz się, jak naprawić Operacja nie zakończyła się pomyślnie, ponieważ plik zawiera wirusa Windows 11/10 i nie można otworzyć żadnego pliku…

![[NAPRAWIONO] Błąd 740 Żądana operacja wymaga podwyższenia systemu Windows 10 [NAPRAWIONO] Błąd 740 Żądana operacja wymaga podwyższenia systemu Windows 10](https://luckytemplates.com/resources1/images2/image-2122-0408150409645.png)





![Napraw kontroler PS4 nie ładuje się [8 łatwych ROZWIĄZAŃ] Napraw kontroler PS4 nie ładuje się [8 łatwych ROZWIĄZAŃ]](https://luckytemplates.com/resources1/images2/image-9090-0408151104363.jpg)
![Operacja nie została zakończona pomyślnie, ponieważ plik zawiera wirusa [NAPRAWIONO] Operacja nie została zakończona pomyślnie, ponieważ plik zawiera wirusa [NAPRAWIONO]](https://luckytemplates.com/resources1/images2/image-4833-0408151158929.png)