Messenger nie może otworzyć załącznika lub linku? Oto co robić

Messenger nie może otworzyć załącznika lub linku? Dowiedz się, jak rozwiązać ten problem dzięki sprawdzonym krokom i wskazówkom.
Robienie notatek podczas spotkania to jeden ze sposobów na uchwycenie tego, co zostało powiedziane i kto jest odpowiedzialny za czynności do wykonania. Ale dzięki Microsoft Teams możesz odłożyć pióro lub odpocząć od klawiatury i zamiast tego nagrywać spotkanie.
Jest to przydatne dla uczestników, aby ponownie przyjrzeć się wydarzeniom podczas spotkania, a także dla innych, którzy nie mogli uczestniczyć. Tutaj pokażemy, jak nagrać spotkanie w Microsoft Teams, a następnie gdzie znaleźć i odtworzyć nagranie po zakończeniu spotkania.
Nagraj spotkanie w Microsoft Teams
Niezależnie od tego, czy rozpoczniesz spotkanie z karty Spotkania, kanału czy czatu, będziesz używać tych samych czynności do rozpoczynania i zatrzymywania nagrywania.
U góry okna spotkania kliknij Więcej czynności (trzy kropki). Wybierz opcję Rozpocznij nagrywanie .
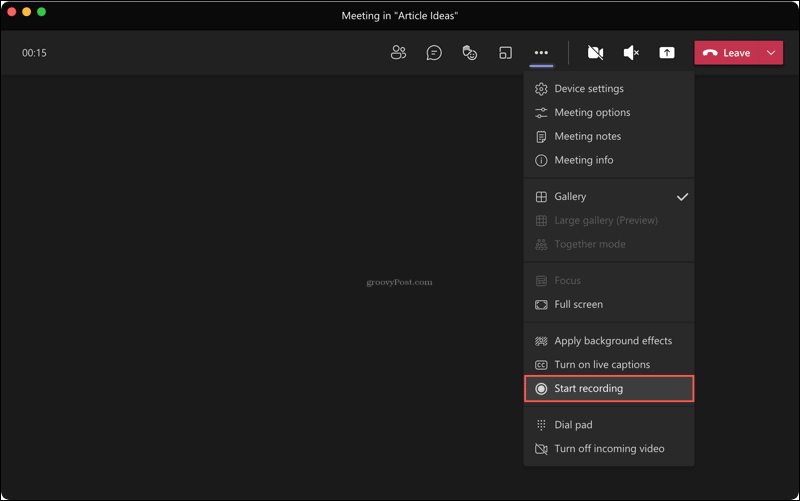
Nagrywanie możesz zatrzymać w dowolnym momencie podczas spotkania. Kliknij Więcej czynności > Zatrzymaj nagrywanie .
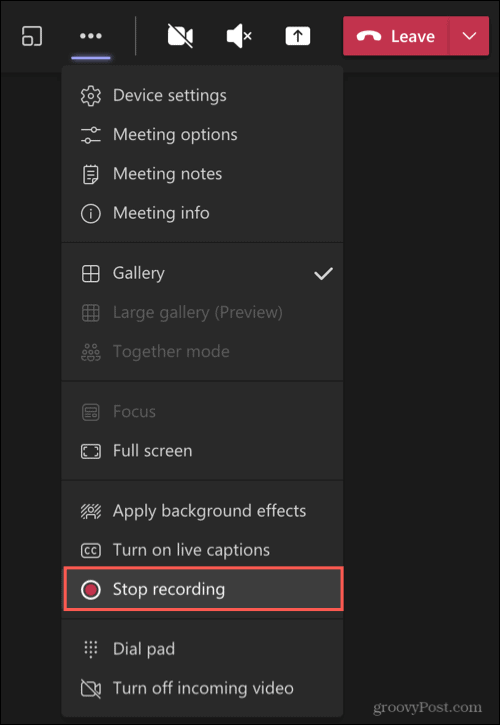
W górnej części okna zobaczysz komunikat informujący, że Twoje nagranie jest zapisywane.

Znajdź nagranie w zespołach
Nagrania są zapisywane automatycznie i znajdują się w ogólnej lokalizacji w Microsoft Teams. Jeśli więc nagrałeś zaplanowane spotkanie , rozpoczęłeś je w locie lub skorzystałeś z kanału lub czatu, łatwo znajdziesz swoje nagrania.
Kliknij kartę Pliki po lewej stronie. Wybierz OneDrive bezpośrednio po prawej i Nagrania do końca po prawej stronie.
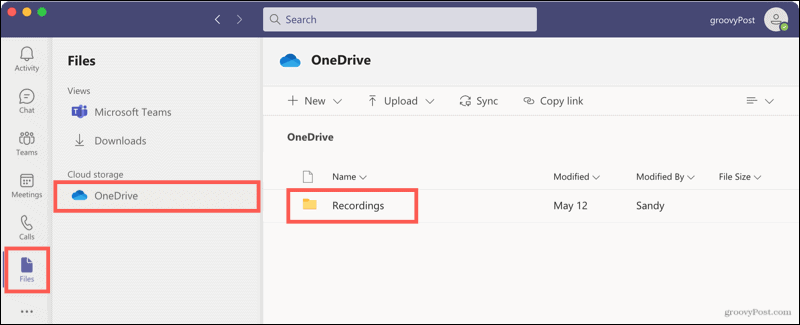
Zobaczysz listę wszystkich zarejestrowanych spotkań. Ale oprócz tego miejsca możesz otwierać kanały i spotkania na czacie z ich historii rozmów.
Spotkania kanałów
Otwórz kanał, a zobaczysz spotkanie w historii konwersacji. Gdy klikniesz nagranie tutaj, zostaniesz przeniesiony do przeglądarki, w której nagranie otworzy się online, abyś mógł nacisnąć Play.
Otwórz go w usłudze OneDrive lub SharePoint, kliknij trzy kropki w prawym górnym rogu nagrania i wybierz Otwórz w OneDrive (lub SharePoint).
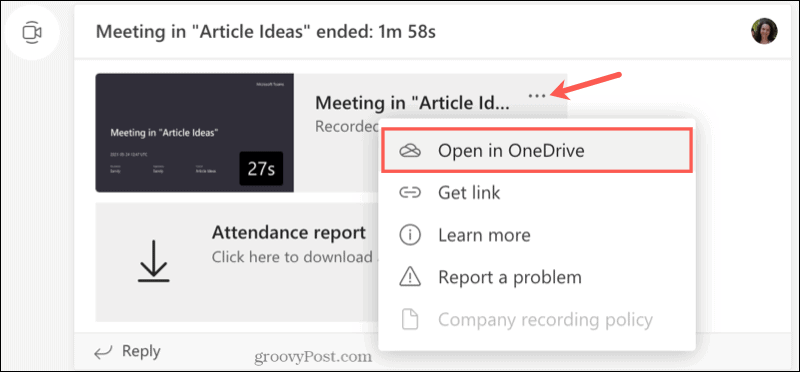
Nagranie można również znaleźć w obszarze Pliki kanału. U góry kliknij Pliki i wybierz Nagrania . Gdy klikniesz nagranie z tej lokalizacji, będzie ono odtwarzane w ramach aplikacji Teams, zamiast przenosić Cię do przeglądarki.
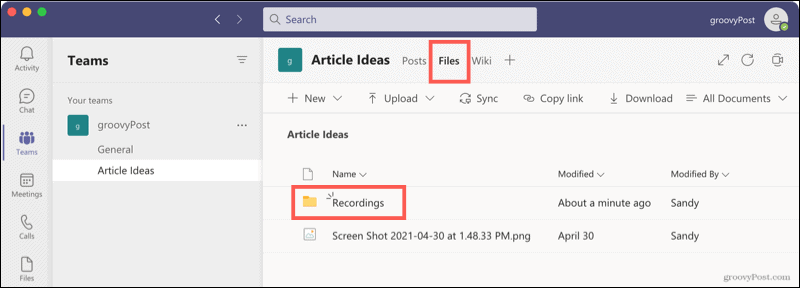
Spotkania na czacie
Nagrania spotkań na czacie działają podobnie do nagrań kanałów. Zobaczysz nagranie w historii rozmów. Kliknij, aby posłuchać, a nagranie otworzy się w Twojej przeglądarce. Możesz także kliknąć trzy kropki i wybrać Otwórz w OneDrive (lub SharePoint).
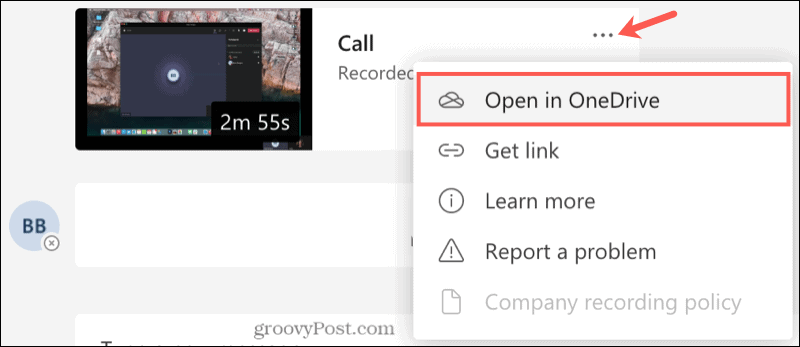
Uzyskaj dostęp do nagrań online
W zależności od tego, czy Twoja firma korzysta z OneDrive czy SharePoint, możesz również uzyskać dostęp do nagrań spotkań bezpośrednio z tego miejsca. Pozwala to odtwarzać nagranie z dowolnej przeglądarki internetowej w jednej z tych dwóch lokalizacji.
Zmień nazwę lub usuń nagranie
Jeśli chcesz zmienić nazwę nagrania lub całkowicie je usunąć, najpierw uzyskaj dostęp do spotkania z karty Pliki w Microsoft Teams lub w trybie online za pośrednictwem usługi OneDrive lub SharePoint. Kliknij trzy kropki obok spotkania.
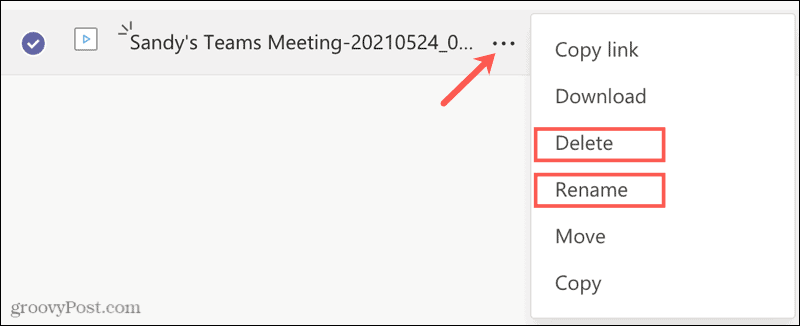
Wybierz Zmień nazwę , wpisz nową nazwę i naciśnij Zapisz .
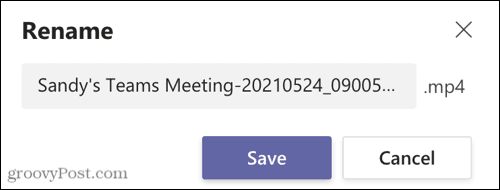
Lub wybierz Usuń , a następnie potwierdź tę akcję, ponownie klikając Usuń .
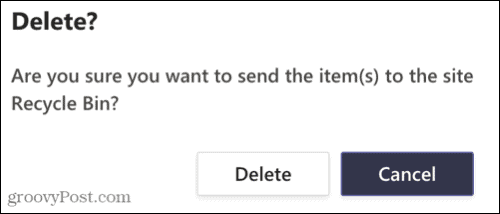
Przechwytuj automatyczne notatki ze spotkań, nagrywając spotkania w zespołach
Nagrywanie spotkań, zarówno wizualnych, jak i dźwiękowych, to świetny sposób na automatyczne przechowywanie notatek ze spotkań. Nie musisz próbować przypomnieć sobie, kto co powiedział, ani walczyć o zapamiętanie czegoś, co mogłeś przegapić.
Aby uzyskać więcej informacji na temat korzystania z usługi Microsoft Teams, zapoznaj się z dostosowywaniem powiadomień w usłudze Teams lub ukrywaniem czatu w usłudze Teams .
Messenger nie może otworzyć załącznika lub linku? Dowiedz się, jak rozwiązać ten problem dzięki sprawdzonym krokom i wskazówkom.
Dowiedz się, jak szybko stworzyć grupę kontaktów w Outlook, aby efektywnie zarządzać swoimi wiadomościami e-mail. Oszczędzaj czas z naszą szczegółową instrukcją.
Dowiedz się, jak rozwiązać problem z błędem 740 żądana operacja wymaga podniesienia Windows 10 problemów z rozwiązaniami przedstawionymi w tym artykule.
Jeśli chcesz mieć większą kontrolę nad tym, które witryny próbują uzyskać dostęp na Twoim komputerze, oto jak skutecznie zarządzać uprawnieniami witryny w Microsoft Edge.
Poznaj najlepsze emulatory PS4 na PC, które pozwolą Ci grać w gry na konsole PlayStation 4 za darmo na komputerach z Windows.
Odkryj możliwe rozwiązania, aby naprawić błąd wyjątku nieznanego oprogramowania (0xe0434352) w systemie Windows 10 i 11 podany tutaj…
Jak usunąć animacje z prezentacji PowerPoint, aby dostosować ją do profesjonalnych standardów. Oto przydatne wskazówki.
Radzenie sobie z Wicked Whims, które nie działają w Sims 4. Wypróbuj 6 skutecznych rozwiązań, takich jak aktualizacja modów i więcej.
Odkryj jak naprawić problem z kontrolerem PS4, który się nie ładuje. Sprawdź 8 prostych rozwiązań, w tym testy kabli, portów oraz reset kontrolera.
Dowiedz się, jak naprawić Operacja nie zakończyła się pomyślnie, ponieważ plik zawiera wirusa Windows 11/10 i nie można otworzyć żadnego pliku…

![[NAPRAWIONO] Błąd 740 Żądana operacja wymaga podwyższenia systemu Windows 10 [NAPRAWIONO] Błąd 740 Żądana operacja wymaga podwyższenia systemu Windows 10](https://luckytemplates.com/resources1/images2/image-2122-0408150409645.png)





![Napraw kontroler PS4 nie ładuje się [8 łatwych ROZWIĄZAŃ] Napraw kontroler PS4 nie ładuje się [8 łatwych ROZWIĄZAŃ]](https://luckytemplates.com/resources1/images2/image-9090-0408151104363.jpg)
![Operacja nie została zakończona pomyślnie, ponieważ plik zawiera wirusa [NAPRAWIONO] Operacja nie została zakończona pomyślnie, ponieważ plik zawiera wirusa [NAPRAWIONO]](https://luckytemplates.com/resources1/images2/image-4833-0408151158929.png)