Messenger nie może otworzyć załącznika lub linku? Oto co robić

Messenger nie może otworzyć załącznika lub linku? Dowiedz się, jak rozwiązać ten problem dzięki sprawdzonym krokom i wskazówkom.
Istnieje wiele powodów, dla których warto przekonwertować obraz PNG na plik JPG lub JPG.
Możesz zmniejszyć rozmiar pliku, aby ułatwić przesyłanie do witryny internetowej — im mniejszy rozmiar, tym szybciej się ładuje. Jest to powszechnie znany format i obsługuje ogromną gamę kolorów (do 16 milionów). Pliki JPEG obsługują również różne poziomy kompresji, co pozwala zaoferować wyższą jakość w większym pliku lub obniżyć jakość w przypadku mniejszego rozmiaru pliku.
Chociaż istnieje dobre oprogramowanie, które pozwala na konwersję takich plików graficznych, nie zawsze jest to konieczne. Na przykład możesz przekonwertować plik PNG na JPG w systemie Windows 11 bez instalowania dodatkowego oprogramowania. Możesz jednak również użyć oprogramowania innej firmy do konwersji plików graficznych i dostępnych jest wiele opcji.
Jeśli chcesz przekonwertować plik PNG na JPG na komputerze z systemem Windows 11, oto, co musisz zrobić.
Jak przekonwertować plik PNG na JPG w systemie Windows 11?
W systemach Windows 10 i 11 możesz użyć wbudowanej aplikacji Paint firmy Microsoft, aby szybko konwertować pliki obrazów.
Aby przekonwertować obraz PNG na JPG w systemie Windows 11, wykonaj następujące czynności:
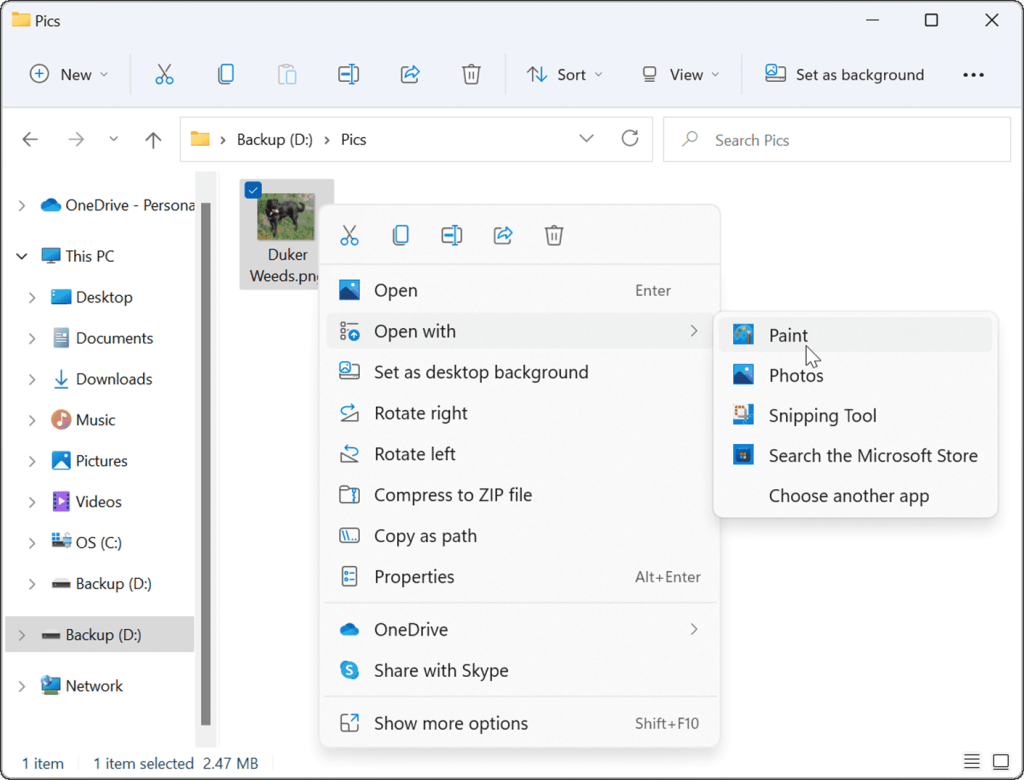
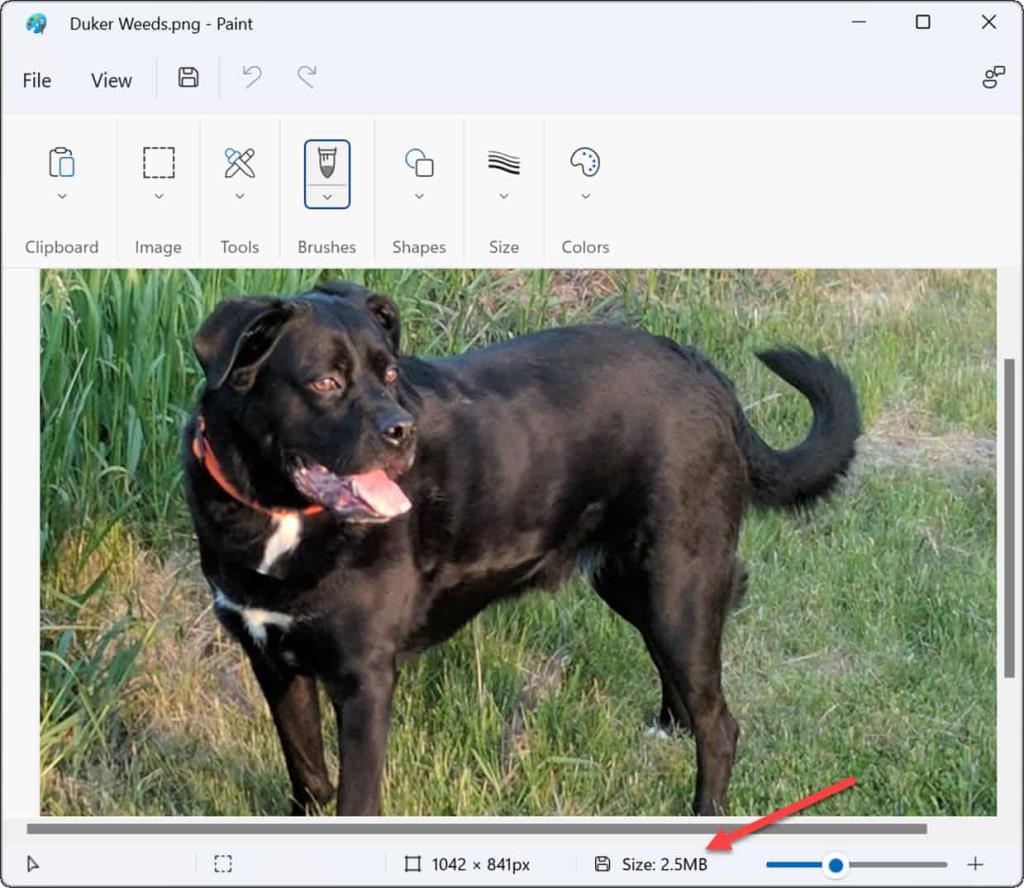
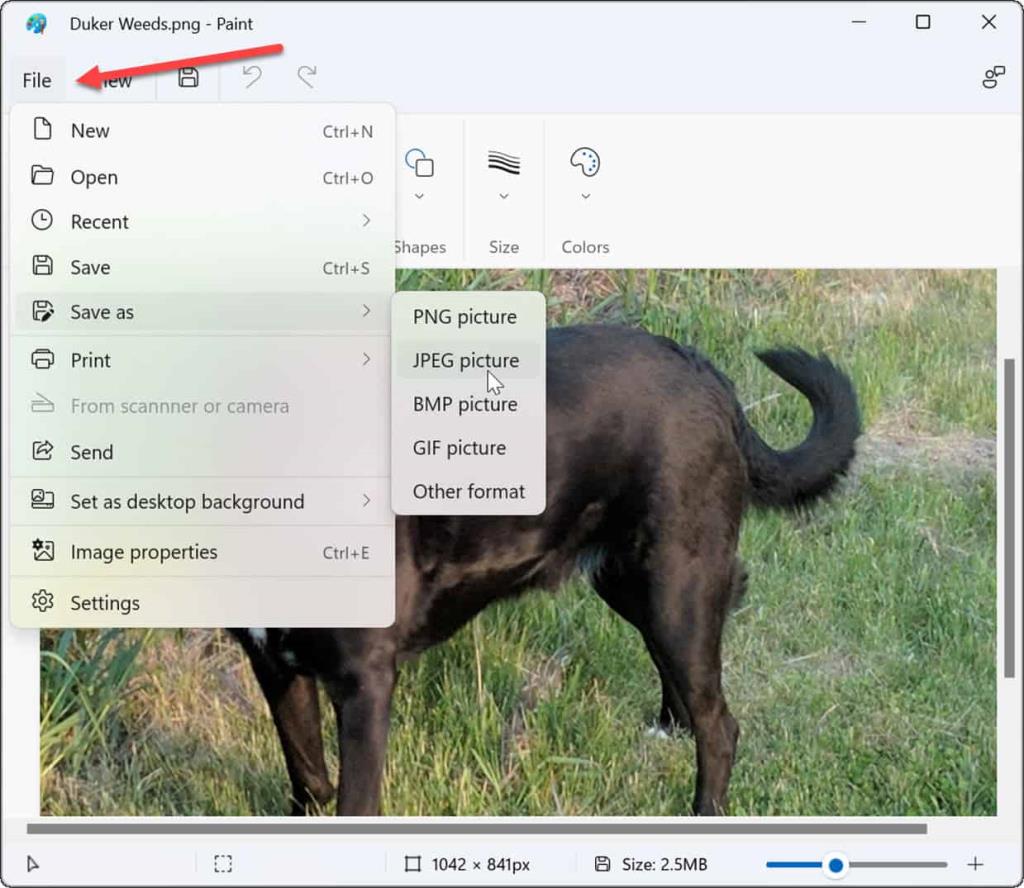
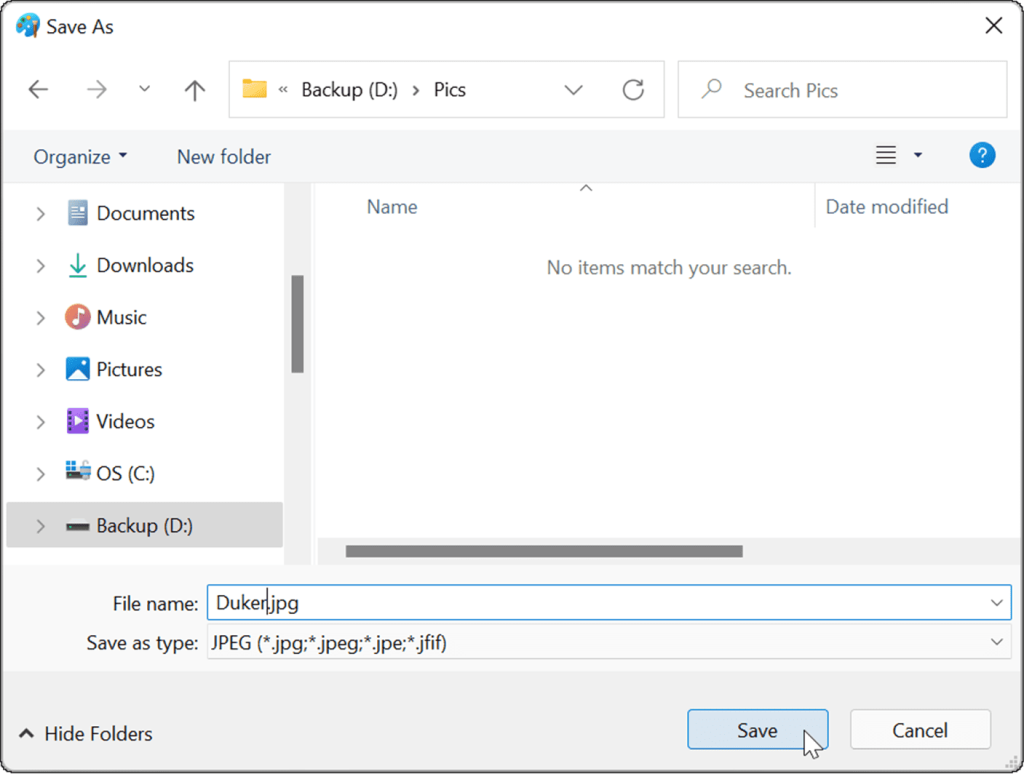
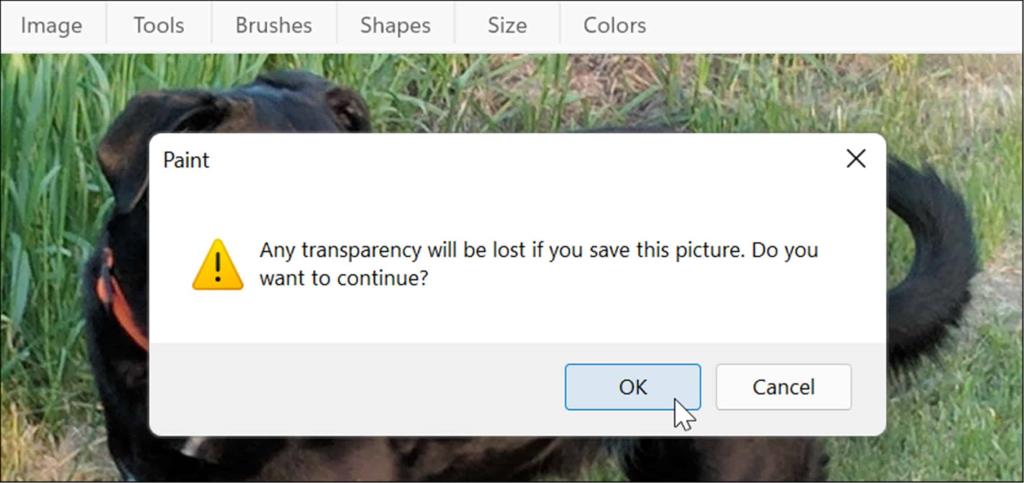
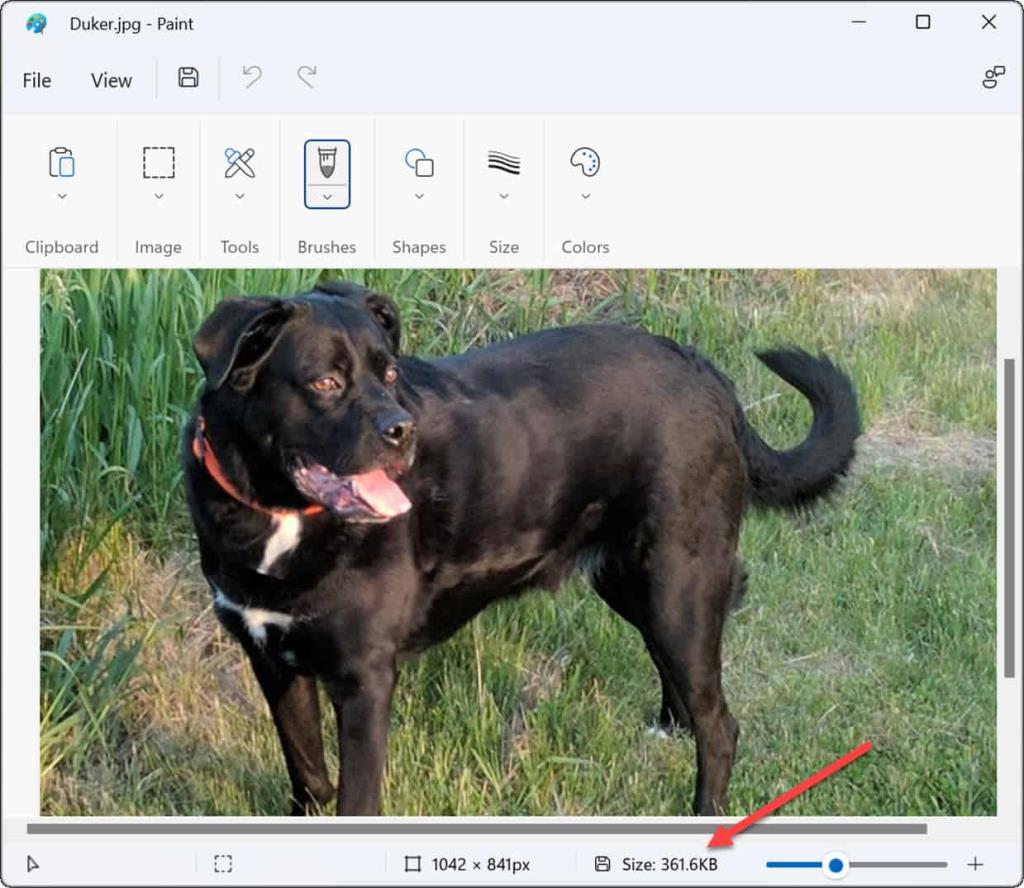
Jeśli od czasu do czasu musisz przekonwertować zdjęcia z PNG na JPG, aby uzyskać mniejsze rozmiary plików lub spełnić wymagania dotyczące przesyłania do witryny, Paint w systemie Windows 11 jest prostym rozwiązaniem.
Jak korzystać z oprogramowania innych firm do konwersji PNG na JPEG?
Możesz także użyć oprogramowania do edycji obrazów innej firmy, aby przekonwertować plik PNG na format JPEG. Proces powinien być podobny na większości platform. Na przykład używamy popularnego narzędzia do zrzutów ekranu i edycji obrazu Snagit , aby wyjaśnić, jak to zrobić.
Aby przekonwertować PNG na JPG za pomocą Snagit:
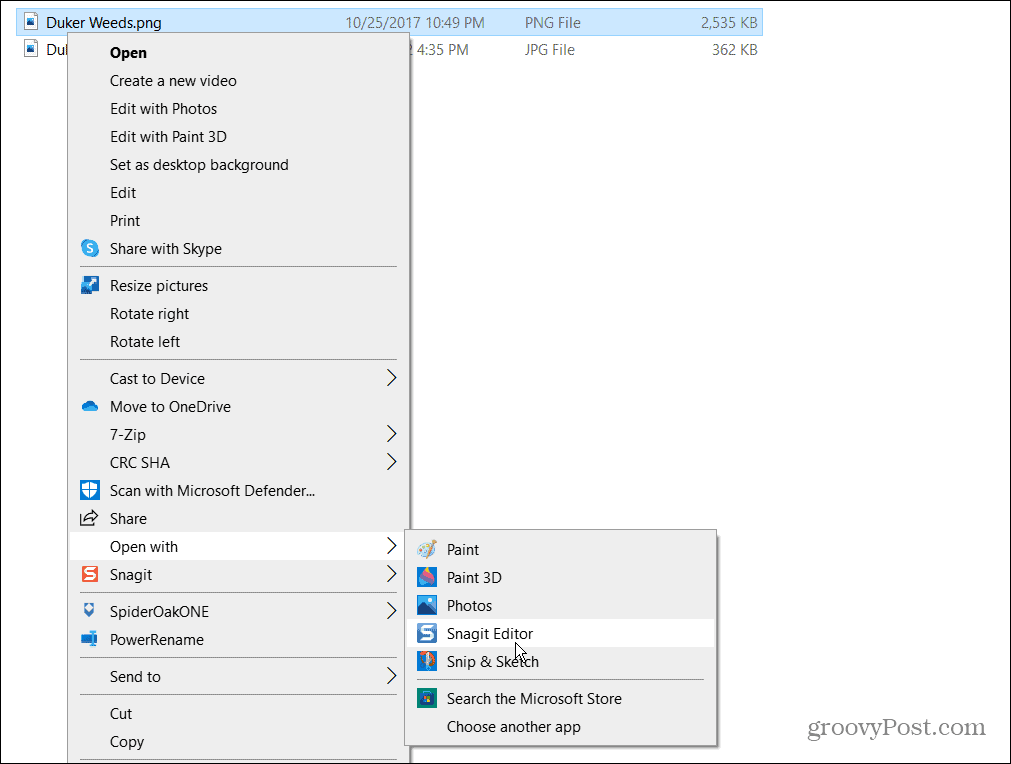
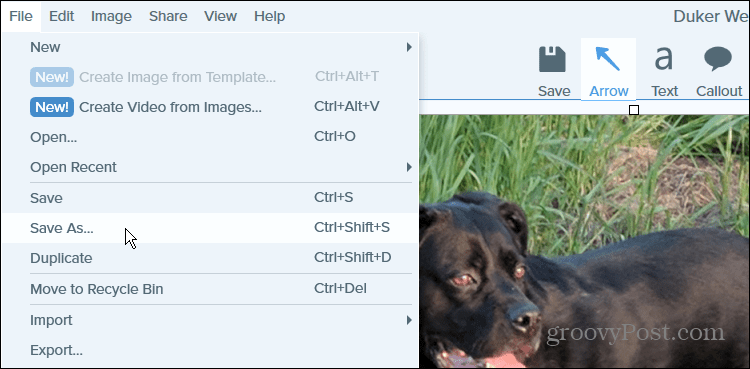
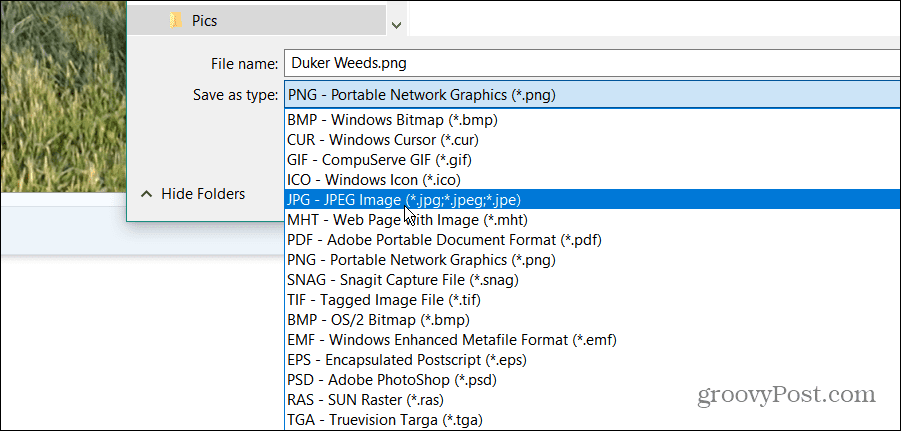
Otóż to. Twój plik PNG zostanie zapisany jako JPG w wybranym folderze - podobnie jak Paint.
Jeśli musisz regularnie konwertować pliki graficzne, prawdopodobnie lepiej będzie, jeśli skorzystasz z dedykowanego oprogramowania. Jeśli wolisz darmowe i otwarte aplikacje, sprawdź GIMP . W przypadku płatnego oprogramowania spójrz na narzędzia, takie jak TechSmith's Snagit lub Adobe Photoshop , jeśli chcesz przeprowadzić dokładną, dogłębną edycję obrazu.
Obrazy wizualne systemu Windows 11
Powyższe kroki powinny pomóc z łatwością przekonwertować pliki PNG na JPG w systemie Windows 11, niezależnie od tego, czy używasz wbudowanych metod, czy alternatyw innych firm.
System Windows 11 można łatwo dostosować, co pozwala na zmianę wielu wyświetlanych elementów wizualnych. Na przykład spójrz, jak zmienić tapetę ekranu blokady lub zmienić tapetę pulpitu .
Jeśli lubisz obrazy Spotlight, które system Windows 11 pobiera z serwerów Microsoft, możesz je zapisać . Chociaż obecnie są one trochę staromodne, możesz także używać wygaszaczy ekranu w systemie Windows 11 na monitorze komputera, gdy nie jest on używany.
Messenger nie może otworzyć załącznika lub linku? Dowiedz się, jak rozwiązać ten problem dzięki sprawdzonym krokom i wskazówkom.
Dowiedz się, jak szybko stworzyć grupę kontaktów w Outlook, aby efektywnie zarządzać swoimi wiadomościami e-mail. Oszczędzaj czas z naszą szczegółową instrukcją.
Dowiedz się, jak rozwiązać problem z błędem 740 żądana operacja wymaga podniesienia Windows 10 problemów z rozwiązaniami przedstawionymi w tym artykule.
Jeśli chcesz mieć większą kontrolę nad tym, które witryny próbują uzyskać dostęp na Twoim komputerze, oto jak skutecznie zarządzać uprawnieniami witryny w Microsoft Edge.
Poznaj najlepsze emulatory PS4 na PC, które pozwolą Ci grać w gry na konsole PlayStation 4 za darmo na komputerach z Windows.
Odkryj możliwe rozwiązania, aby naprawić błąd wyjątku nieznanego oprogramowania (0xe0434352) w systemie Windows 10 i 11 podany tutaj…
Jak usunąć animacje z prezentacji PowerPoint, aby dostosować ją do profesjonalnych standardów. Oto przydatne wskazówki.
Radzenie sobie z Wicked Whims, które nie działają w Sims 4. Wypróbuj 6 skutecznych rozwiązań, takich jak aktualizacja modów i więcej.
Odkryj jak naprawić problem z kontrolerem PS4, który się nie ładuje. Sprawdź 8 prostych rozwiązań, w tym testy kabli, portów oraz reset kontrolera.
Dowiedz się, jak naprawić Operacja nie zakończyła się pomyślnie, ponieważ plik zawiera wirusa Windows 11/10 i nie można otworzyć żadnego pliku…

![[NAPRAWIONO] Błąd 740 Żądana operacja wymaga podwyższenia systemu Windows 10 [NAPRAWIONO] Błąd 740 Żądana operacja wymaga podwyższenia systemu Windows 10](https://luckytemplates.com/resources1/images2/image-2122-0408150409645.png)





![Napraw kontroler PS4 nie ładuje się [8 łatwych ROZWIĄZAŃ] Napraw kontroler PS4 nie ładuje się [8 łatwych ROZWIĄZAŃ]](https://luckytemplates.com/resources1/images2/image-9090-0408151104363.jpg)
![Operacja nie została zakończona pomyślnie, ponieważ plik zawiera wirusa [NAPRAWIONO] Operacja nie została zakończona pomyślnie, ponieważ plik zawiera wirusa [NAPRAWIONO]](https://luckytemplates.com/resources1/images2/image-4833-0408151158929.png)