Messenger nie może otworzyć załącznika lub linku? Oto co robić

Messenger nie może otworzyć załącznika lub linku? Dowiedz się, jak rozwiązać ten problem dzięki sprawdzonym krokom i wskazówkom.
Google Chrome ma wiele przydatnych funkcji , ale często zapominaną jest możliwość korzystania ze skrótów klawiszowych. Jeśli regularnie korzystasz z przeglądarki Chrome, możesz przypisać skróty klawiszowe do zakładek.
Umożliwi to szybkie otwieranie najczęściej odwiedzanych witryn, ale aby to działało, musisz użyć rozszerzenia Chrome. Jeśli chcesz przypisać skrót klawiaturowy do zakładek Chrome, wykonaj następujące czynności.
Przypisywanie skrótów klawiaturowych do zakładek Google Chrome
Niestety nie można bezpośrednio przypisać skrótu klawiaturowego do zakładki Chrome. Jedynym wbudowanym skrótem do zakładek Google Chrome jest Ctrl + Shift + O , który otwiera menedżera zakładek Chrome, ale nadal musisz kliknąć każdą zakładkę, aby ją otworzyć.
Aby to zadziałało, musisz użyć rozszerzenia do Chrome (dodatku innej firmy). Istnieje kilka opcji, ale jedną z najłatwiejszych w użyciu są Shortkeys . Za pomocą skrótów możesz tworzyć niestandardowe skróty klawiaturowe w Chrome do dowolnego zadania, w tym do otwierania zakładek Chrome, które regularnie odwiedzasz.
Aby przypisać skróty klawiszowe do zakładek Chrome:
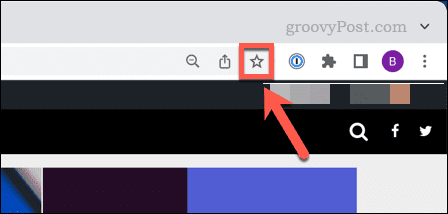
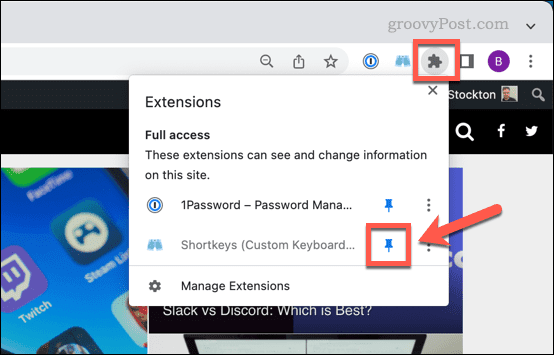
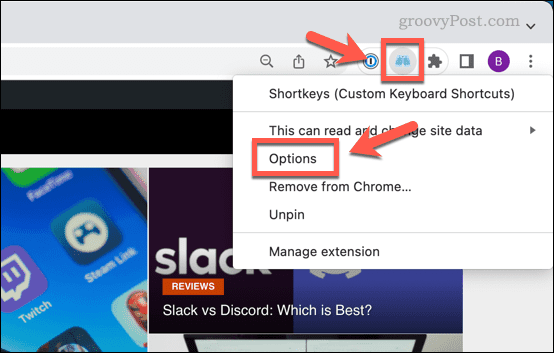
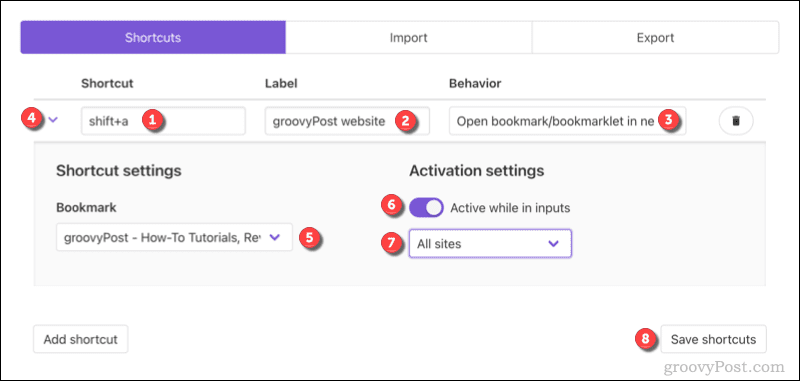
Po odświeżeniu kart Chrome (lub ponownym uruchomieniu Chrome) skrót będzie gotowy do użycia. Jeśli chcesz go wyłączyć w dowolnym momencie, powtórz powyższe kroki i naciśnij suwak Aktywuj we wszystkich wejściach do pozycji Wył .
Spowoduje to zatrzymanie aktywacji skrótu klawiaturowego do czasu jego ponownego przywrócenia. Jeśli napotkasz jakiekolwiek trudności, zapoznaj się z dokumentacją Shortkeys, aby uzyskać dalsze porady.
Jak zostać zaawansowanym użytkownikiem Google Chrome
Wykonując powyższe kroki, możesz przypisać skrót klawiaturowy do ulubionych zakładek Google Chrome. Istnieją inne sposoby interakcji z zakładkami, w tym korzystanie z paska zakładek Chrome . Możesz też skonfigurować własną wyszukiwarkę w Chrome , która pozwoli Ci szybko przeszukiwać ulubione witryny za pomocą paska adresu.
Istnieją inne wskazówki dotyczące zasilania Chrome, które możesz wypróbować, w tym skonfigurować Chrome do zapamiętywania kart po zamknięciu przeglądarki. Jeśli zdecydujesz się zmienić przeglądarkę, możesz zamiast tego wypróbować swoje ulubione rozszerzenia Chrome w Microsoft Edge .
Messenger nie może otworzyć załącznika lub linku? Dowiedz się, jak rozwiązać ten problem dzięki sprawdzonym krokom i wskazówkom.
Dowiedz się, jak szybko stworzyć grupę kontaktów w Outlook, aby efektywnie zarządzać swoimi wiadomościami e-mail. Oszczędzaj czas z naszą szczegółową instrukcją.
Dowiedz się, jak rozwiązać problem z błędem 740 żądana operacja wymaga podniesienia Windows 10 problemów z rozwiązaniami przedstawionymi w tym artykule.
Jeśli chcesz mieć większą kontrolę nad tym, które witryny próbują uzyskać dostęp na Twoim komputerze, oto jak skutecznie zarządzać uprawnieniami witryny w Microsoft Edge.
Poznaj najlepsze emulatory PS4 na PC, które pozwolą Ci grać w gry na konsole PlayStation 4 za darmo na komputerach z Windows.
Odkryj możliwe rozwiązania, aby naprawić błąd wyjątku nieznanego oprogramowania (0xe0434352) w systemie Windows 10 i 11 podany tutaj…
Jak usunąć animacje z prezentacji PowerPoint, aby dostosować ją do profesjonalnych standardów. Oto przydatne wskazówki.
Radzenie sobie z Wicked Whims, które nie działają w Sims 4. Wypróbuj 6 skutecznych rozwiązań, takich jak aktualizacja modów i więcej.
Odkryj jak naprawić problem z kontrolerem PS4, który się nie ładuje. Sprawdź 8 prostych rozwiązań, w tym testy kabli, portów oraz reset kontrolera.
Dowiedz się, jak naprawić Operacja nie zakończyła się pomyślnie, ponieważ plik zawiera wirusa Windows 11/10 i nie można otworzyć żadnego pliku…

![[NAPRAWIONO] Błąd 740 Żądana operacja wymaga podwyższenia systemu Windows 10 [NAPRAWIONO] Błąd 740 Żądana operacja wymaga podwyższenia systemu Windows 10](https://luckytemplates.com/resources1/images2/image-2122-0408150409645.png)





![Napraw kontroler PS4 nie ładuje się [8 łatwych ROZWIĄZAŃ] Napraw kontroler PS4 nie ładuje się [8 łatwych ROZWIĄZAŃ]](https://luckytemplates.com/resources1/images2/image-9090-0408151104363.jpg)
![Operacja nie została zakończona pomyślnie, ponieważ plik zawiera wirusa [NAPRAWIONO] Operacja nie została zakończona pomyślnie, ponieważ plik zawiera wirusa [NAPRAWIONO]](https://luckytemplates.com/resources1/images2/image-4833-0408151158929.png)