Messenger nie może otworzyć załącznika lub linku? Oto co robić

Messenger nie może otworzyć załącznika lub linku? Dowiedz się, jak rozwiązać ten problem dzięki sprawdzonym krokom i wskazówkom.
Formatowanie dysku w systemie Windows 11 powoduje wymazanie istniejących danych na dysku i przygotowanie go do innych zadań. Gdy podłączasz dysk, wewnętrznie lub zewnętrznie, ważne jest, aby go sformatować. Pozwala to wyczyścić dysk twardy z niepotrzebnych plików i potencjalnego złośliwego oprogramowania. Formatowanie dysku to także doskonały sposób na szybkie sprawdzenie, czy dysk działa prawidłowo.
Proces formatowania pomaga również upewnić się, że dysk używa prawidłowych ustawień dla komputera, aby uniknąć problemów ze zgodnością. Za każdym razem, gdy sformatujesz dysk, niezależnie od tego, czy jest to dysk SSD, czy klasyczny dysk twardy, będziesz mógł wybrać zgodny system plików, taki jak NTFS , FAT32 lub exFAT .
Oto jak sformatować dysk za pomocą Eksploratora plików w systemie Windows 11.
Jak sformatować dysk w systemie Windows 11
Uwaga: sformatowanie dysku usunie wszystkie znajdujące się na nim dane. Przed rozpoczęciem procesu formatowania utwórz kopię zapasową wszystkich krytycznych plików i folderów.
Aby rozpocząć, upewnij się, że dysk, który chcesz sformatować, jest podłączony i rozpoznawany przez system Windows 11. Następnie kliknij prawym przyciskiem myszy Start i wybierz Eksplorator plików z menu, które się pojawi.
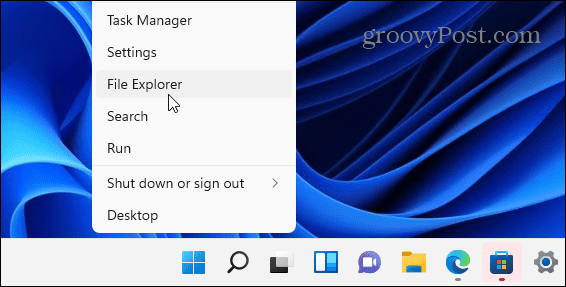
Warto również zauważyć, że możesz otworzyć Eksplorator plików , klikając ikonę folderu na pasku zadań.
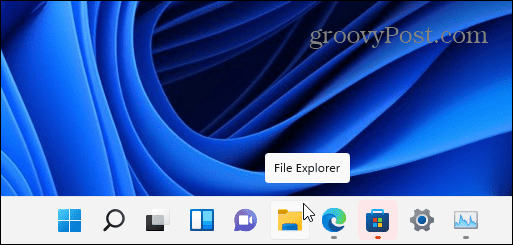
Po otwarciu Eksploratora plików kliknij Ten komputer w kolumnie po lewej stronie. Kliknij prawym przyciskiem myszy dysk, który chcesz sformatować w sekcji Urządzenia i dyski , a następnie kliknij Formatuj w wyświetlonym menu kontekstowym.
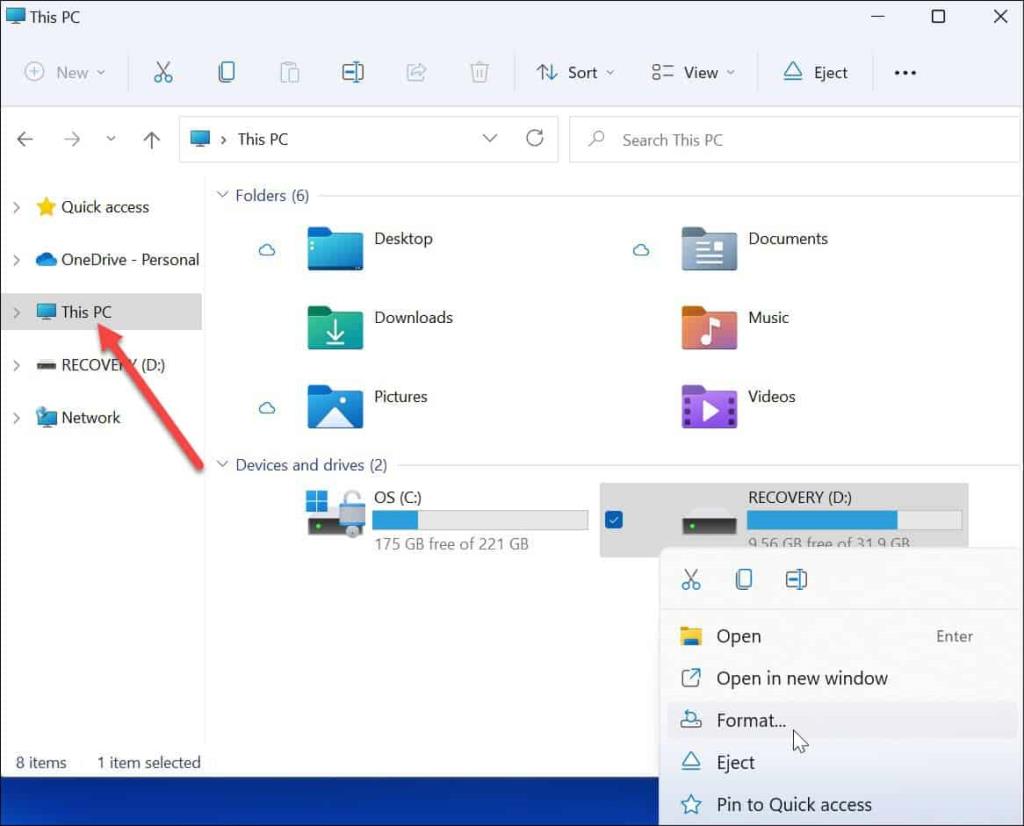
Opcje formatowania
Następnie wybierz jedną z następujących opcji w menu Format , aby sformatować dysk:
Kontynuuj formatowanie dysku
Po dokonaniu wyboru formatowania naciśnij przycisk Start w oknie Format .
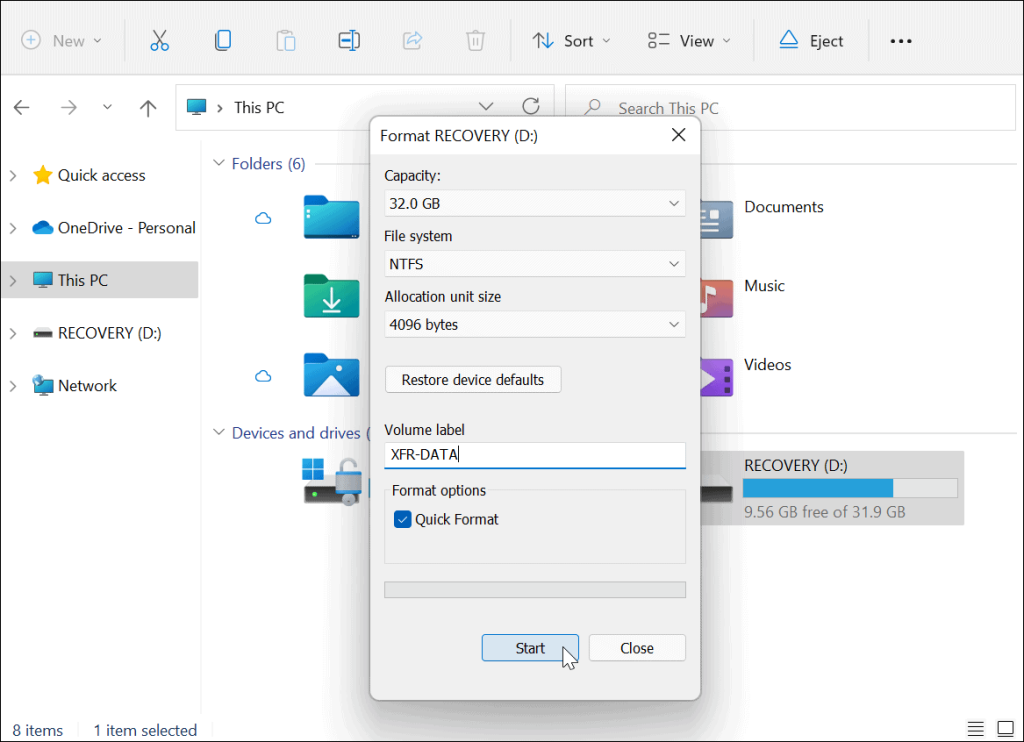
Następnie zobaczysz komunikat ostrzegawczy z informacją, że wszystkie dane zostaną usunięte. Ponownie upewnij się, że utworzono kopię zapasową wszystkich danych na dysku, których potrzebujesz.
Kiedy będziesz gotowy, kliknij OK , aby rozpocząć proces.
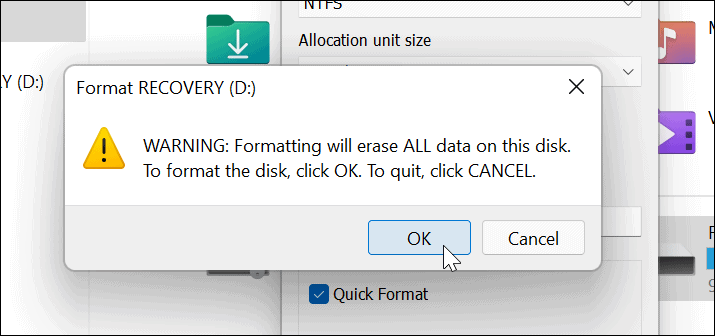
Podczas procesu formatowania zobaczysz pasek postępu. Czas, jaki to zajmie, będzie się różnić w zależności od rozmiaru dysku, ilości danych na nim i tego, czy zdecydujesz się na „szybkie sformatowanie” dysku, czy nie.
Po zakończeniu procesu formatowania pojawi się komunikat — kliknij OK , aby potwierdzić.
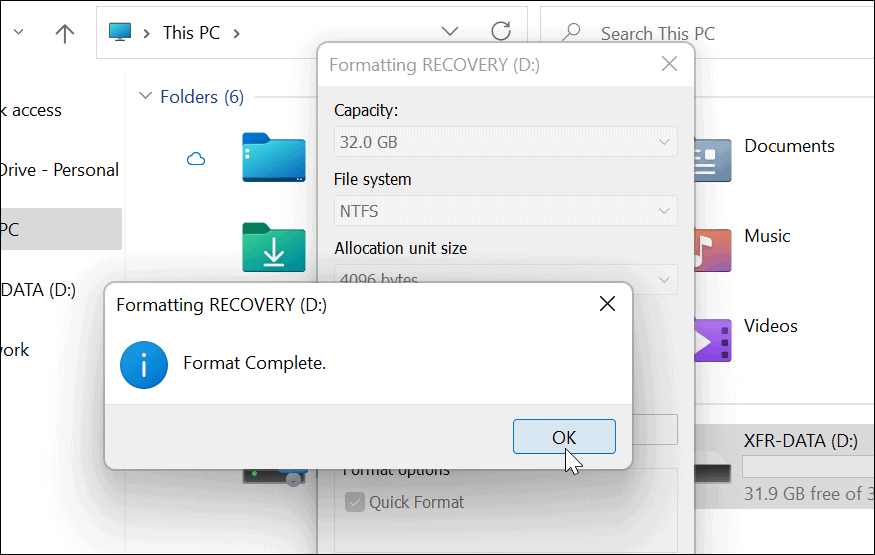
Korzystanie ze sformatowanego dysku w systemie Windows 11
Powyższe kroki powinny pomóc w pomyślnym sformatowaniu dysku w systemie Windows 11.
W tym momencie Twój dysk jest gotowy do użycia — wszelkie istniejące dane są usuwane i możesz zacząć go ponownie używać. Możesz otworzyć Eksplorator plików> Ten komputer i zobaczyć nowy dysk wymieniony w sekcji Urządzenia i dyski .
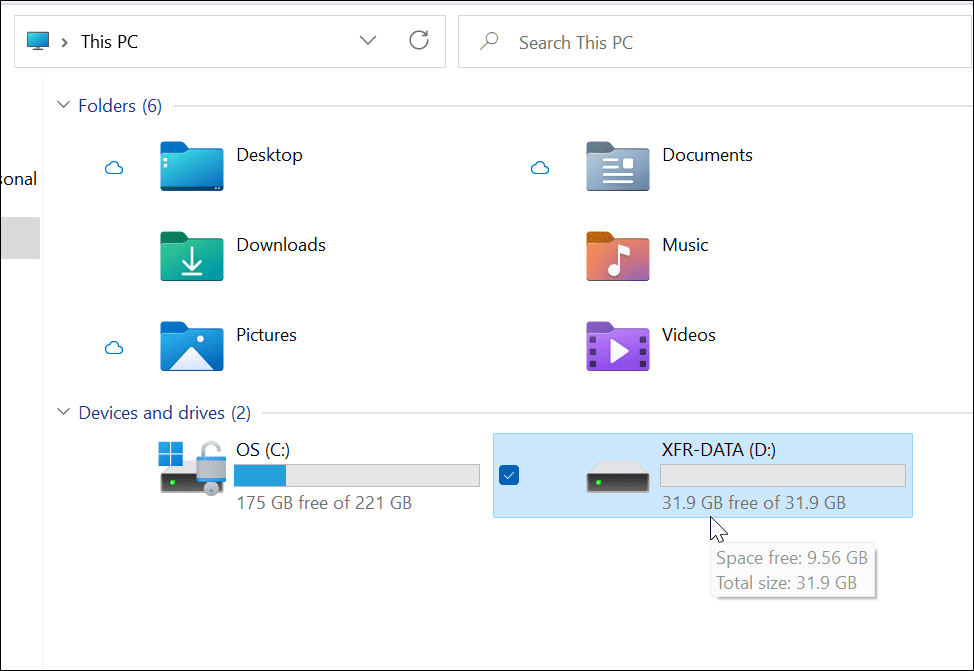
Jeśli masz problemy z systemem Windows 11, możesz zdecydować się na utworzenie rozruchowego dysku USB z systemem Windows 11, aby to naprawić. Po utworzeniu dysku rozruchowego możesz wykonać czystą instalację systemu Windows 11 , aby przywrócić komputer.
Messenger nie może otworzyć załącznika lub linku? Dowiedz się, jak rozwiązać ten problem dzięki sprawdzonym krokom i wskazówkom.
Dowiedz się, jak szybko stworzyć grupę kontaktów w Outlook, aby efektywnie zarządzać swoimi wiadomościami e-mail. Oszczędzaj czas z naszą szczegółową instrukcją.
Dowiedz się, jak rozwiązać problem z błędem 740 żądana operacja wymaga podniesienia Windows 10 problemów z rozwiązaniami przedstawionymi w tym artykule.
Jeśli chcesz mieć większą kontrolę nad tym, które witryny próbują uzyskać dostęp na Twoim komputerze, oto jak skutecznie zarządzać uprawnieniami witryny w Microsoft Edge.
Poznaj najlepsze emulatory PS4 na PC, które pozwolą Ci grać w gry na konsole PlayStation 4 za darmo na komputerach z Windows.
Odkryj możliwe rozwiązania, aby naprawić błąd wyjątku nieznanego oprogramowania (0xe0434352) w systemie Windows 10 i 11 podany tutaj…
Jak usunąć animacje z prezentacji PowerPoint, aby dostosować ją do profesjonalnych standardów. Oto przydatne wskazówki.
Radzenie sobie z Wicked Whims, które nie działają w Sims 4. Wypróbuj 6 skutecznych rozwiązań, takich jak aktualizacja modów i więcej.
Odkryj jak naprawić problem z kontrolerem PS4, który się nie ładuje. Sprawdź 8 prostych rozwiązań, w tym testy kabli, portów oraz reset kontrolera.
Dowiedz się, jak naprawić Operacja nie zakończyła się pomyślnie, ponieważ plik zawiera wirusa Windows 11/10 i nie można otworzyć żadnego pliku…

![[NAPRAWIONO] Błąd 740 Żądana operacja wymaga podwyższenia systemu Windows 10 [NAPRAWIONO] Błąd 740 Żądana operacja wymaga podwyższenia systemu Windows 10](https://luckytemplates.com/resources1/images2/image-2122-0408150409645.png)





![Napraw kontroler PS4 nie ładuje się [8 łatwych ROZWIĄZAŃ] Napraw kontroler PS4 nie ładuje się [8 łatwych ROZWIĄZAŃ]](https://luckytemplates.com/resources1/images2/image-9090-0408151104363.jpg)
![Operacja nie została zakończona pomyślnie, ponieważ plik zawiera wirusa [NAPRAWIONO] Operacja nie została zakończona pomyślnie, ponieważ plik zawiera wirusa [NAPRAWIONO]](https://luckytemplates.com/resources1/images2/image-4833-0408151158929.png)