Messenger nie może otworzyć załącznika lub linku? Oto co robić

Messenger nie może otworzyć załącznika lub linku? Dowiedz się, jak rozwiązać ten problem dzięki sprawdzonym krokom i wskazówkom.
Dla grafików i artystów wizualnych dokładność kolorów na komputerze z systemem Windows 10 ma absolutnie kluczowe znaczenie. Udoskonalanie wyglądu tego, co widzisz na ekranie, na niewiele się zda, jeśli po wydrukowaniu jako fizyczny produkt wygląda zupełnie inaczej. Niestety, jest to powszechny problem, jeśli chodzi o odwzorowanie realistycznych kolorów na ekranie.
Aby rozwiązać ten problem, narzędzia i ustawienia kalibracji kolorów zostały wyróżnione we wbudowanych kontrolkach monitora i systemach operacyjnych. System Windows od dawna zawiera narzędzie do kalibracji kolorów, ale co dziwne, jest ukryte w systemie Windows 10. Chociaż zmniejszona wykrywalność funkcji jest zwykle oznaką zbliżającego się wycofania, narzędzie do kalibracji kolorów systemu Windows 10 pozostaje niezwykle przydatne dla osób poszukujących możliwie najdokładniejszych kolorów . W tym artykule dowiesz się, gdzie znaleźć narzędzie do kalibracji kolorów w systemie Windows 10 i jak z niego korzystać.
Jak znaleźć i używać Kreatora kalibracji kolorów w systemie Windows 10
Aby rozpocząć korzystanie z wbudowanego narzędzia do kalibracji kolorów systemu Windows 10, wybierz kolejno Start > Ustawienia komputera > System > Ekran . Przewiń w dół do sekcji Wiele ekranów i kliknij Zaawansowane ustawienia wyświetlania .
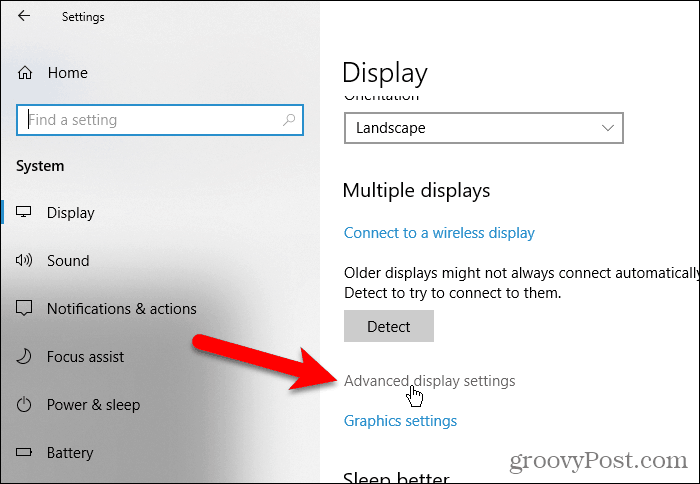
Na ekranie Zaawansowane ustawienia wyświetlania kliknij łącze Właściwości karty graficznej dla ekranu 1 . Liczba na końcu tego łącza może się różnić, jeśli masz wiele monitorów i aktualnie korzystasz z monitora, który nie jest głównym.
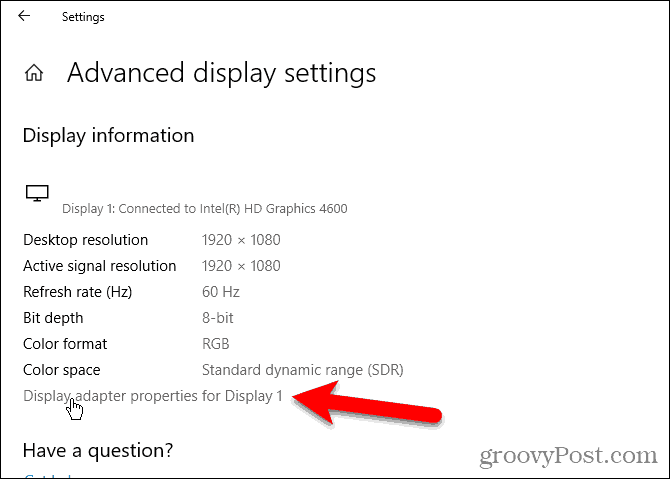
Wybierz kartę Zarządzanie kolorami , a następnie kliknij Zarządzanie kolorami…
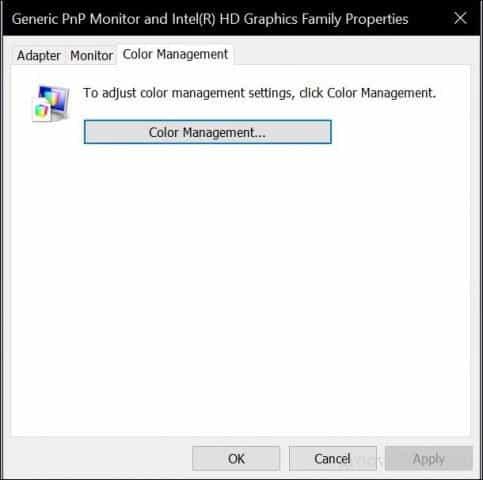
Wybierz kartę Zaawansowane , a następnie kliknij opcję Kalibruj wyświetlacz .
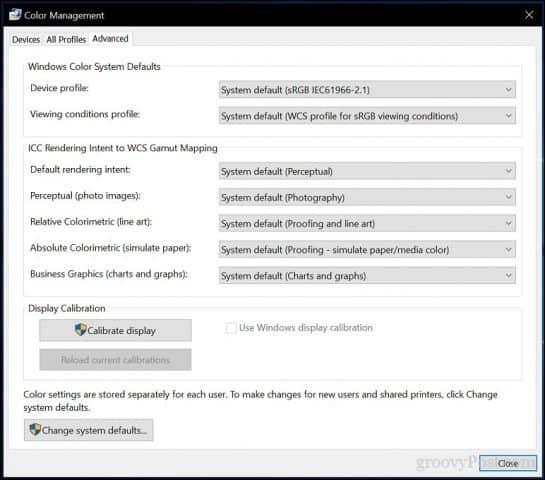
Spowoduje to uruchomienie kreatora kalibracji kolorów wyświetlacza . Jeśli nie masz doświadczenia w kalibrowaniu kolorów monitora, kliknij łącze Jak skalibrować wyświetlacz? po więcej informacji.
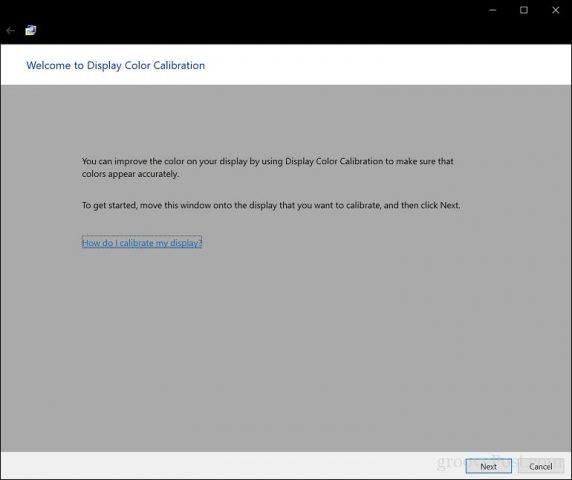
Liczba kolorów, które może wyświetlać monitor, zależy od kilku czynników, w tym karty graficznej, typu używanego monitora oraz interfejsu. W przypadku monitorów modułowych zaleca się korzystanie z DVI (cyfrowego interfejsu wideo), aby zapewnić gwarantowaną dokładność. Narzędzia do kalibracji systemu Windows 10 koncentrują się na kilku obszarach:
Dokładność ostatecznie będzie zależeć od twojej własnej percepcji. Kliknij Dalej , aby rozpocząć dostosowywanie.
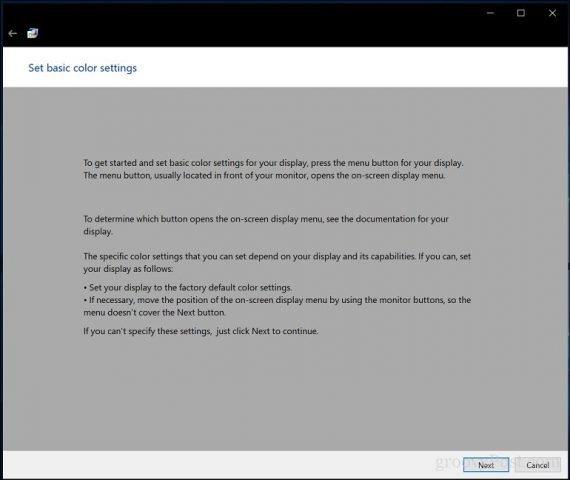
Postępuj zgodnie z instrukcjami, aby zresetować ustawienia kolorów wyświetlacza monitora przed wprowadzeniem zmian. Można go zwykle znaleźć z boku monitora. Kliknij Dalej .
Gamma – czerwone, zielone i niebieskie
Pierwszą modyfikacją, jaką wprowadzisz, jest twoja gamma, która, jak wspomnieliśmy wcześniej, określa sposób wyświetlania na ekranie kolorów na podstawie czerwonego, zielonego i niebieskiego. Przykład na zrzucie ekranu pokazuje, do czego powinieneś dążyć. Kliknij Dalej .
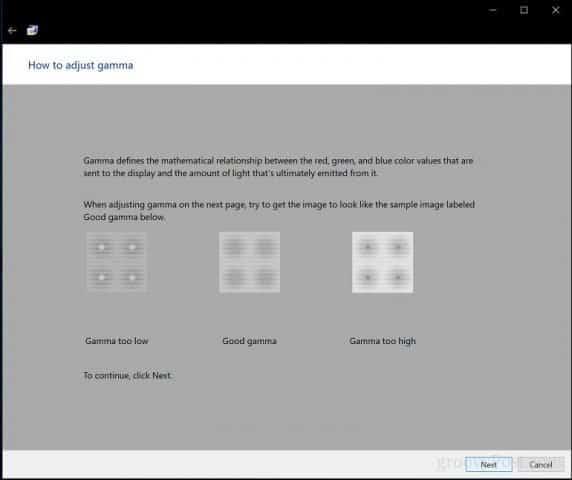
Przesuń suwak, aby zmniejszyć widoczność słabych kropek. Jeśli nie możesz dostrzec różnicy między zaleceniem na pierwszej stronie, możesz kliknąć Dalej lub Zresetuj , a następnie spróbować ponownie.
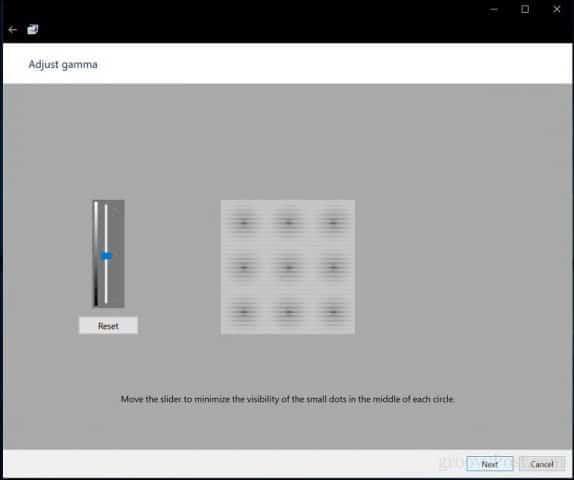
Jasność i kontrast
Kolejne dwie kontrolki wyświetlacza skupiają się na jasności i kontraście. W tej sekcji kreatora kalibracji kolorów zaleca się wykonanie kalibracji w środowisku z naturalnym oświetleniem, aby uzyskać najlepsze wyniki. Jeśli nie masz możliwości dostosowania jasności, co może mieć miejsce w przypadku korzystania z laptopa, możesz kliknąć opcję Pomiń regulację jasności i kontrastu. W przeciwnym razie kliknij Dalej .
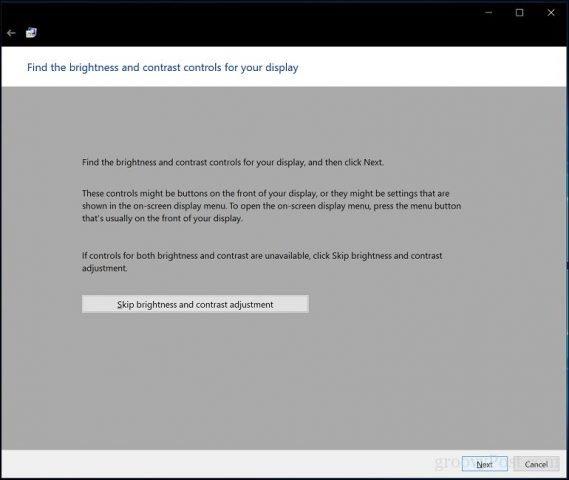
Kreator dostarcza próbkę tego, co powinieneś spróbować osiągnąć. Kliknij Dalej.
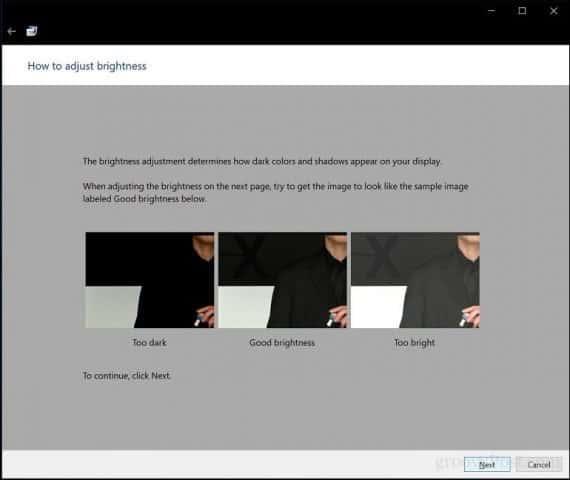
Po zakończeniu kliknij Dalej .
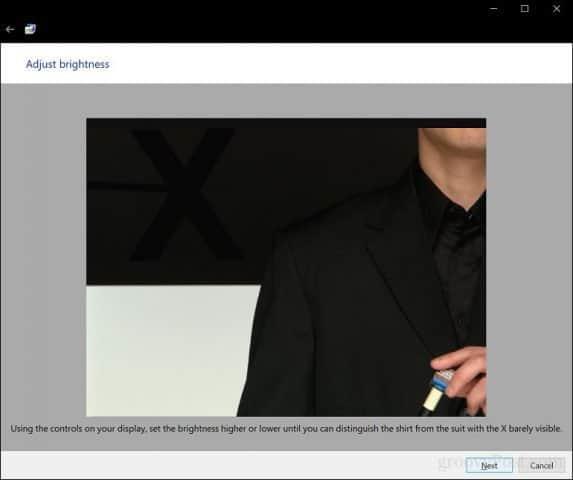
Powtórz ten sam proces dla kontrastu, używając przykładowego obrazu jako odniesienia.
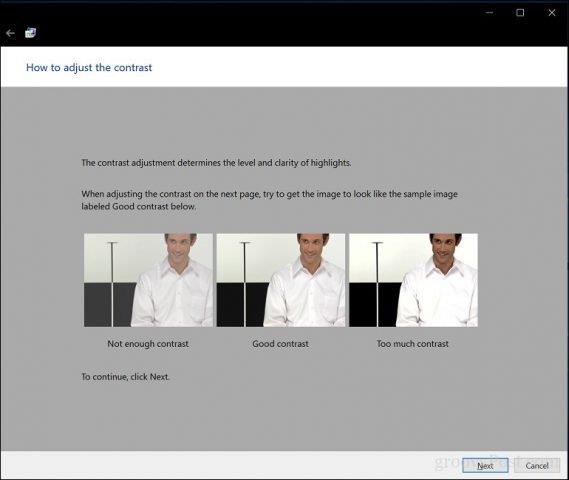
Po zakończeniu kliknij Dalej .
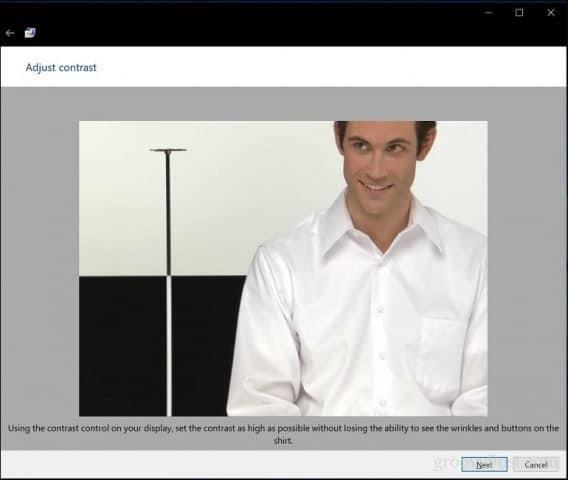
Balans kolorów
Kreator kalibracji kolorów pomaga również dostosować dokładność wyświetlacza podczas wyświetlania określonego odcienia szarości. Kliknij Dalej , aby rozpocząć.
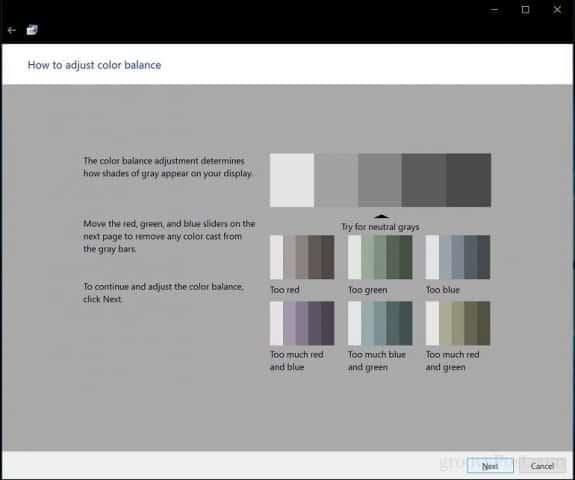
Użyj suwaków, aby dokonać odpowiednich korekt. Po zakończeniu kliknij Dalej .
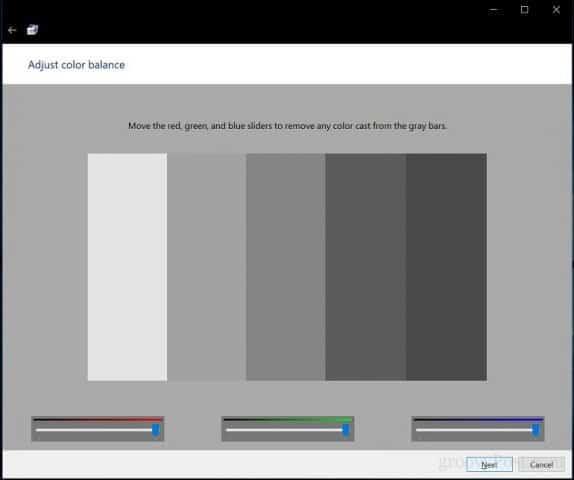
Po zakończeniu kalibracji możesz porównać swoje poprzednie ustawienia z bieżącymi modyfikacjami. Oczywiście zawsze możesz wrócić i wprowadzić zmiany, ale jeśli jesteś zadowolony, kliknij Zakończ , aby zapisać zmiany lub anuluj, aby zachować poprzednie ustawienia.
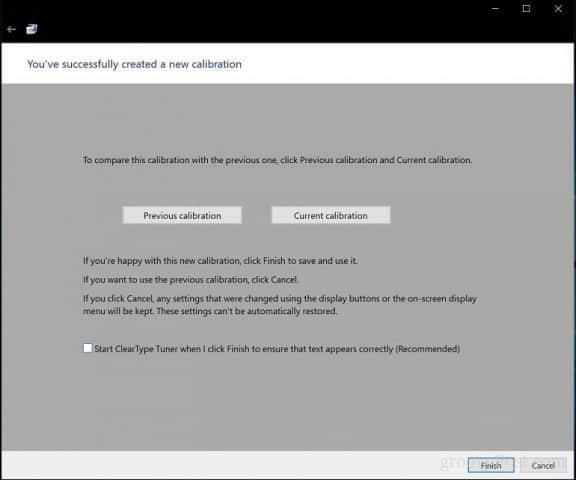
Masz to; Twój wyświetlacz jest teraz skonfigurowany tak, aby zapewniać dokładniejsze wydruki i gwarantować rzeczywiste wyniki podczas drukowania treści. Wbudowane narzędzia kalibracyjne mogą nie być profesjonalne, ale są dobrym początkiem i uzupełnieniem bardziej profesjonalnych kalibratorów.

Czy pracujesz w środowisku, w którym ważna jest kalibracja kolorów? Jeśli tak, podziel się z nami swoim doświadczeniem wraz z kilkoma wskazówkami i poradami.
Messenger nie może otworzyć załącznika lub linku? Dowiedz się, jak rozwiązać ten problem dzięki sprawdzonym krokom i wskazówkom.
Dowiedz się, jak szybko stworzyć grupę kontaktów w Outlook, aby efektywnie zarządzać swoimi wiadomościami e-mail. Oszczędzaj czas z naszą szczegółową instrukcją.
Dowiedz się, jak rozwiązać problem z błędem 740 żądana operacja wymaga podniesienia Windows 10 problemów z rozwiązaniami przedstawionymi w tym artykule.
Jeśli chcesz mieć większą kontrolę nad tym, które witryny próbują uzyskać dostęp na Twoim komputerze, oto jak skutecznie zarządzać uprawnieniami witryny w Microsoft Edge.
Poznaj najlepsze emulatory PS4 na PC, które pozwolą Ci grać w gry na konsole PlayStation 4 za darmo na komputerach z Windows.
Odkryj możliwe rozwiązania, aby naprawić błąd wyjątku nieznanego oprogramowania (0xe0434352) w systemie Windows 10 i 11 podany tutaj…
Jak usunąć animacje z prezentacji PowerPoint, aby dostosować ją do profesjonalnych standardów. Oto przydatne wskazówki.
Radzenie sobie z Wicked Whims, które nie działają w Sims 4. Wypróbuj 6 skutecznych rozwiązań, takich jak aktualizacja modów i więcej.
Odkryj jak naprawić problem z kontrolerem PS4, który się nie ładuje. Sprawdź 8 prostych rozwiązań, w tym testy kabli, portów oraz reset kontrolera.
Dowiedz się, jak naprawić Operacja nie zakończyła się pomyślnie, ponieważ plik zawiera wirusa Windows 11/10 i nie można otworzyć żadnego pliku…

![[NAPRAWIONO] Błąd 740 Żądana operacja wymaga podwyższenia systemu Windows 10 [NAPRAWIONO] Błąd 740 Żądana operacja wymaga podwyższenia systemu Windows 10](https://luckytemplates.com/resources1/images2/image-2122-0408150409645.png)





![Napraw kontroler PS4 nie ładuje się [8 łatwych ROZWIĄZAŃ] Napraw kontroler PS4 nie ładuje się [8 łatwych ROZWIĄZAŃ]](https://luckytemplates.com/resources1/images2/image-9090-0408151104363.jpg)
![Operacja nie została zakończona pomyślnie, ponieważ plik zawiera wirusa [NAPRAWIONO] Operacja nie została zakończona pomyślnie, ponieważ plik zawiera wirusa [NAPRAWIONO]](https://luckytemplates.com/resources1/images2/image-4833-0408151158929.png)