Messenger nie może otworzyć załącznika lub linku? Oto co robić

Messenger nie może otworzyć załącznika lub linku? Dowiedz się, jak rozwiązać ten problem dzięki sprawdzonym krokom i wskazówkom.
Discord przekształcił się w doskonałe miejsce do zakładania niemal każdego rodzaju społeczności. Możesz znaleźć ludzi o podobnych poglądach i dyskutować o wszystkim, od programów telewizyjnych po niszowe hobby.
Podobnie jak w prawdziwym świecie, nie wszyscy będą się dogadać. Discord pozwala blokować ludzi, jeśli nie chcesz już z nimi wchodzić w interakcje. Nie zostaniesz powiadomiony, gdy ktoś Cię zablokuje, ale istnieją sposoby, aby dowiedzieć się, czy podejrzewasz, że ktoś to zrobił.
Oto jak sprawdzić, czy ktoś zablokował Cię na Discordzie.
Jak sprawdzić, czy ktoś zablokował Cię na Discordzie, wysyłając mu wiadomość?
Jeśli ktoś cię zablokował, to gdy spróbujesz wysłać mu wiadomość, otrzymasz odpowiedź od bota Discord, Clyde. Możesz zobaczyć tę wiadomość z kilku powodów, z których jednym jest to, że Cię zablokowali.
Aby sprawdzić, czy ktoś zablokował Cię na Discord, wysyłając wiadomość:
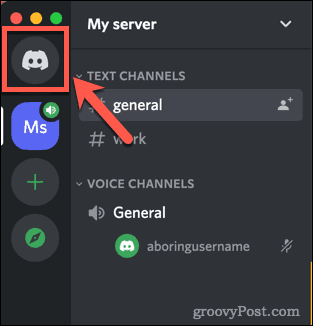
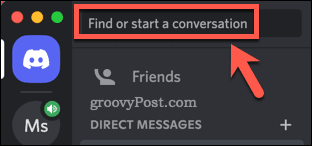
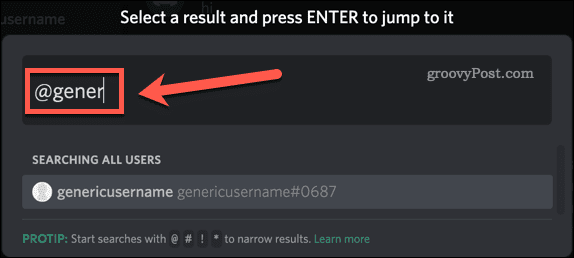
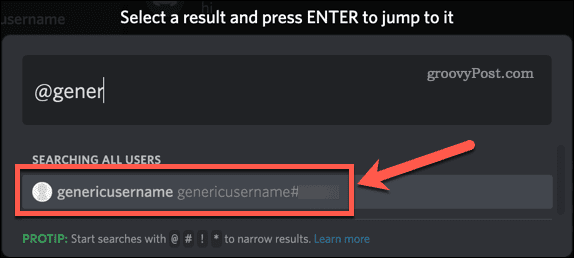

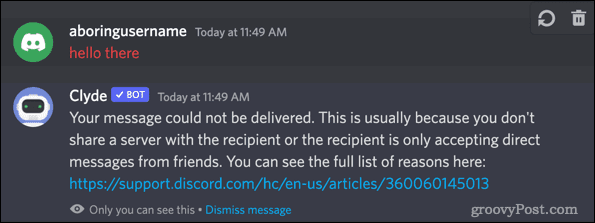
Jak sprawdzić, czy ktoś zablokował Cię na Discord, wysyłając zaproszenie do znajomych?
Powyższa metoda wskaże, że jesteś zablokowany, ale ponieważ istnieją inne powody, dla których możesz otrzymać tę wiadomość od Clyde, nie potwierdza jej całkowicie. Musisz spróbować wysłać im zaproszenie do znajomych, aby się upewnić.
Aby wysłać zaproszenie do znajomych na Discord:
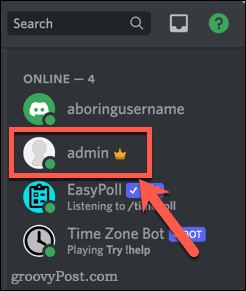
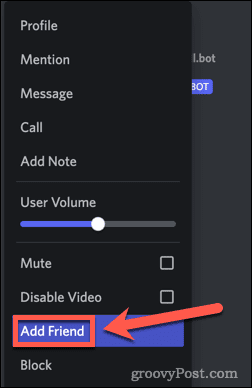
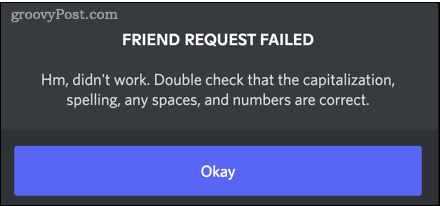
Jak rozpoznać, czy ktoś blokuje Cię na Discordzie za pomocą Reakcji?
Obie powyższe metody obejmują wysłanie wiadomości lub zaproszenia do znajomych. Jeśli użytkownik Cię nie blokuje, mogą to nie być najsubtelniejsze sposoby sprawdzenia tego. Najlepszym sposobem, aby dowiedzieć się, czy zostałeś zablokowany, bez wzbudzania podejrzeń, jest dodanie reakcji do posta osoby, która Twoim zdaniem zablokowała Cię. Jeśli cię zablokowali, twoja reakcja natychmiast zniknie.
Aby sprawdzić, czy ktoś Cię blokuje, używając reakcji Discord:

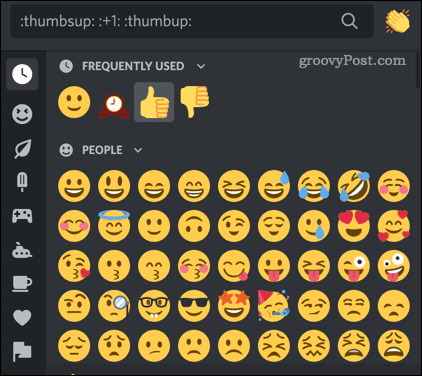

Wydobyć więcej z niezgody
Teraz wiesz, jak sprawdzić, czy ktoś zablokował Cię na Discordzie. Łatwo jest znaleźć tych „przyjaciół”, którzy być może nie są tak przyjaźni, jak ci się wydawało.
Nie sugerowalibyśmy tego, ale jeśli chcesz się trochę zemścić, naucz się kopać lub zbanować kogoś na Discordzie . Możesz nawet usunąć serwer Discord, jeśli nie jesteś zadowolony z jego członków. Alternatywnie możesz ukarać osobę, która Cię blokuje, dając wszystkim innym role na swoim serwerze Discord. Albo nie możesz się tym martwić. Ich strata, prawda?
Messenger nie może otworzyć załącznika lub linku? Dowiedz się, jak rozwiązać ten problem dzięki sprawdzonym krokom i wskazówkom.
Dowiedz się, jak szybko stworzyć grupę kontaktów w Outlook, aby efektywnie zarządzać swoimi wiadomościami e-mail. Oszczędzaj czas z naszą szczegółową instrukcją.
Dowiedz się, jak rozwiązać problem z błędem 740 żądana operacja wymaga podniesienia Windows 10 problemów z rozwiązaniami przedstawionymi w tym artykule.
Jeśli chcesz mieć większą kontrolę nad tym, które witryny próbują uzyskać dostęp na Twoim komputerze, oto jak skutecznie zarządzać uprawnieniami witryny w Microsoft Edge.
Poznaj najlepsze emulatory PS4 na PC, które pozwolą Ci grać w gry na konsole PlayStation 4 za darmo na komputerach z Windows.
Odkryj możliwe rozwiązania, aby naprawić błąd wyjątku nieznanego oprogramowania (0xe0434352) w systemie Windows 10 i 11 podany tutaj…
Jak usunąć animacje z prezentacji PowerPoint, aby dostosować ją do profesjonalnych standardów. Oto przydatne wskazówki.
Radzenie sobie z Wicked Whims, które nie działają w Sims 4. Wypróbuj 6 skutecznych rozwiązań, takich jak aktualizacja modów i więcej.
Odkryj jak naprawić problem z kontrolerem PS4, który się nie ładuje. Sprawdź 8 prostych rozwiązań, w tym testy kabli, portów oraz reset kontrolera.
Dowiedz się, jak naprawić Operacja nie zakończyła się pomyślnie, ponieważ plik zawiera wirusa Windows 11/10 i nie można otworzyć żadnego pliku…

![[NAPRAWIONO] Błąd 740 Żądana operacja wymaga podwyższenia systemu Windows 10 [NAPRAWIONO] Błąd 740 Żądana operacja wymaga podwyższenia systemu Windows 10](https://luckytemplates.com/resources1/images2/image-2122-0408150409645.png)





![Napraw kontroler PS4 nie ładuje się [8 łatwych ROZWIĄZAŃ] Napraw kontroler PS4 nie ładuje się [8 łatwych ROZWIĄZAŃ]](https://luckytemplates.com/resources1/images2/image-9090-0408151104363.jpg)
![Operacja nie została zakończona pomyślnie, ponieważ plik zawiera wirusa [NAPRAWIONO] Operacja nie została zakończona pomyślnie, ponieważ plik zawiera wirusa [NAPRAWIONO]](https://luckytemplates.com/resources1/images2/image-4833-0408151158929.png)