Messenger nie może otworzyć załącznika lub linku? Oto co robić

Messenger nie może otworzyć załącznika lub linku? Dowiedz się, jak rozwiązać ten problem dzięki sprawdzonym krokom i wskazówkom.

Komputery mają tendencję do zwalniania i zwalniania po kilku latach użytkowania. To naprawdę irytujące i większość z nas przenosi się na nowy komputer. Ale czy warto...?
Cóż, absolutnie NIE…! Ponieważ istnieją sposoby, które pomagają zoptymalizować wydajność komputera z systemem Windows i naprawić wolny komputer .
Pracując przez ostatnie kilka lat w branży IT, napotkałem różne problemy z komputerem, takie jak spowolnienie komputera, zawieszanie się, awarie i zawieszanie się. Dlatego nauczyłem się i próbowałem różnych sposobów na przyspieszenie komputera, nie tylko na moim komputerze, ale także na komputerach innych kliki.
Tak więc w tym artykule próbowałem skompilować kompletny przewodnik po różnych sposobach i sztuczkach, których użyłem, aby naprawić wolny komputer i przyspieszyć jego działanie. Dowiedz się również, co sprawia, że komputer jest powolny, regularne czynności konserwacyjne, przyspiesz komputer dzięki CMD i nie tylko.
Zacznijmy…!
Lista zawartych punktów:
Co spowalnia komputer?
Istnieje wiele przyczyn niskiej wydajności komputera, ale dwa główne winowajcy to uszkodzenie oprogramowania i dysku twardego. Istnieją jednak inne powody, takie jak brak pamięci, zbyt wiele programów działających w tle, programy startowe, które uruchamiają się automatycznie przy każdym uruchomieniu komputera, brak wystarczającej ilości pamięci RAM i wiele innych.
Więcej powodów, dla których komputer zwalnia:
Oto niektóre z najczęstszych powodów, dla których komputer działa wolniej niż normalnie. Dlatego konieczne jest naprawianie ich wszystkich jeden po drugim.
Konserwacja komputera: zadania, które musisz wykonywać regularnie
Podobnie jak nasze ciało, nasze komputery również wymagają konserwacji. W swoim napiętym harmonogramie musisz znaleźć czas na codzienne wykonywanie podstawowych zadań związanych z konserwacją komputera .
A te kilka minut prac sprawi, że Twój komputer będzie działał długo jak nowy. Zadania związane z konserwacją komputera są stosunkowo łatwe i nie wymagają do ich wykonania żadnej zaawansowanej wiedzy
Tutaj sprawdź wolne poprawki komputera , które musisz wykonywać codziennie, i spraw, aby Twoja maszyna działała jak najlepiej.
1: Zaktualizuj system Windows i oprogramowanie
Aktualizowanie systemu Windows i oprogramowania to podstawowe zadanie, które musisz wykonać.
Microsoft coraz częściej wydaje różne aktualizacje dla systemu Windows, aby był bezpieczniejszy i lepiej działał. Podobnie jak ten producent oprogramowania również wydaje różne aktualizacje.
Jeśli więc na twoim komputerze pojawi się jakiekolwiek oprogramowanie lub aktualizacja związana z systemem Windows, nie unikaj jej. Możesz także sprawdzić od czasu do czasu aktualizację systemu Windows.
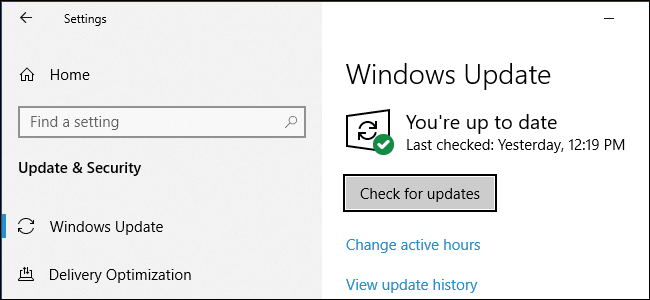
Cóż, niektóre programy, takie jak Chrome i Firefox , zrobią to automatycznie. Inne programy monitują o aktualizację po ich otwarciu.
Ta prosta sztuczka działa, aby zoptymalizować niską wydajność komputera i sprawić, że komputer będzie działał szybko.
2: Odinstaluj stare/nieużywane aplikacje
Podobnie jak w przypadku aktualizacji systemu operacyjnego Windows konieczne jest usunięcie zbędnych niepotrzebnych plików przechowywanych w systemie Windows. System operacyjny Windows gromadzi się z czasem. Zwolnienie miejsca pomoże Ci poprawić wydajność komputera z systemem Windows i przyspieszyć działanie komputera.
Dlatego pamiętaj, aby od czasu do czasu usuwać niechciane oprogramowanie, aby zwolnić miejsce i przyspieszyć działanie komputera/laptopa.
Postępuj zgodnie z instrukcjami, aby je usunąć:
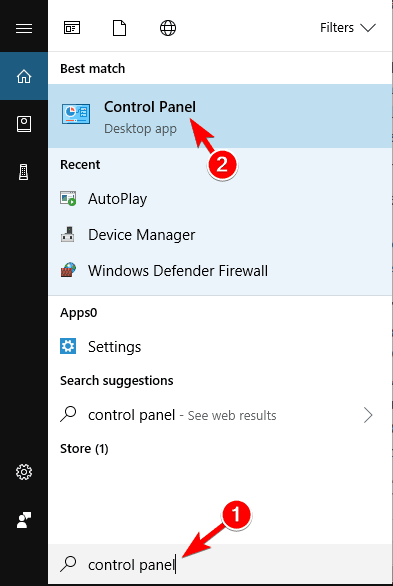
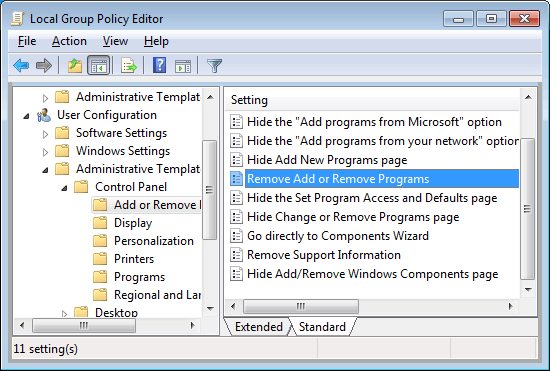
Spowoduje to odinstalowanie oprogramowania z komputera i przyspieszenie działania komputera.
3: Wyczyść folder AppData
Samo odinstalowanie aplikacji nie zadziała. Po odinstalowaniu aplikacji niektóre jej ślady i wpisy w rejestrze pozostały.
Najczęstszą lokalizacją jest folder AppData, który jest domyślnie ukryty. Możesz go znaleźć C:\Users\[Nazwa użytkownika]\AppData lub wpisując %AppData% w polu wyszukiwania systemu Windows.
W folderze znajdują się trzy podfoldery – Local, LocalLow i Roaming. Przejrzyj wszystkie trzy foldery, aby znaleźć lewe wpisy starego oprogramowania. Ale zanim cokolwiek usuniesz, upewnij się, że jest bezpieczne.
To godne wskazówki dla tych, którzy chcą przyspieszyć komputer.
Mimo to najlepiej jest skorzystać z dezinstalatorów innych firm , aby całkowicie usunąć aplikacje z komputera z systemem Windows.
Pobierz Revo Uninstaller, aby całkowicie odinstalować program .
4: Wyczyść sprzęt:
Czyszczenie komputera to kolejne ważne zadanie, aby system działał jak nowy. Z biegiem czasu niektóre urządzenia stają się obrzydliwe i trzeba usuwać kurz przynajmniej raz w miesiącu, aby naprawić wolny komputer i przyspieszyć jego działanie.
Wytrzyj klawiaturę i ekran oraz zewnętrzny kurz. Możesz też zapoznać się z całym artykułem, aby wyczyścić laptopa i komputery stacjonarne. Unikaj również umieszczania komputera w warunkach słabej wentylacji, bardzo konieczne jest wskazanie na konserwację komputera.
5: Szybkie skanowanie w poszukiwaniu wirusów:
Czasami komputer może zostać zainfekowany wirusem i to również spowalnia komputer. Czasami przeglądanie sieci, pobieranie oprogramowania, gier i innych rzeczy może gromadzić wirusa w twoim systemie.
Ponadto, niektóre wirusy są instalowane w twoim systemie bez informowania cię i pozostają w ukryciu. Dlatego konieczne jest regularne skanowanie systemu dobrym programem antywirusowym, aby naprawić powolny komputer.
Nie robiąc tego, chroń swój komputer przed hakerami , a także spraw, aby komputer działał szybko.
Jeśli zastanawiasz się, czy skorzystać z darmowego czy płatnego programu antywirusowego, najlepiej wybrać płatne produkty. Płatne programy chroniące przed złośliwym oprogramowaniem zapewniają pełną ochronę i są dostarczane z dodatkową ochroną, taką jak zapory ogniowe i wsparcie na żywo.
Pobierz SpyHunter dla pełnej ochrony przed wirusami .
6: Ogranicz programy startowe
Powolne uruchamianie jest najbardziej frustrującym problemem systemu Windows. Jest to bardzo irytujące i zwykle jest spowodowane liczbą programów, które system Windows próbuje uruchomić podczas uruchamiania. Tutaj dowiesz się , jak usunąć aplikacje startowe w systemie Windows i przyspieszyć działanie komputera.
Większość z nich jest niepotrzebna, a niektóre wersje systemu Windows są na to bardzo podatne.

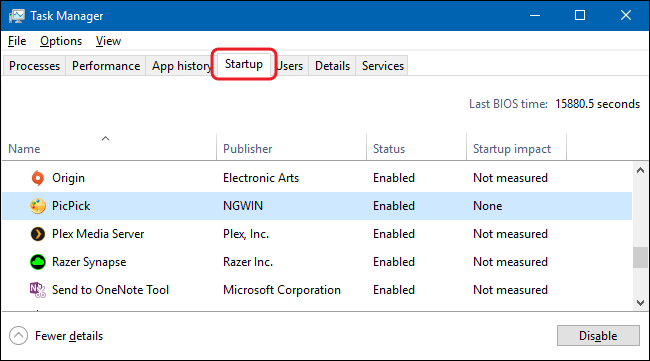
W ten sposób nie musisz dłużej czekać na uruchomienie systemu Windows.
7: Usuń stare sterowniki urządzeń
Podobnie jak aktualizacja lub instalacja nowych sterowników, usuwanie starych sterowników jest niezbędnym zadaniem konserwacji komputera . System Windows zawiera stare sterowniki i z tego powodu nowe sterowniki nie będą działać zgodnie z oczekiwaniami.
Warto więc sprawdzić swoją maszynę, ponieważ może być pełna sterowników urządzeń, których przestałeś używać dawno temu.
Cóż, istnieją dwa proste sposoby na usunięcie starych sterowników, po pierwsze za pomocą wiersza polecenia , a po drugie za pomocą menedżera urządzeń.
#1- Usuń stary sterownik za pomocą wiersza polecenia:
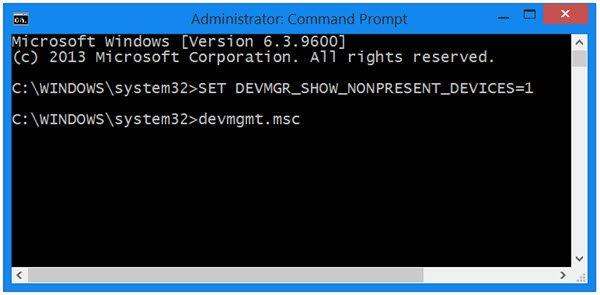
I to wszystko, stare sterowniki urządzeń są usuwane.
#2 – Użyj Menedżera urządzeń
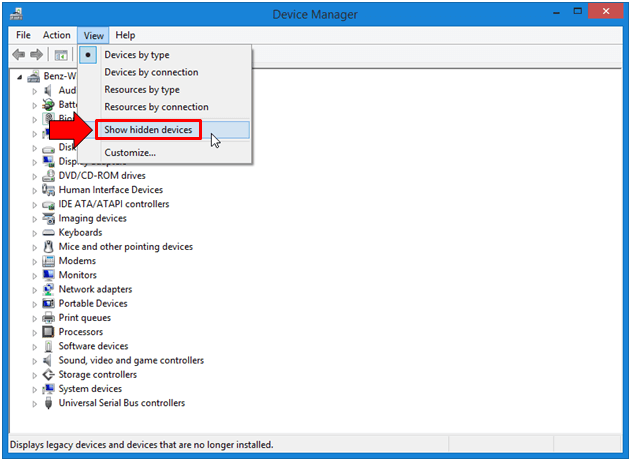
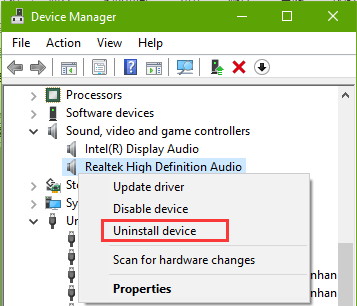
Wykonaj te same czynności, aby odinstalować każde urządzenie.
W ten sposób stare sterowniki urządzeń zostaną odinstalowane i jedno z zadań konserwacji komputera zostanie zakończone.
Cóż, jeśli nie masz starych sterowników urządzeń, w takim przypadku po prostu aktualizacja sterowników może zadziałać.
Pobierz Driver Easy, aby automatycznie zaktualizować sterowniki .
8: Wyczyść wszystkie pliki pamięci podręcznej
Jest to regularne zadanie konserwacji komputera, które należy wykonać zaraz po uruchomieniu systemu operacyjnego Windows. System Windows jest pełen pamięci podręcznej (nietrwały plik, którego będziesz potrzebować w przyszłości ).
Ale to nie jest konieczne i wszystkie te pliki zaśmiecają dysk twardy. W systemie Windows przechowywane są różne typy pamięci podręcznej, takie jak aktualizacja systemu Windows, pamięć podręczna sklepu Windows, pamięć podręczna plików tymczasowych, pamięć podręczna miniatur, przywracanie systemu, pamięć podręczna przeglądarki internetowej, pamięć podręczna DNS.
A usunięcie każdego z nich ma różne kroki, więc przeczytaj artykuł, aby wyczyścić każdą pamięć podręczną indywidualnie.
Upewnij się, że raz w tygodniu czyścisz określone pliki pamięci podręcznej, aby naprawić wolny komputer i przyspieszyć działanie komputera.
9: Regularnie wyłączaj komputer
Po całym dniu pracy konieczne jest wyłączenie komputera PC/laptopa. Przechowywanie komputera może skrócić żywotność sprzętu i spowodować uszkodzenie dysku twardego.
Dlatego warto, gdy nie jest używany, należy wyłączyć komputer, aby utrzymać wydajność komputera.
10: Regularnie opróżniaj dane kosza
Jest to ostatnie zadanie konserwacji komputera, które należy wykonać przed zamknięciem systemu operacyjnego Windows. Pamiętaj, aby regularnie opróżniać dane Kosza, ponieważ 10% dostępnego miejsca na dysku komputera jest wykorzystywane do zapisywania ostatnio usuniętych danych.
Aby zwolnić miejsce, opróżnij kosz lub trwale usuń pliki z dysku twardego, których nie będziesz potrzebować.
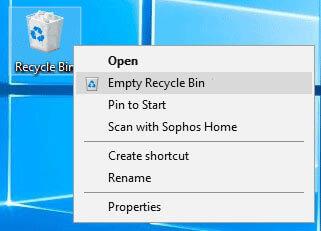
I to wszystko, są to regularne zadania konserwacji komputera, które należy wykonać, aby komputer był szybszy.
Jak przyspieszyć komputer — zaawansowane sposoby
Teraz, po regularnych zadaniach konserwacji komputera, nadszedł czas, aby nauczyć się naprawiać powolny komputer i przyspieszać komputery. Podane sposoby nie są zbyt techniczne, osoba z niewielką wiedzą komputerową może nimi podążać.
Wystarczy wykonać je 3 do 4 razy w roku, aby zoptymalizować wydajność komputera. Przeanalizujmy więc, jak przyspieszyć działanie komputera .
1: Sprawdź miejsce na dysku twardym.
Aby Twój komputer działał szybciej, musisz mieć co najmniej 15% wolnego miejsca na dysku . Więc jeśli twój dysk twardy jest prawie pełny, to spowalnia twój komputer.
Tutaj usuwanie plików i programów optymalizuje prędkość komputera. Spróbuj uruchomić wbudowane narzędzie Oczyszczanie dysku, które wykonuje pełne wyszukiwanie na dysku twardym plików, które można usunąć bez wpływu na funkcjonalność systemu.
Tak więc wykonaj poniższe czynności, aby użyć narzędzia do czyszczenia dysku w systemie Windows 7 i Vista:
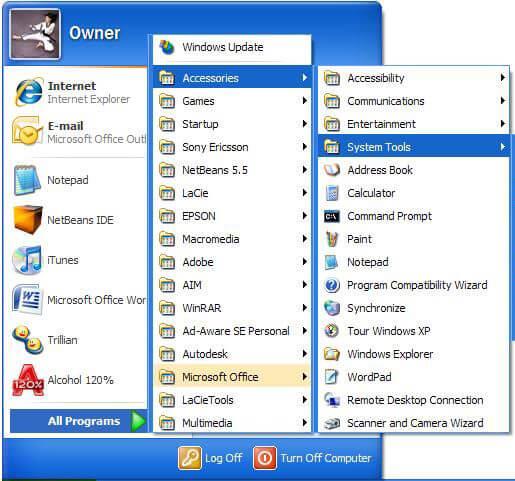
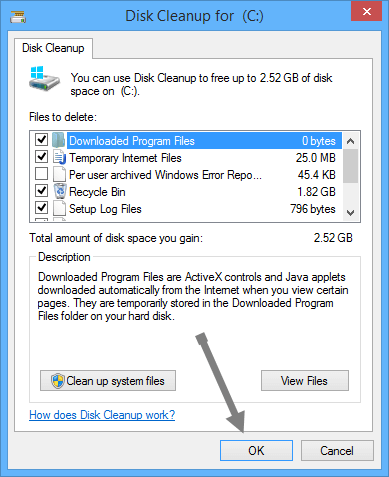
Aby zwolnić więcej miejsca, kliknij kartę Więcej opcji :
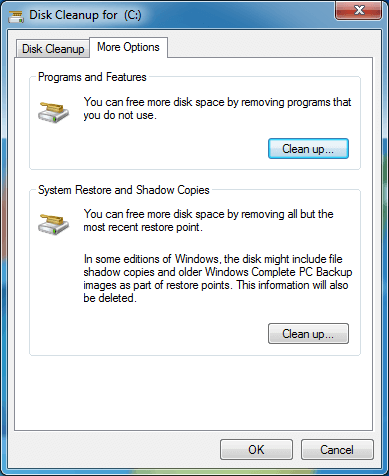
W ten sposób możesz zwolnić miejsce na dysku twardym za pomocą narzędzia do czyszczenia dysku. Podane kroki działają w szczególności w systemach Windows 7 i Vista, a kroki mogą się różnić w przypadku innych wersji systemu Windows.
2: Wykonaj defragmentację dysku twardego
Wykonując fragmentację dysku , zwiększ szybkość swojego komputera, zmieniając rozmieszczenie pofragmentowanych danych, aby dysk twardy działał sprawnie.
Jednak w celu utrzymania wiarygodności danych istnieją dwa testy dysku twardego, które należy przeprowadzać raz w miesiącu. Defragmentacja to pierwsza, a uruchomienie narzędzia Check Disk to drugie. Podobnie jak defragmentacja i sprawdzanie dysku jest również wbudowanym narzędziem.
Cóż, aby zdefragmentować dysk twardy, kliknij okno Właściwości > wybierz Narzędzia > kliknij Defragmentuj teraz. Możesz także zaplanować automatyczne wykonywanie tego procesu raz w tygodniu, dzięki czemu Twój komputer będzie niezwykle szybki.
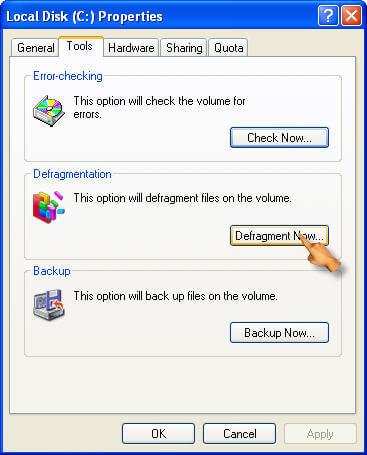
Po drugie, musisz wykonać narzędzie Check Disk Utility , które sprawdza problemy z dyskiem twardym i próbuje je naprawić. Aby uruchomić narzędzie sprawdzania dysku, przejdź do sekcji Sprawdzanie błędów > kliknij opcję Sprawdź teraz. Uruchamianie tego zmniejsza ryzyko problemów, takich jak powolny komputer i poprawia wydajność komputera.
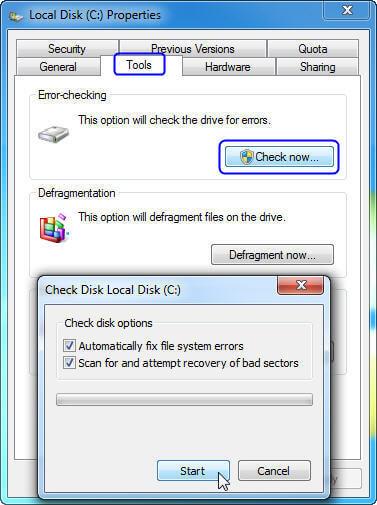
Możesz także uprościć cały czasochłonny proces, korzystając z narzędzia do automatycznej defragmentacji dysku twardego.
Pobierz Defraggler, zdefragmentuj dysk twardy lub pojedyncze pliki, aby komputer działał szybciej
3: Wyłącz efekty wizualne
Aby zwiększyć prędkość komputera, musisz wyłączyć niektóre efekty wizualne. Efekt wizualny może przyciągać wzrok, ale jeśli wolisz mieć szybko działający komputer, to wyłączenie niektórych z nich działa dla Ciebie.
Cóż, jeśli doświadczasz powolnego komputera, wybierz efekt wizualny lub pozwól systemowi Windows wybrać go za Ciebie.
Możesz wyłączyć efekty wizualne, takie jak animacja paska zadań, animować system Windows podczas minimalizowania i maksymalizowania, przezroczyste szkło, zanikanie elementów menu po kliknięciu i otwarciu pola kombi i innych.
Tutaj postępuj zgodnie z instrukcjami, aby dostosować efekty wizualne w systemie Windows.
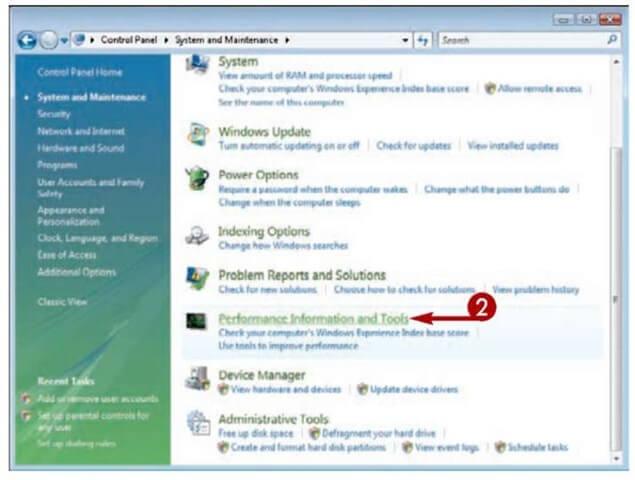
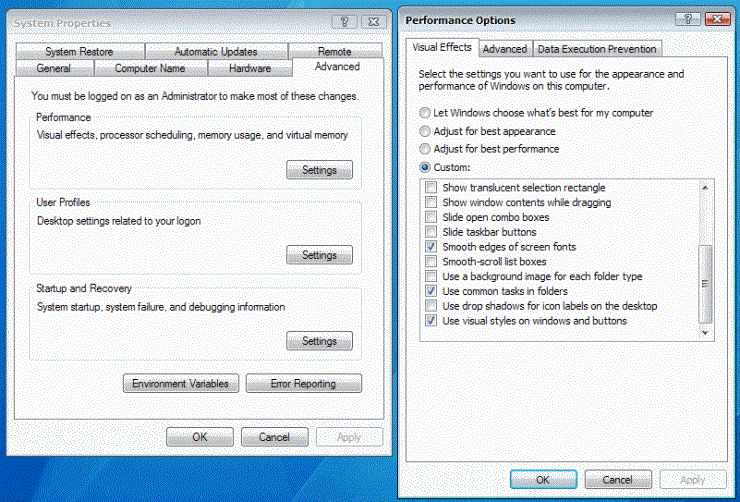
W ten sposób możesz wyłączyć efekty wizualne w systemie Windows i przyspieszyć działanie komputera.
4: Zmień rozmiar pamięci wirtualnej
W wielu przypadkach z powodu małej ilości pamięci wirtualnej komputer zaczyna działać wolno i pojawia się komunikat ostrzegawczy o małej ilości pamięci wirtualnej . System Windows ustawia początkowy minimalny rozmiar pliku stronicowania na pamięć RAM zainstalowaną w systemie.
Tutaj wykonaj kroki, aby zwiększyć rozmiar pamięci wirtualnej:
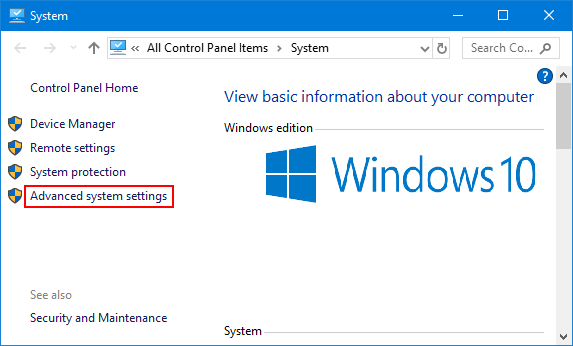
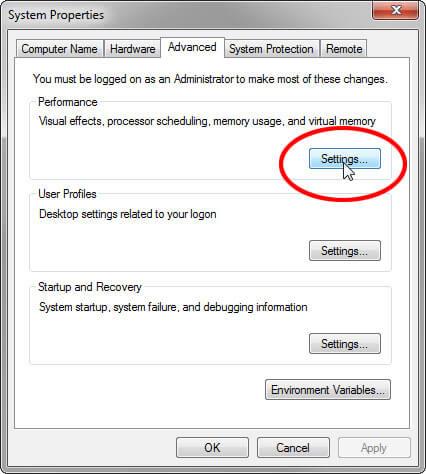
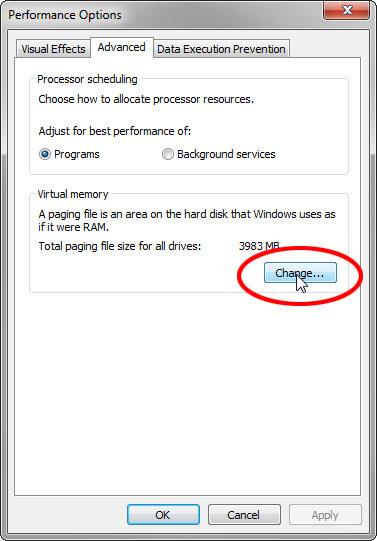
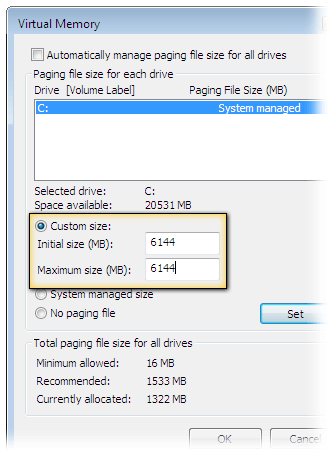
Mam nadzieję, że zmiana rozmiaru pamięci wirtualnej działa, aby naprawić powolny komputer i przyspieszyć działanie komputera z systemem Windows.
5: Dodaj więcej pamięci
Dodanie większej ilości pamięci działa również dla wielu, którzy zastanawiają się , jak przyspieszyć komputer. Tutaj musisz dodać więcej pamięci RAM do komputera, aby zoptymalizować wydajność komputera z systemem Windows.
Nie musisz walczyć z wolnym komputerem, wystarczy dodać dodatkową pamięć RAM.
6: Zainstaluj dysk SSD
Jeśli używasz dysku twardego (HDD) do przechowywania danych, tutaj sugeruje się zastąpienie go dyskiem SSD (Solid State Drive ).
Cóż, dyski twarde są większe niż dyski SSD i dlatego znacznie wolniej się odczytuje i zapisuje, ale dysk SSD szybko się uruchamia, aplikacje szybko się ładują i szybko wykonują wiele czynności.
Możesz przeczytać artykuł, aby dowiedzieć się więcej o SSD vs HDD .
A po podjęciu decyzji, jeśli chcesz zainstalować dysk SSD , najlepiej skonsultować się z technikiem lub warsztatem komputerowym.
Instalacja dysku SSD wymaga dużej wiedzy technicznej, ale jeśli jesteś zaawansowaną wiedzą, postępuj zgodnie z instrukcjami instalacji dysku SSD podanymi w artykule .
7: Odinstaluj rozszerzenia przeglądarki lub wtyczki, których nie będziesz używać
Cóż, wtyczki i rozszerzenia przeglądarki to przydatne aplikacje, ale zainstalowanie zbyt wielu może losowo spowolnić przeglądarkę.
Sprawdź więc, czy nie zainstalowałeś zbyt wielu rozszerzeń i wtyczek do przeglądarki i nie używasz większości z nich, a następnie po prostu odinstaluj każde z nich.
To nie tylko zwiększy prędkość przeglądarki internetowej, ale także sprawi, że Twój komputer/laptop będzie działał szybciej . Pamiętaj, aby wykonać te zadania po trzech do czterech miesięcy, aby przyspieszyć działanie komputera.
8: Ogranicz korzystanie z programów
Dyskutując o tym, jak przyspieszyć komputer lub jak naprawić wolny komputer , jest to najbardziej przydatny punkt, który powinien przestrzegać każdy użytkownik komputera.
Większość z nas ma zwyczaj otwierania wielu kart przeglądarki i używania różnych programów jednocześnie, co spowalnia komputer .
Utrzymywanie wielu otwartych kart i programów nie robi nic poza zużywaniem dużej ilości pamięci systemowej. Jest to więc czas, w którym musisz zmienić przyzwyczajenie i ograniczyć otwieranie wielu kart przeglądarki internetowej, a gdy nie są potrzebne, zamykać je.
To samo, co musisz zrobić z programami, uruchom ten, którego potrzebujesz i wyłącz je, dzięki czemu Twój komputer będzie działał jak nowy.
9: Wyłącz niepotrzebne usługi firm innych niż Microsoft
System Windows tworzy różne usługi innych firm, które spowalniają i spowalniają komputer. Istnieją różne usługi firm innych niż Microsoft, które są bezużyteczne, a ich wyłączenie nie spowoduje żadnych problemów z systemem Windows.
Aby komputer działał szybko, wyłącz niektóre usługi w systemie Windows. Aby dowiedzieć się więcej o tym, którą usługę wyłączyć, a którą nie, przeczytaj artykuł – Usługi, które musisz natychmiast wyłączyć, aby zwiększyć wydajność
10: Wyczyść rejestr
Czyszczenie rejestru jest dość technicznym zadaniem, ale bardzo pomaga w utrzymaniu systemu bezbłędnie i bezbłędnie. Usunięcie uszkodzonego, uszkodzonego rejestru rzeczywiście spowolni komputer i przyspieszy komputer, ale także sprawi, że będzie się szybko uruchamiał.
Jest to więc naprawdę konieczne, aby wyczyścić bałagan rejestru i skorzystać z narzędzia do czyszczenia rejestru innej firmy. Ręczne czyszczenie wpisów rejestru jest bardzo ryzykowne, ponieważ mały błąd może uszkodzić i wpłynąć na wydajność systemu.
Najlepiej jest wybrać zaufane oprogramowanie Registry Cleaner , które łatwo wykrywa i czyści uszkodzone, uszkodzone i uszkodzone wpisy rejestru.
Pobierz CCleaner, aby wyczyścić i naprawić rejestr
Cóż, w Internecie można znaleźć wiele sposobów na przyspieszenie działania komputera. Ale śledzenie wszystkich z nich nie jest możliwe, więc tutaj wymieniłem niektóre z najlepszych, które możesz wdrożyć raz w miesiącu i przyspieszyć komputer.
Śledź je jeden po drugim, jeśli masz niewielką wiedzę na temat korzystania z systemu Windows, nie są one zbyt techniczne i można je łatwo śledzić.
Teraz poznaj sposoby na przyspieszenie komputera za pomocą CMD.
Jak zwiększyć prędkość komputera za pomocą CMD?
Jeśli chodzi o przyspieszenie działania komputera, istnieją różne metody, porady i wskazówki, które można znaleźć w sieci.
W tym przewodniku opisałem również różne sposoby na przyspieszenie komputera. Ale w tej sekcji dzielę się z wami, jak przyspieszyć działanie komputera za pomocą poleceń CMD.
Poniżej zapoznaj się z poleceniami Uruchom, aby obsługiwać i przyspieszać komputer. Są one łatwe do naśladowania, ale upewnij się, że wpisujesz prawidłowe polecenie, aby uniknąć dalszych błędów.
1: Uruchom Prefetch: To polecenie zawiera informacje o plikach załadowanych przez aplikacje. Informacje w pliku Prefetch są wykorzystywane do przyspieszenia czasu ładowania aplikacji przy następnym uruchomieniu.
Są to pliki tymczasowe i dobrze jest to zrobić przez chwilę, więc tutaj można je usunąć, aby zoptymalizować wydajność komputera z systemem Windows:
Postępuj zgodnie z instrukcjami, aby to zrobić:
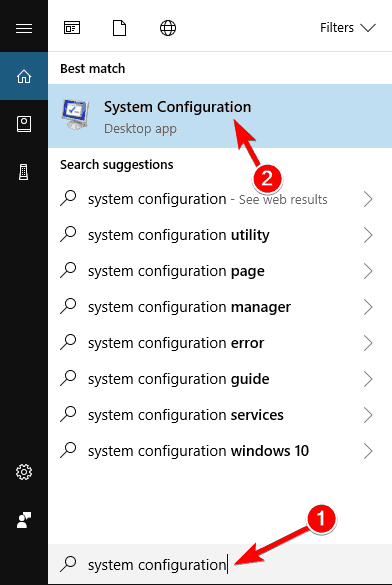
Teraz wszystkie pliki są usuwane i mogą zwiększyć wydajność komputera.
2: Uruchom polecenie Temp : Podobne polecenie prefetch temp służy do usuwania plików tymczasowych przechowywanych przez system Windows. Usunięcie i przyspieszenie komputera jest bezpieczne, więc warto to zrobić za chwilę.
Postępuj zgodnie z instrukcjami, aby uruchomić polecenie temp:
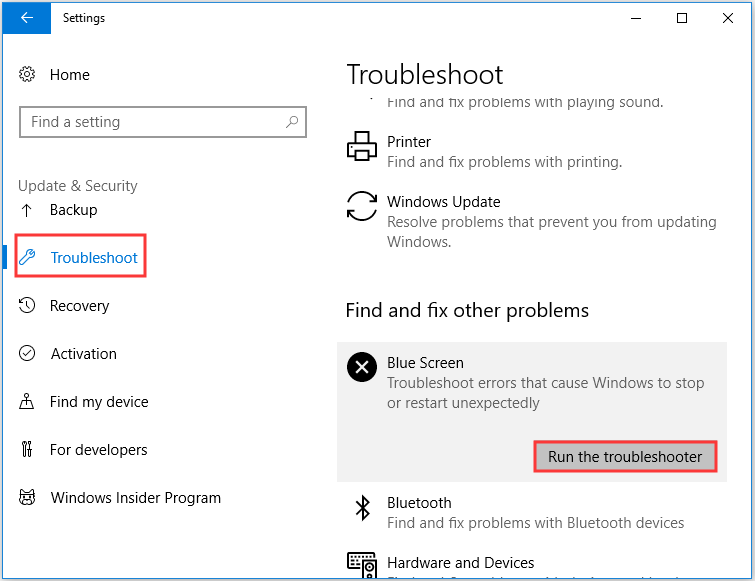
Jeśli plik jest w użyciu, pomiń te pliki i to wszystko, wszystkie pliki tymczasowe są łatwo usuwane. Uruchomienie tego prostego polecenia pomoże Ci przyspieszyć działanie komputera.
Mimo to istnieją również inne polecenia, które możesz uruchomić, aby zwiększyć wydajność komputera.
3: Polecenie Cleanmgr — jest to narzędzie do czyszczenia dysku, które służy do usuwania niepotrzebnych plików z dysku twardego.
4: Polecenia dfrg.msc (Xp), dfrgui(Vista) – Służy do defragmentacji dysku.
5: polecenie appwiz.cpl – służy do łatwego dodawania lub odinstalowywania dowolnego programu.
Oto niektóre z poleceń CMD, które działają, aby zoptymalizować wydajność komputera/laptopa.
Sposoby na przyspieszenie systemu Windows 10
Chociaż system Windows 10 jest coraz szybszy ze wszystkimi nowymi, ulepszonymi funkcjami, w końcu wydajność komputera spadnie z powodu różnych nieprzyjemnych czynników, takich jak wirusy, awarie sprzętu, problemy ze zgodnością i inne.
To speed up your Windows 10 you need to apply some tips that will help you to fix slow running Windows 10 computers.
Below given are the solutions that will definitely work on how to make Windows 10 faster. Go through them and apply each solution one by one.
1: Turn off Special Effects
Windows 10 has some new visual effects such as transparency, blur, animation, shadow and more. But these effects are making Windows 10 perform slow.
So, to speed up Windows 10 performance you can disable these effects and then re-enable it when in use. Below are the steps are given to disable these effects:
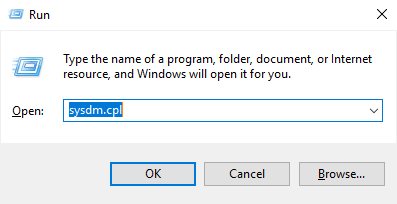
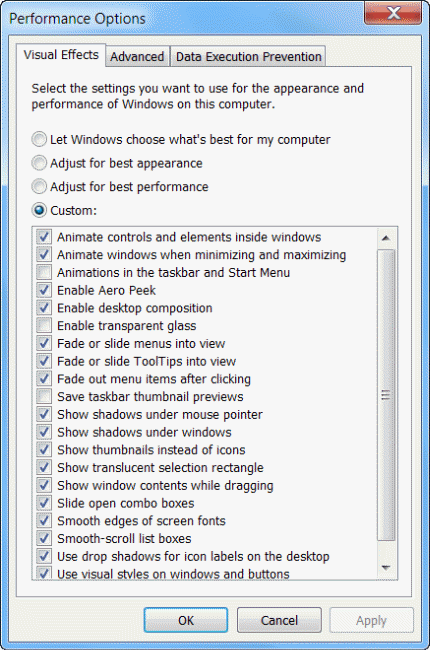
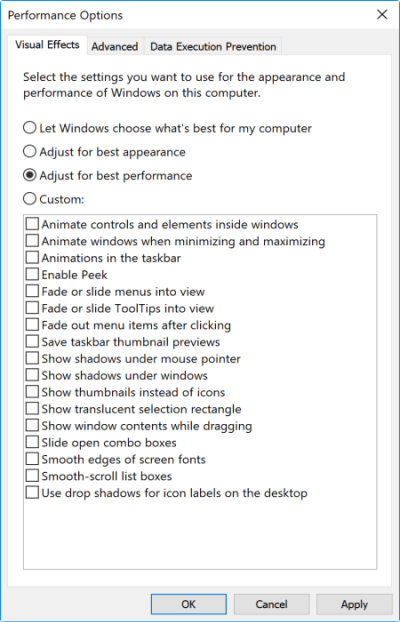
Po wyłączeniu efektów specjalnych spróbuj ponownie pracować w swoim systemie i sprawdź, czy te kroki pomogły ci przyspieszyć system Windows 10 , czy nie.
2: Run Performances Troubleshooter
Windows 10 performs system maintenance in your system that automatically fixes the problem. By default, the system maintenance runs whenever you plug-in power supply.
But if it turns off accidently your system might work slow. In order to fix such issue, there is an in-built performances troubleshooter that will speed up your Windows 10.
Follow the steps to run the performances troubleshooter:
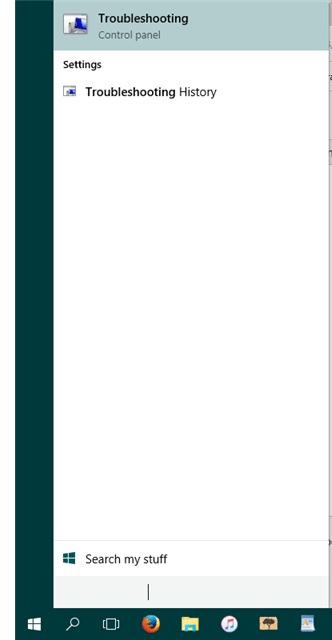
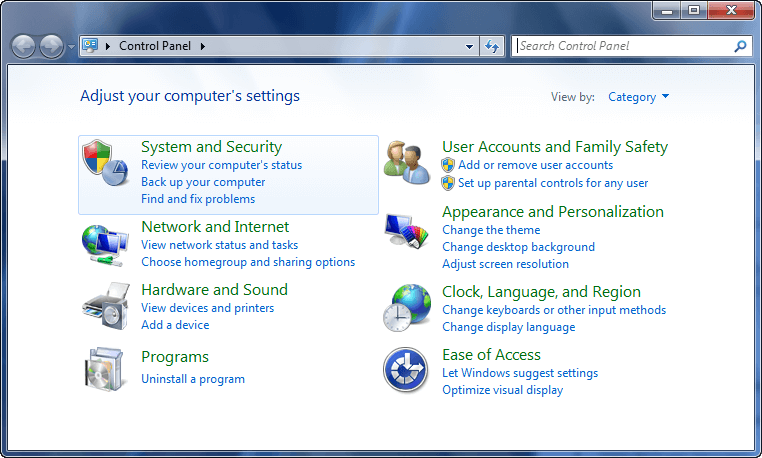
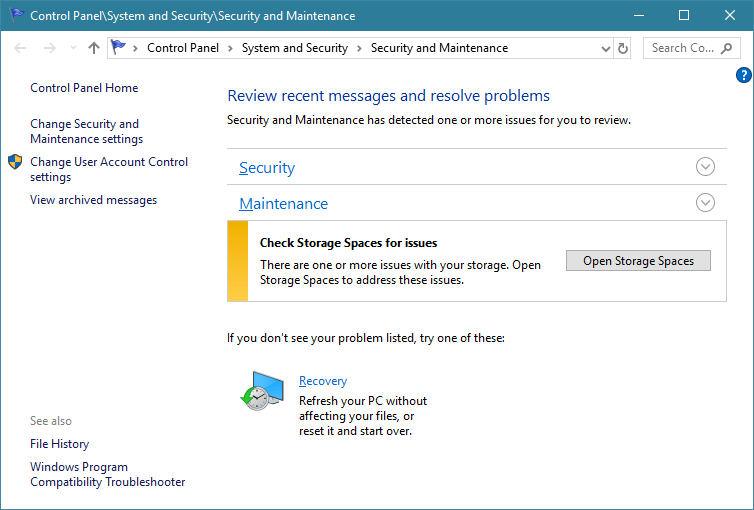
Spowoduje to wyczyszczenie nieużywanych plików i skrótów oraz wykonanie innych zadań konserwacyjnych i przyspieszy działanie komputera z systemem Windows 10 .
3: Skróć limit czasu menu startowego
Gdy komputer zostanie uruchomiony, zanim załaduje menu startowe, wyświetla się przez pewien czas. W tym czasie możesz uruchomić system Windows w trybie awaryjnym . Możesz odciąć kilka sekund od czasu uruchamiania i wprowadzić zmiany w limitu czasu menu startowego, który jest domyślnie ustawiony na 30 sekund.
Postępuj zgodnie z instrukcjami, jak przyspieszyć rozruch systemu Windows 10 , skracając limit czasu:
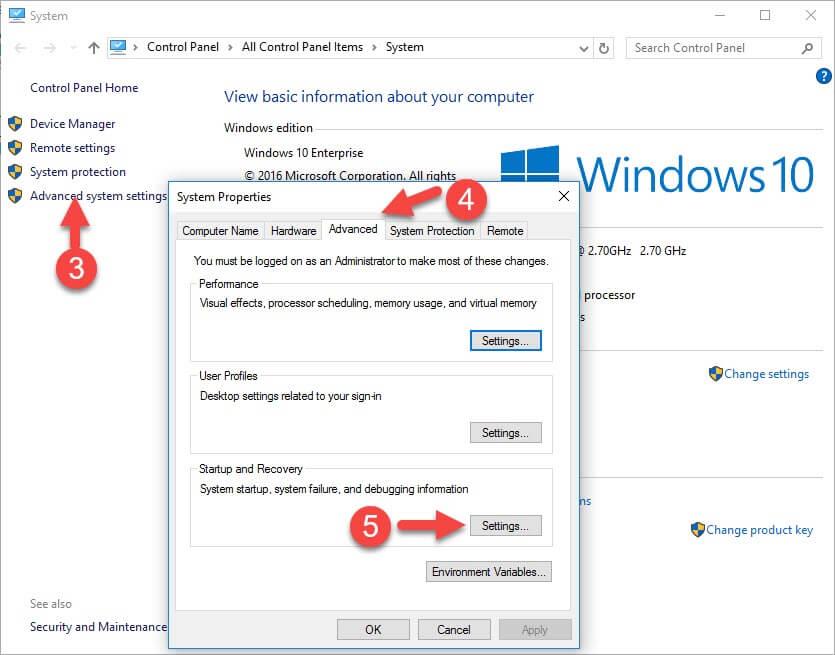
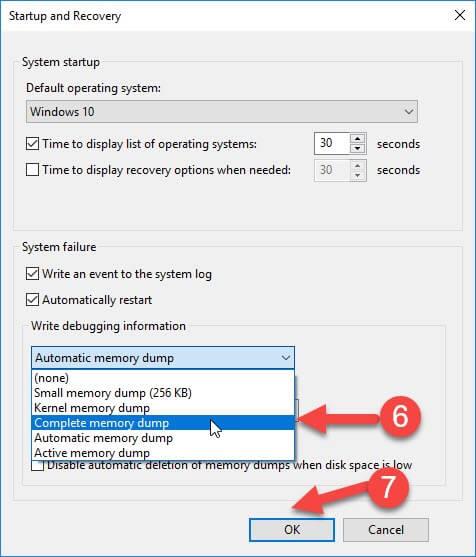
Teraz, gdy limit czasu menu rozruchowego został zmieniony, pracuj na swoim systemie Windows i sprawdź, czy zawiesza się ponownie, czy nie, i przyspiesz system Windows 10, czy nie.
4: Przestań dawać napiwki
Windows 10 oferuje powiadomienia, aby uzyskać więcej z systemu operacyjnego. Skanuje system i w tym procesie ma niewielki wpływ na wydajność systemu Windows 10.
Aby system Windows działał poprawnie, możesz wyłączyć te wskazówki. Postępuj zgodnie z instrukcjami, aby to zrobić:
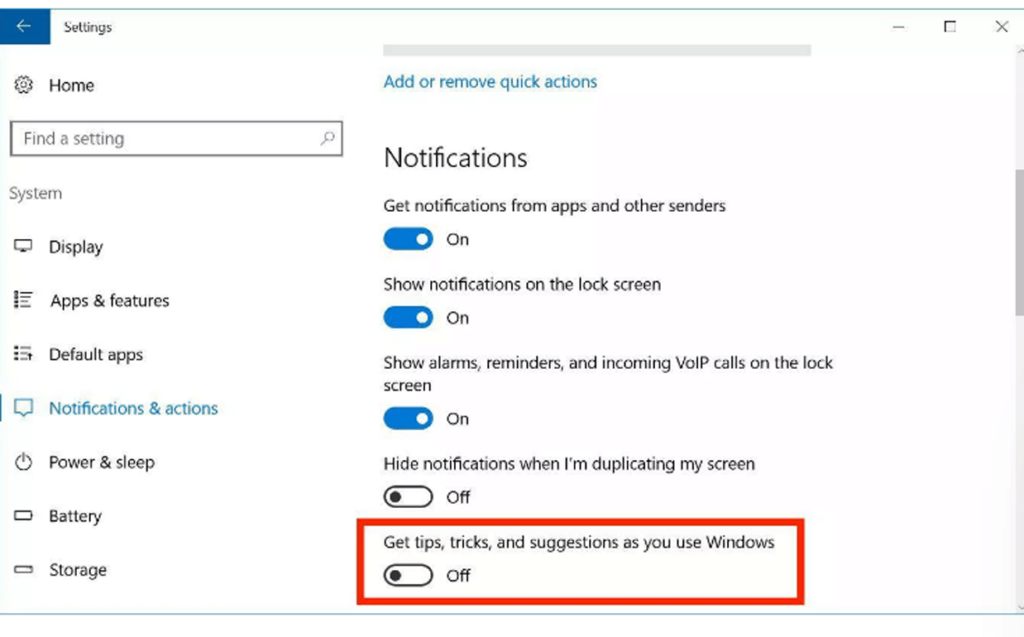
Wyłączenie przechylania nie pozwoli systemowi Windows na samodzielne skanowanie komputera, a wydajność systemu Windows 10 ulegnie poprawie.
5: Wyeliminuj nadużycie
Bloatware zostało dostarczone z kilkoma wstępnie zainstalowanymi aplikacjami na komputerze/laptopie lub jeśli zainstalowałeś aplikacje, które nie są już używane, lepiej je usunąć. Ponieważ te aplikacje nie robią nic poza spowalnianiem systemu Windows 10.
Aby przyspieszyć działanie systemu Windows 10 i usunąć oprogramowanie typu bloatware z urządzenia, przeczytaj artykuł: Jak pozbyć się oprogramowania typu bloatware systemu Windows 10
6: Zmień plan zasilania
Upewnij się, że nie korzystasz z planu oszczędzania energii, jeśli nie jest to wymagane. Czasami opcja oszczędzania energii na pulpicie jest bezużyteczna, chyba że próbujesz oszczędzać baterię.
In order to improve the performance of your Windows 10 computer, you should use a High-performance option that allows your PC to run faster with more power.
In order to select a different power plan for your PC, follow the steps:

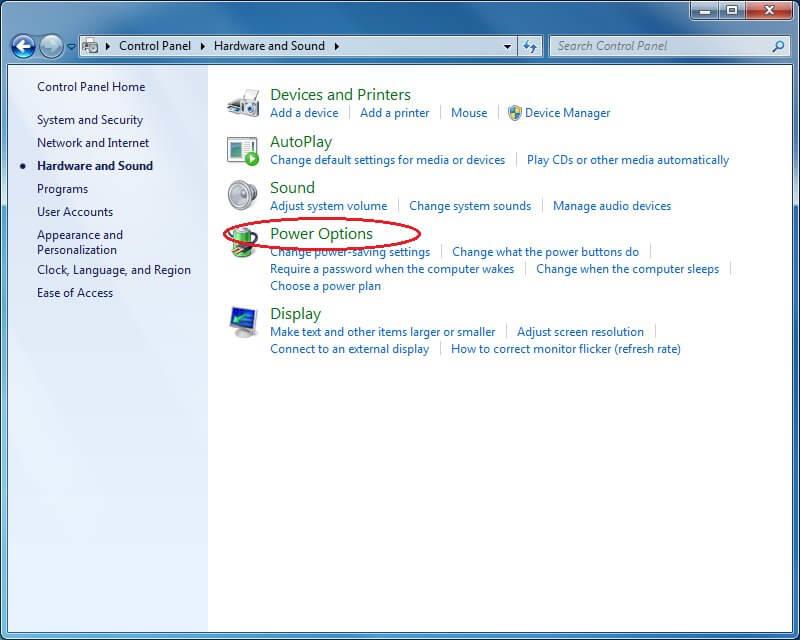
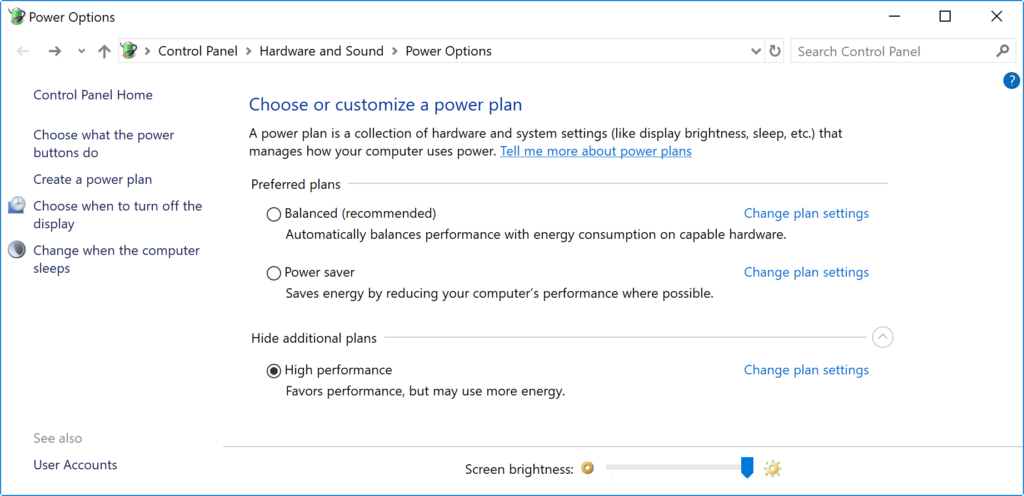
If the power plan isn’t available that you want to use then, you can create a custom power plan to speed up the performance using “High performance” settings.
If you are using a Laptop, you can change the “Power Mode” to enhance the performance by clicking on the battery icon in the below notification area and set the slider to the Best performance option.
7: Turn Off Search Indexing
Searching is being an important part of Windows 10, the indexing portion can consume a lot of system resources temporarily, that can affect the performances on the device.
If you are aware of the location of your files then you can avoid indexing in your computer to slow down. Follow the steps to disable indexing:
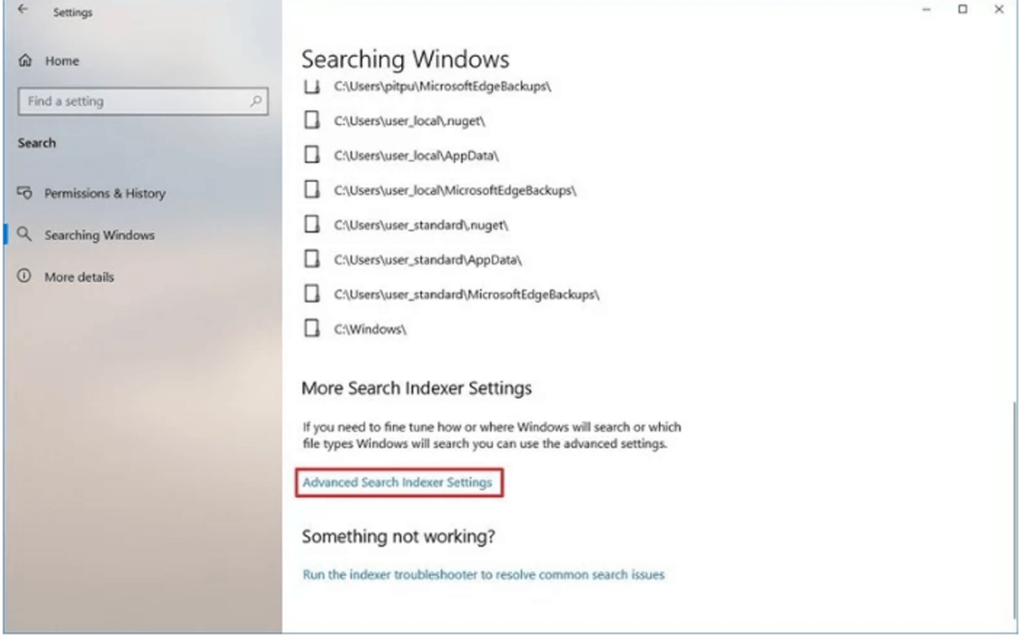
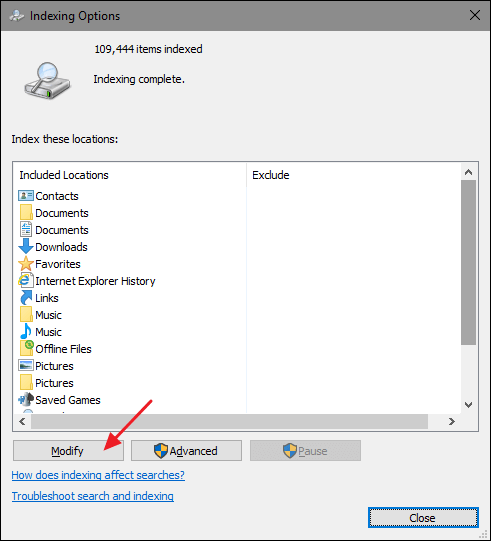
Once the steps are completed, Windows will continue to run on the device, but it no longer able to index the location of your specified files.
But is worthy to improve the overall Windows 10 computer performance and fix slow pc performance.
8: Perform Windows Defender Offline Scan
By chance, your Windows Defender Antivirus does not start and is not able to scan the problem then, there are chances that your PC/laptop is infected by malware.
In such case try the offline scan feature to get rid of it. Follow the steps to perform an offline scan:
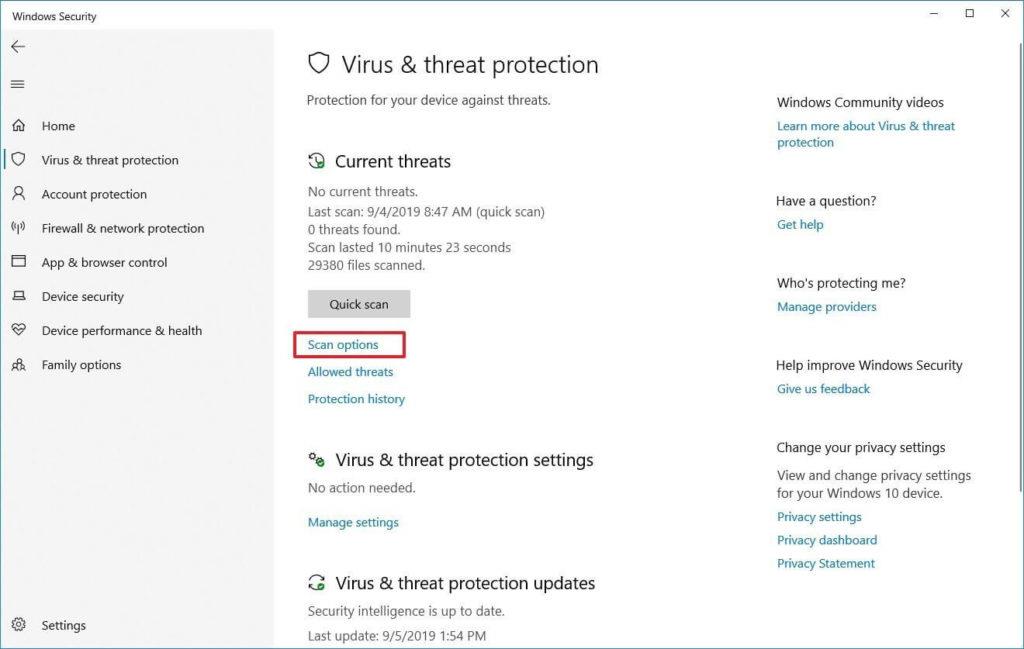
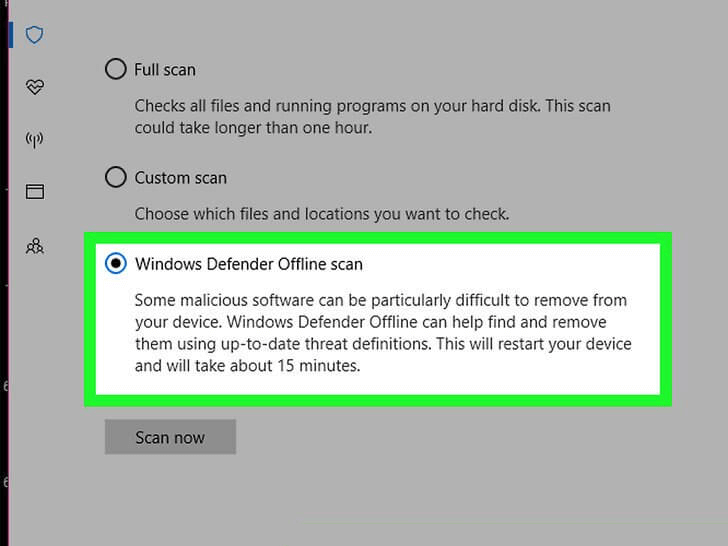
Po wykonaniu tych kroków komputer automatycznie uruchomi się ponownie i wykona skanowanie w trybie offline, aby wyszukać i naprawić zagrożenia.
Jeśli używasz innego oprogramowania antymalware, takiego jak Bitdefender, Norton, Malwarebytes lub Trend Micro , pamiętaj, aby sprawdzić dokumenty pomocy technicznej tego oprogramowania antymalware, aby usunąć złośliwe programy i inne wirusy.
Wykonanie skanowania w trybie offline sprawi, że system Windows 10 będzie szybki .
Najlepsze oprogramowanie do optymalizacji komputera
Cóż, starałem się spisać wszystkie rozwiązania, w tym regularne, zaawansowane metody, a także uruchamianie poleceń cmd, jak przyspieszyć komputery.
Ale jeśli nie chcesz wykonywać żadnych ręcznych kroków, aby zoptymalizować wydajność komputera z systemem Windows, tutaj udostępniam Ci oprogramowanie do optymalizacji komputera .
Uruchomienie narzędzi do optymalizacji komputera może ułatwić pracę, usuwając niepotrzebne pliki, niechciane pamięci podręczne, pliki cookie i optymalizując wydajność komputera. Więc tutaj sprawdź najlepsze oprogramowanie do optymalizacji komputera, aby komputer działał szybko.
Najlepsze oprogramowanie do optymalizacji komputera dla Windows 10, 8, 7
1: Zaawansowany optymalizator systemu: Jest to wysoce zaawansowane narzędzie do optymalizacji dla systemu Windows 10 i jest dostępne zarówno w wersji bezpłatnej, jak i płatnej. Aby dowiedzieć się więcej o tym oprogramowaniu do optymalizacji komputera, odwiedź jego oficjalną stronę internetową .
2: AVG PC TuneUp: Jest to wielofunkcyjne oprogramowanie, które jest nie tylko narzędziem Windows Optimizer, ale ma wiele innych funkcji, takich jak Uninstaller. Dowiedz się więcej o tym oprogramowaniu, odwiedzając oficjalną stronę internetową .
3: Piriform CCleaner: CCleaner to narzędzie optymalizujące, które nie tylko czyści komputer, ale także utrzymuje porządek w systemie. Aby dowiedzieć się więcej o tym oprogramowaniu do optymalizacji komputera, odwiedź jego oficjalną stronę internetową .
4: Norton Utilities: To oprogramowanie do optymalizacji komputera zawiera kilka niesamowitych funkcji, takich jak optymalizacja systemu, ochrona prywatności w formacie cyfrowym, optymalizacja dysku twardego, pamięci, dysku twardego i wiele innych. Dowiedz się więcej o tym na oficjalnej stronie .
5: Ashampoo WinOptimizer 2019: Pomaga zoptymalizować, chronić komputer i zwiększyć jego wydajność. Jest to zaawansowane narzędzie dostępne zarówno za darmo, jak i w wersji płatnej, dowiedz się więcej na tej oficjalnej stronie internetowej .
Spraw, aby Twój komputer z systemem Windows/laptop był wolny od błędów
Możesz uruchomić profesjonalne zalecane narzędzie do naprawy komputera , jest to zaawansowane narzędzie, które po prostu skanując raz wykryje i naprawi różne problemy z komputerem. Dzięki temu możesz naprawić różne uparte błędy systemu Windows, zapobiec utracie plików, złośliwemu oprogramowaniu, błędom dysku twardego, problemom z rejestrem i wielu innym. To nie tylko naprawia błędy, ale także optymalizuje wydajność komputera/laptopa i przyspiesza jego działanie.
Pobierz narzędzie do naprawy komputera, aby naprawić błędy i przyspieszyć komputer
Wniosek:
Powolny komputer to największy problem wśród użytkowników komputerów PC/laptopów. Z czasem system zwalnia, a przyczyn jest wiele.
Dlatego w tym przewodniku starałem się wypisać wszystkie możliwe rozwiązania, jak sprawić, by komputer był szybki .
Here learn the complete information to fix slow computer and make your computer run faster from the regular PC maintenance tasks, advanced ways, using CMD and the third party PC optimizer tools.
The given solutions are easy so that the regular computer user can follow them to optimize slow PC performance.
This article is a complete solution to maintain computer performance like a new one. Make sure to follow them wisely and make your Windows 7/8/8.1 & 10 computer fast without spending a single penny.
Hope the article works for you, if you are having any comments, suggestions, queries then feel free to share with us in the comment section below.
Good Luck!!!
Messenger nie może otworzyć załącznika lub linku? Dowiedz się, jak rozwiązać ten problem dzięki sprawdzonym krokom i wskazówkom.
Dowiedz się, jak szybko stworzyć grupę kontaktów w Outlook, aby efektywnie zarządzać swoimi wiadomościami e-mail. Oszczędzaj czas z naszą szczegółową instrukcją.
Dowiedz się, jak rozwiązać problem z błędem 740 żądana operacja wymaga podniesienia Windows 10 problemów z rozwiązaniami przedstawionymi w tym artykule.
Jeśli chcesz mieć większą kontrolę nad tym, które witryny próbują uzyskać dostęp na Twoim komputerze, oto jak skutecznie zarządzać uprawnieniami witryny w Microsoft Edge.
Poznaj najlepsze emulatory PS4 na PC, które pozwolą Ci grać w gry na konsole PlayStation 4 za darmo na komputerach z Windows.
Odkryj możliwe rozwiązania, aby naprawić błąd wyjątku nieznanego oprogramowania (0xe0434352) w systemie Windows 10 i 11 podany tutaj…
Jak usunąć animacje z prezentacji PowerPoint, aby dostosować ją do profesjonalnych standardów. Oto przydatne wskazówki.
Radzenie sobie z Wicked Whims, które nie działają w Sims 4. Wypróbuj 6 skutecznych rozwiązań, takich jak aktualizacja modów i więcej.
Odkryj jak naprawić problem z kontrolerem PS4, który się nie ładuje. Sprawdź 8 prostych rozwiązań, w tym testy kabli, portów oraz reset kontrolera.
Dowiedz się, jak naprawić Operacja nie zakończyła się pomyślnie, ponieważ plik zawiera wirusa Windows 11/10 i nie można otworzyć żadnego pliku…

![[NAPRAWIONO] Błąd 740 Żądana operacja wymaga podwyższenia systemu Windows 10 [NAPRAWIONO] Błąd 740 Żądana operacja wymaga podwyższenia systemu Windows 10](https://luckytemplates.com/resources1/images2/image-2122-0408150409645.png)





![Napraw kontroler PS4 nie ładuje się [8 łatwych ROZWIĄZAŃ] Napraw kontroler PS4 nie ładuje się [8 łatwych ROZWIĄZAŃ]](https://luckytemplates.com/resources1/images2/image-9090-0408151104363.jpg)
![Operacja nie została zakończona pomyślnie, ponieważ plik zawiera wirusa [NAPRAWIONO] Operacja nie została zakończona pomyślnie, ponieważ plik zawiera wirusa [NAPRAWIONO]](https://luckytemplates.com/resources1/images2/image-4833-0408151158929.png)