Messenger nie może otworzyć załącznika lub linku? Oto co robić

Messenger nie może otworzyć załącznika lub linku? Dowiedz się, jak rozwiązać ten problem dzięki sprawdzonym krokom i wskazówkom.
Google Chrome i Microsoft Edge zawierają „tryb przeglądania jako gość”, który pozwala izolować sesję przeglądania. To dobry sposób na umożliwienie znajomemu lub współpracownikowi korzystania z przeglądarki w celu szybkiego wyszukania czegoś. Może na przykład wskazówki do restauracji, żeby coś przekąsić. Oto przykład, jak sprawić, by przeglądarka Edge lub Chrome zawsze otwierała się w trybie gościa na pulpicie.
Korzystanie z trybu gościa
Po włączeniu trybu gościa w przeglądarce lub urządzeniu działa on jako sesja ograniczona. Na przykład tryb gościa w Androidzie pozwala pożyczyć telefon znajomemu, a nawet nieznajomemu. I nadal zabezpiecza Twoje dane. Tworzy konto tymczasowe tylko dla tego gościa. Możesz nawet utworzyć konto gościa w systemie Windows 10 . Pozwala osobie korzystać z urządzenia, ale nie ma dostępu do Twoich danych ani nie prowadzi własnego rejestru.
Tak samo jest z przeglądarką. Przeglądarka nie ładuje profilu, nie przechowuje historii przeglądania, ustawień ani plików cookie. Lista pobranych plików zostanie usunięta, ale same pliki pozostaną w folderze pobierania.
Na przykład w Edge możesz uruchomić przeglądarkę, kliknąć ikonę profilu i kliknąć Przeglądaj jako gość .

Następnie poinformuje Cię, że przeglądasz jako gość i jakie listy tego, co Edge zapisze lub nie zapisze w trybie gościa.
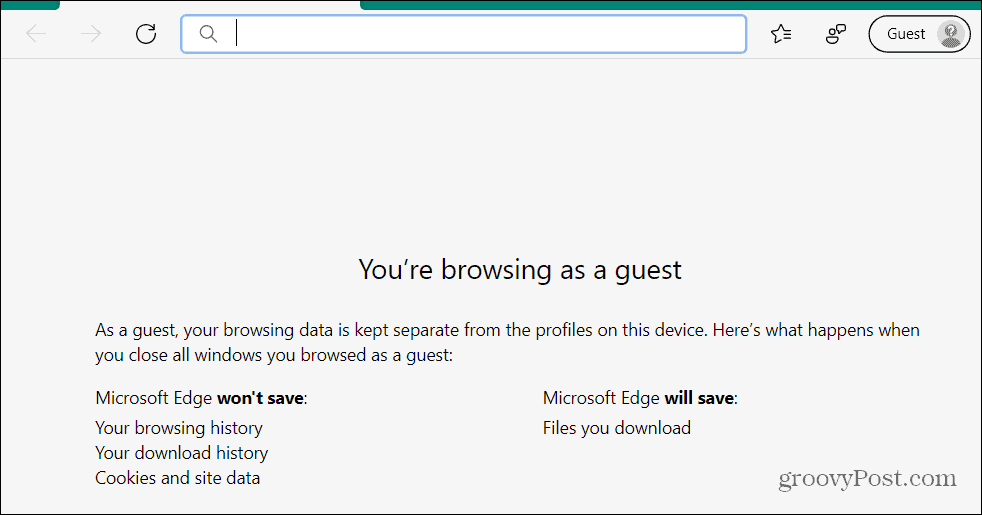
Podobne wrażenia z Google Chrome uzyskasz po uruchomieniu go w trybie gościa.
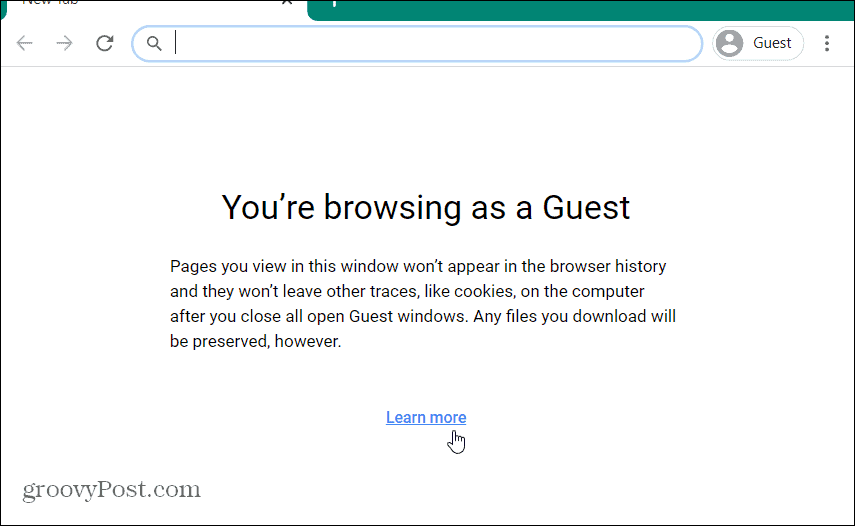
Ustaw automatyczne uruchamianie Edge lub Chrome w trybie gościa
Aby ręcznie uruchomić Chrome lub Edge w trybie gościa, musisz ręcznie kliknąć przycisk Profil , a następnie Tryb gościa . Możesz jednak automatycznie uruchomić go w trybie gościa za pomocą prostej sztuczki ze skrótem.
Kliknij prawym przyciskiem myszy skrót Google Chrome lub Microsoft Edge na pulpicie i wybierz z menu Właściwości . W tym przykładzie używam Edge, ale proces jest taki sam dla Google Chrome.

Gdy otworzy się menu właściwości skrótów przeglądarki, wybierz kartę Skrót , jeśli jeszcze nie jest. Następnie w polu „Cel” umieść kursor za ścieżką docelową i naciśnij raz spację. Następnie dodaj następujący tekst:
- - Gość
Po dodaniu go do pola docelowego kliknij Zastosuj , a następnie OK , aby zapisać zmianę.
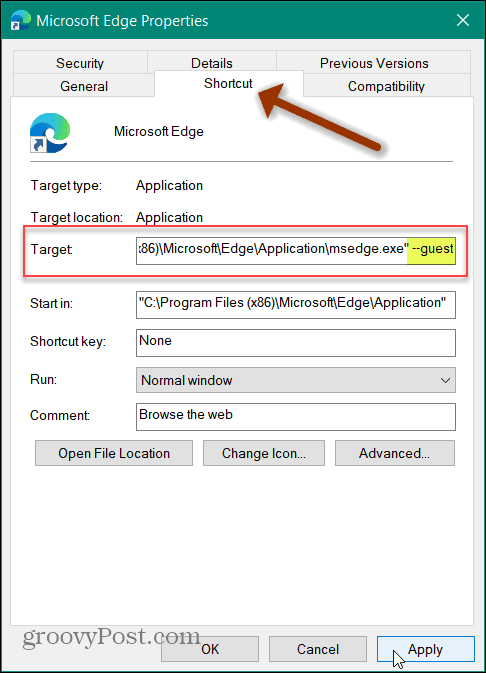
To wszystko. Przy następnym uruchomieniu Chrome lub Edge po dodaniu:
--Gość
przeglądarka automatycznie otworzy się w trybie gościa.
Pamiętaj, że możesz otrzymać wiadomość, że potrzebujesz uprawnień administratora, aby zmienić to ustawienie. Jeśli jesteś administratorem, po prostu kliknij przycisk Kontynuuj i powinieneś być gotowy.
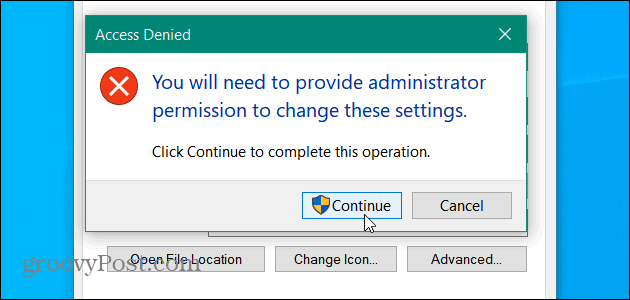
Proces dla Google Chrome jest taki sam. Kliknij prawym przyciskiem myszy ikonę na pulpicie i wybierz Właściwości > Skrót . Następnie dodaj „ – – gość ” po ikonie cytatu w polu Cel. Następnie kliknij Zastosuj i OK, aby zmiana zaczęła obowiązywać.
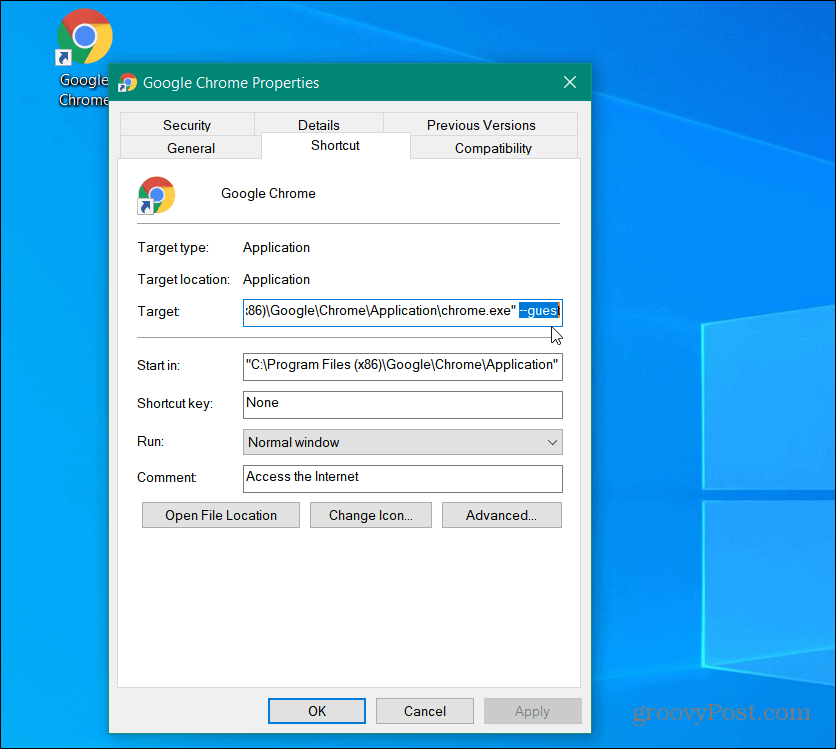
Jeśli to nie działa, zwykle powodem jest to, że nie umieściłeś jednej spacji po cudzysłowie pola docelowego. Wystarczy jedno miejsce, a następnie dodaj:
--Gość
Upewnij się również, że klikniesz Zastosuj i OK , aby zaczęło obowiązywać.
Twórz różne skróty
Prawdopodobnie nie chcesz, aby główny skrót Edge lub Chrome zawsze otwierał się w trybie gościa. Możesz więc tworzyć różne skróty. Jeden otwiera się w trybie gościa, a drugi otwiera się normalnie. Aby utworzyć nowy skrót, naciśnij przycisk Start i wyszukaj Chrome lub Edge. Kliknij prawym przyciskiem myszy wynik wyszukiwania i wybierz Otwórz lokalizację pliku .

Następnie kliknij skrót prawym przyciskiem myszy i wybierz Wyślij do > Pulpit .
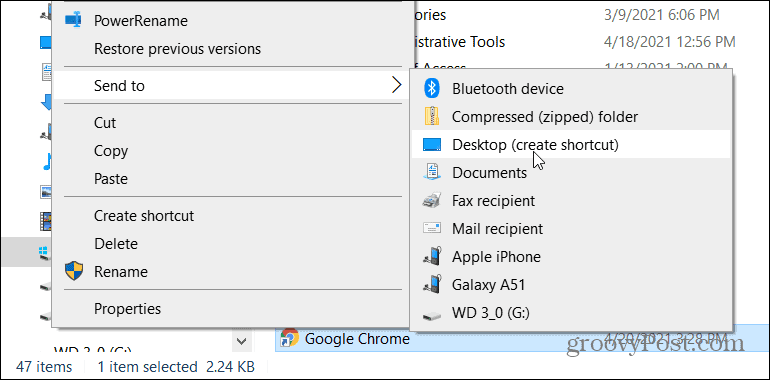
Następnie możesz zmienić nazwę tego, który zmodyfikowałeś jako Tryb gościa i użyć drugiego do regularnego przeglądania.
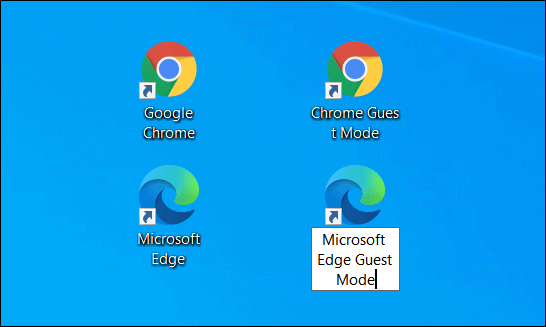
Aby uzyskać podobne wskazówki dotyczące uruchamiania przeglądarki w określonym trybie, zobacz, jak uruchomić Edge w trybie InPrivate . Możesz też dowiedzieć się, jak sprawić, by Chrome zawsze uruchamiał się w trybie InCognito . Mówiąc o różnych trybach, jeśli masz dzieci, sprawdź, jak korzystać z trybu dzieci w Microsoft Edge .
Messenger nie może otworzyć załącznika lub linku? Dowiedz się, jak rozwiązać ten problem dzięki sprawdzonym krokom i wskazówkom.
Dowiedz się, jak szybko stworzyć grupę kontaktów w Outlook, aby efektywnie zarządzać swoimi wiadomościami e-mail. Oszczędzaj czas z naszą szczegółową instrukcją.
Dowiedz się, jak rozwiązać problem z błędem 740 żądana operacja wymaga podniesienia Windows 10 problemów z rozwiązaniami przedstawionymi w tym artykule.
Jeśli chcesz mieć większą kontrolę nad tym, które witryny próbują uzyskać dostęp na Twoim komputerze, oto jak skutecznie zarządzać uprawnieniami witryny w Microsoft Edge.
Poznaj najlepsze emulatory PS4 na PC, które pozwolą Ci grać w gry na konsole PlayStation 4 za darmo na komputerach z Windows.
Odkryj możliwe rozwiązania, aby naprawić błąd wyjątku nieznanego oprogramowania (0xe0434352) w systemie Windows 10 i 11 podany tutaj…
Jak usunąć animacje z prezentacji PowerPoint, aby dostosować ją do profesjonalnych standardów. Oto przydatne wskazówki.
Radzenie sobie z Wicked Whims, które nie działają w Sims 4. Wypróbuj 6 skutecznych rozwiązań, takich jak aktualizacja modów i więcej.
Odkryj jak naprawić problem z kontrolerem PS4, który się nie ładuje. Sprawdź 8 prostych rozwiązań, w tym testy kabli, portów oraz reset kontrolera.
Dowiedz się, jak naprawić Operacja nie zakończyła się pomyślnie, ponieważ plik zawiera wirusa Windows 11/10 i nie można otworzyć żadnego pliku…

![[NAPRAWIONO] Błąd 740 Żądana operacja wymaga podwyższenia systemu Windows 10 [NAPRAWIONO] Błąd 740 Żądana operacja wymaga podwyższenia systemu Windows 10](https://luckytemplates.com/resources1/images2/image-2122-0408150409645.png)





![Napraw kontroler PS4 nie ładuje się [8 łatwych ROZWIĄZAŃ] Napraw kontroler PS4 nie ładuje się [8 łatwych ROZWIĄZAŃ]](https://luckytemplates.com/resources1/images2/image-9090-0408151104363.jpg)
![Operacja nie została zakończona pomyślnie, ponieważ plik zawiera wirusa [NAPRAWIONO] Operacja nie została zakończona pomyślnie, ponieważ plik zawiera wirusa [NAPRAWIONO]](https://luckytemplates.com/resources1/images2/image-4833-0408151158929.png)