Messenger nie może otworzyć załącznika lub linku? Oto co robić

Messenger nie może otworzyć załącznika lub linku? Dowiedz się, jak rozwiązać ten problem dzięki sprawdzonym krokom i wskazówkom.
Masz dość codziennego wybudzania komputera? Twój komputer automatycznie przejdzie w tryb uśpienia, aby oszczędzać energię. Jednak wybudzenie go później może potrwać dłużej, niż byś chciał.
Możesz preferować automatyczne uruchamianie komputera. Jeśli używasz systemu Windows 11, możesz ustawić komputer tak, aby uruchamiał się automatycznie o określonej godzinie każdego dnia. Jeśli poprawnie zmierzysz czas, możesz mieć komputer i aplikacje gotowe do pracy, gdy usiądziesz przed komputerem.
W zależności od środowiska pracy możesz chcieć zdalnie uruchamiać komputer na początku każdego dnia, aby móc zdalnie połączyć się z nim za pomocą protokołu RDP . Aby to wszystko zrobić, możesz automatycznie uruchomić system Windows 11, wykonując kilka kroków w Harmonogramie zadań, wykonując poniższe czynności.
Jak sprawić, by system Windows 11 uruchamiał się automatycznie?
Aby zaplanować automatyczne wybudzanie komputera z systemem Windows 11, musisz użyć narzędzia Harmonogram zadań .
Aby użyć Harmonogramu zadań do wybudzenia systemu Windows 11, wykonaj następujące czynności:
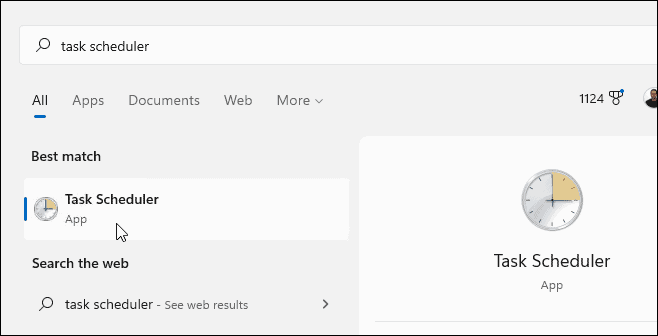
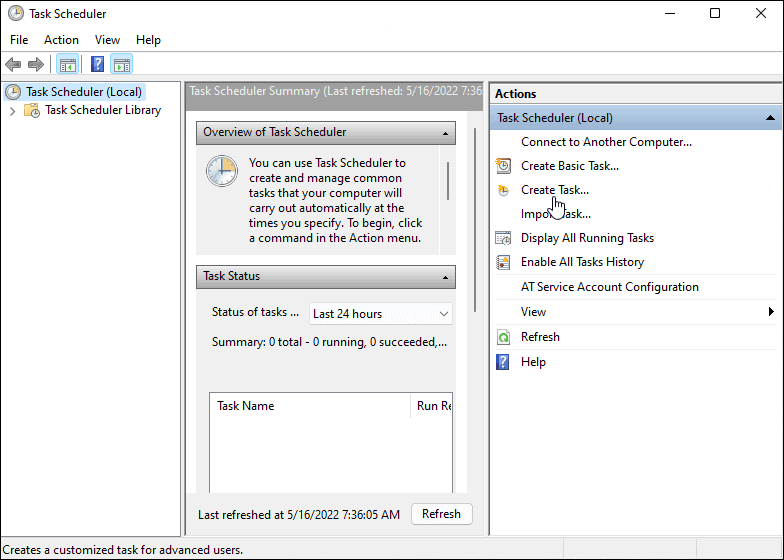
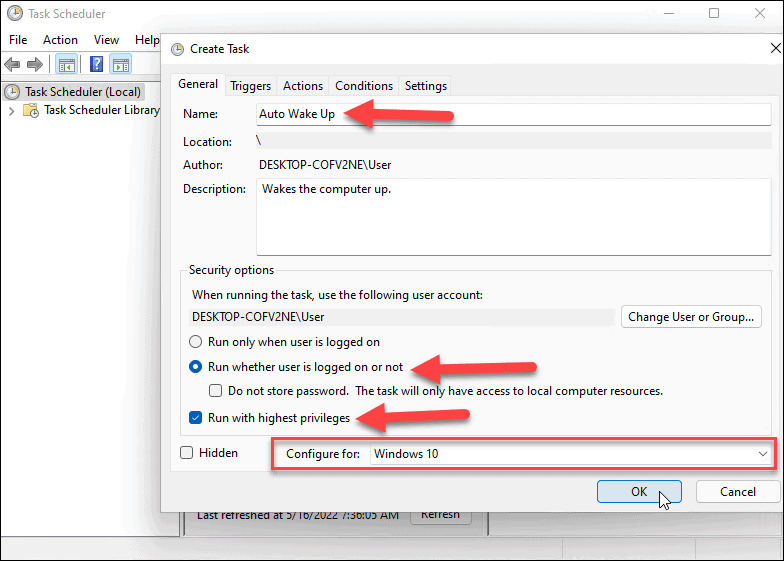
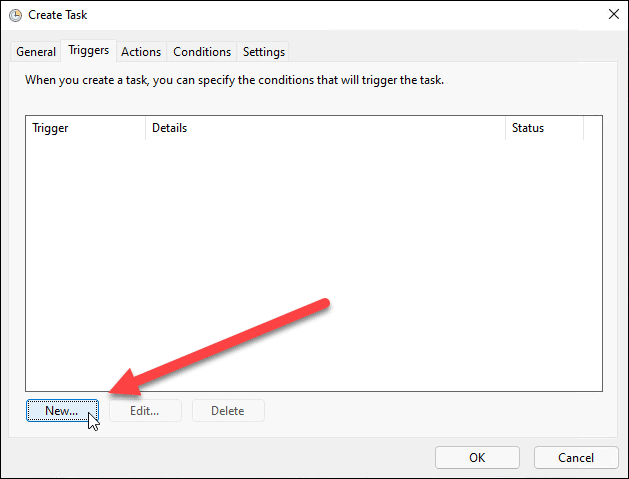
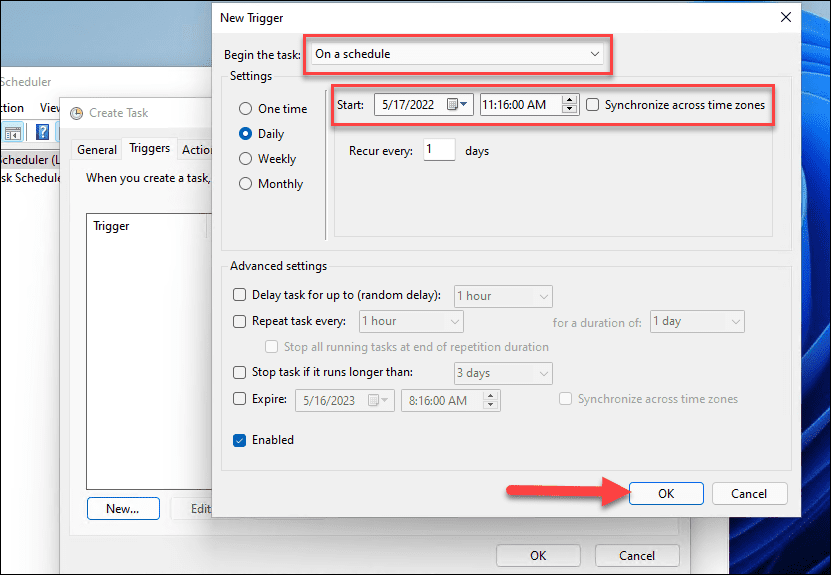
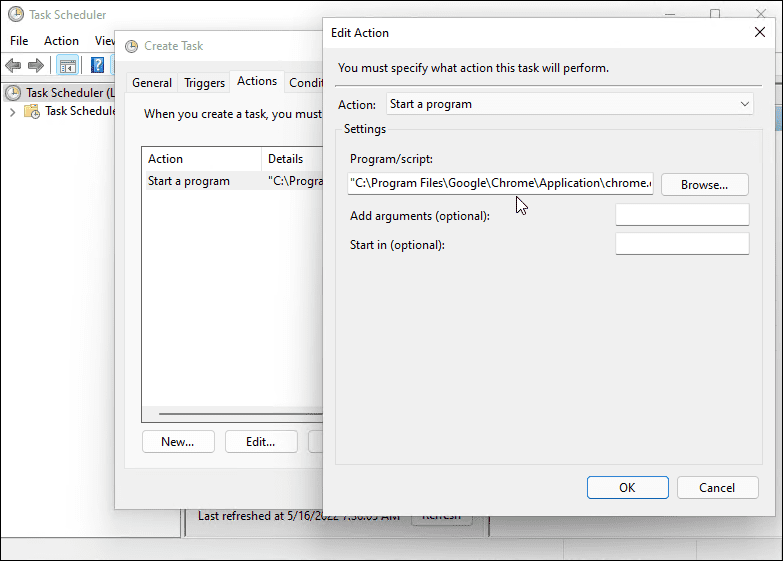
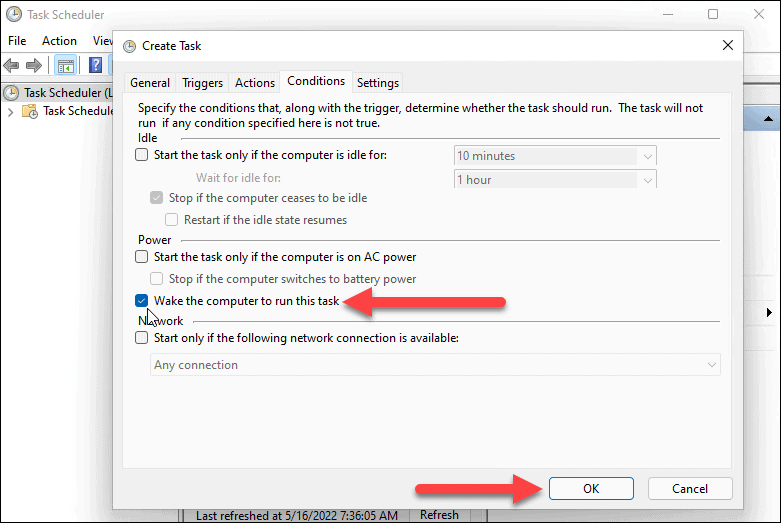
Jak ustawić ustawienia zasilania w systemie Windows 11
Aby system Windows 11 uruchamiał się automatycznie, musisz sprawdzić, czy w ustawieniach zasilania są włączone liczniki czasu budzenia .
Wykonaj następujące czynności, aby zarządzać zegarami wybudzania w systemie Windows 11:
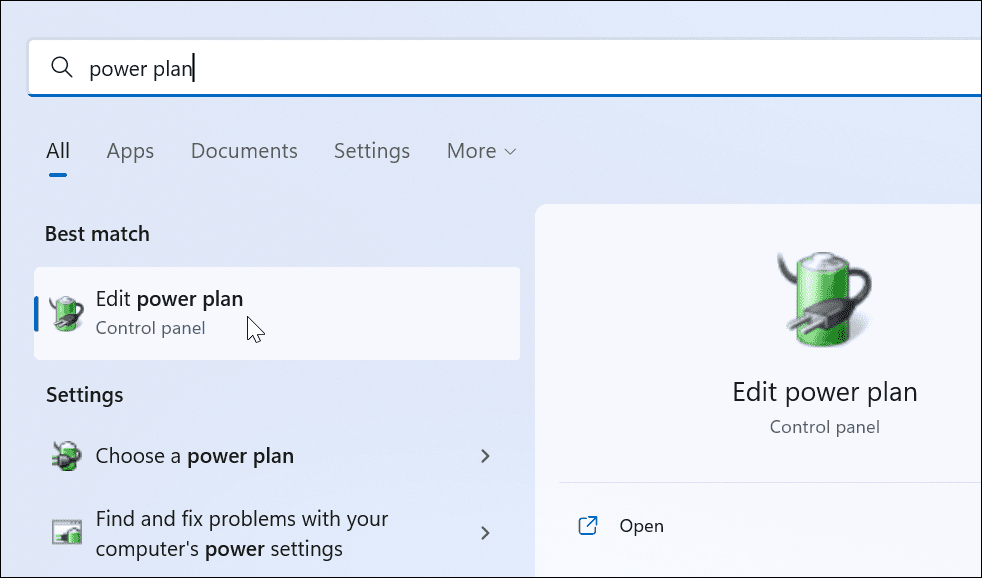
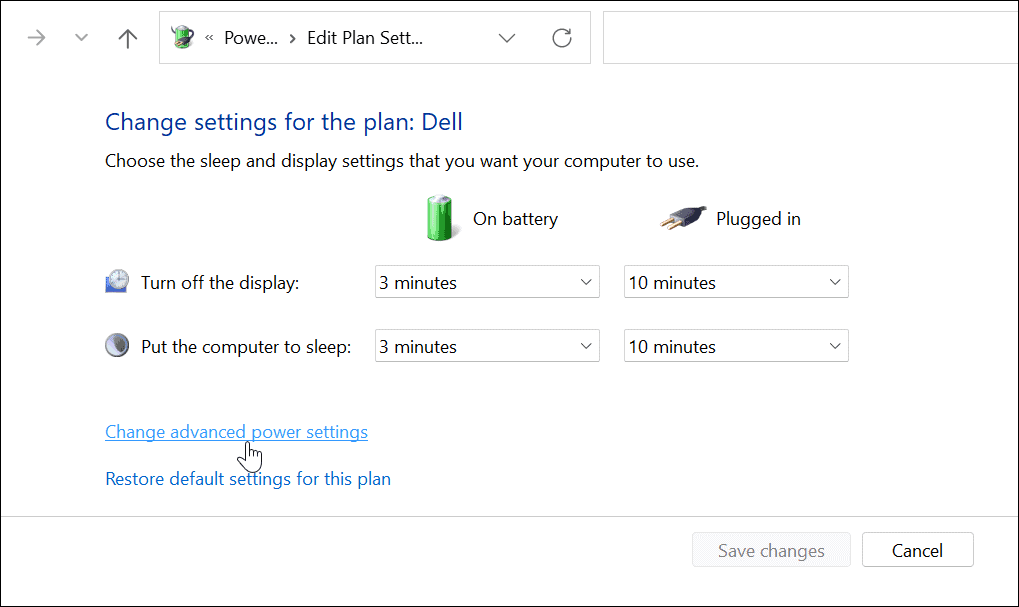

Budzenie komputera w systemie Windows 11
Jeśli chcesz automatycznie wybudzić system Windows 11, wykonaj powyższe czynności. Jeśli chcesz otworzyć więcej programów, nie musisz ich konfigurować w Harmonogramie zadań. Zamiast tego możesz ustawić uruchamianie aplikacji podczas uruchamiania w systemie Windows 11 .
Aby uzyskać więcej wskazówek dotyczących systemu Windows 11, zobacz, jak przyspieszyć działanie laptopa w trybie zasilania . Aby uzyskać niezakłócone wrażenia, dowiedz się, jak włączyć funkcję Focus Assist . Windows 11 jest bardziej stabilny niż poprzednie wersje; jednak nie jest bez problemów. Jeśli się zawiesi, przeczytaj, jak naprawić system Windows 11, który ciągle się zawiesza .
Messenger nie może otworzyć załącznika lub linku? Dowiedz się, jak rozwiązać ten problem dzięki sprawdzonym krokom i wskazówkom.
Dowiedz się, jak szybko stworzyć grupę kontaktów w Outlook, aby efektywnie zarządzać swoimi wiadomościami e-mail. Oszczędzaj czas z naszą szczegółową instrukcją.
Dowiedz się, jak rozwiązać problem z błędem 740 żądana operacja wymaga podniesienia Windows 10 problemów z rozwiązaniami przedstawionymi w tym artykule.
Jeśli chcesz mieć większą kontrolę nad tym, które witryny próbują uzyskać dostęp na Twoim komputerze, oto jak skutecznie zarządzać uprawnieniami witryny w Microsoft Edge.
Poznaj najlepsze emulatory PS4 na PC, które pozwolą Ci grać w gry na konsole PlayStation 4 za darmo na komputerach z Windows.
Odkryj możliwe rozwiązania, aby naprawić błąd wyjątku nieznanego oprogramowania (0xe0434352) w systemie Windows 10 i 11 podany tutaj…
Jak usunąć animacje z prezentacji PowerPoint, aby dostosować ją do profesjonalnych standardów. Oto przydatne wskazówki.
Radzenie sobie z Wicked Whims, które nie działają w Sims 4. Wypróbuj 6 skutecznych rozwiązań, takich jak aktualizacja modów i więcej.
Odkryj jak naprawić problem z kontrolerem PS4, który się nie ładuje. Sprawdź 8 prostych rozwiązań, w tym testy kabli, portów oraz reset kontrolera.
Dowiedz się, jak naprawić Operacja nie zakończyła się pomyślnie, ponieważ plik zawiera wirusa Windows 11/10 i nie można otworzyć żadnego pliku…

![[NAPRAWIONO] Błąd 740 Żądana operacja wymaga podwyższenia systemu Windows 10 [NAPRAWIONO] Błąd 740 Żądana operacja wymaga podwyższenia systemu Windows 10](https://luckytemplates.com/resources1/images2/image-2122-0408150409645.png)





![Napraw kontroler PS4 nie ładuje się [8 łatwych ROZWIĄZAŃ] Napraw kontroler PS4 nie ładuje się [8 łatwych ROZWIĄZAŃ]](https://luckytemplates.com/resources1/images2/image-9090-0408151104363.jpg)
![Operacja nie została zakończona pomyślnie, ponieważ plik zawiera wirusa [NAPRAWIONO] Operacja nie została zakończona pomyślnie, ponieważ plik zawiera wirusa [NAPRAWIONO]](https://luckytemplates.com/resources1/images2/image-4833-0408151158929.png)