Messenger nie może otworzyć załącznika lub linku? Oto co robić

Messenger nie może otworzyć załącznika lub linku? Dowiedz się, jak rozwiązać ten problem dzięki sprawdzonym krokom i wskazówkom.
Możesz chcieć zobaczyć różne tapety na każdym monitorze konfiguracji z dwoma monitorami z systemem Windows.
Posiadanie innej tapety na każdym monitorze może uatrakcyjnić pulpit. To ustawienie jest ukryte, ale możesz skonfigurować komputer z systemem Windows, aby dodać różne tła do każdego monitora - jeśli wiesz, gdzie szukać.
Jeśli jesteś kimś, kto kolekcjonuje tapety i lubi od czasu do czasu coś zmieniać, docenisz tę wskazówkę. Oto jak ustawić różne tapety na dwóch monitorach w systemie Windows.
Jak ustawić różne tapety dla dwóch monitorów w systemie Windows
Po skonfigurowaniu systemu z dwoma monitorami możesz na każdym z nich umieścić inną tapetę.
Warto zauważyć, że procedura dodawania kolejnej tapety do każdego monitora jest praktycznie identyczna na Windows 10 i 11, ale są pewne drobne różnice.
Ustawianie różnych tapet dla dwóch monitorów w systemie Windows 11
Aby umieścić inną tapetę na każdym monitorze w systemie Windows 11:
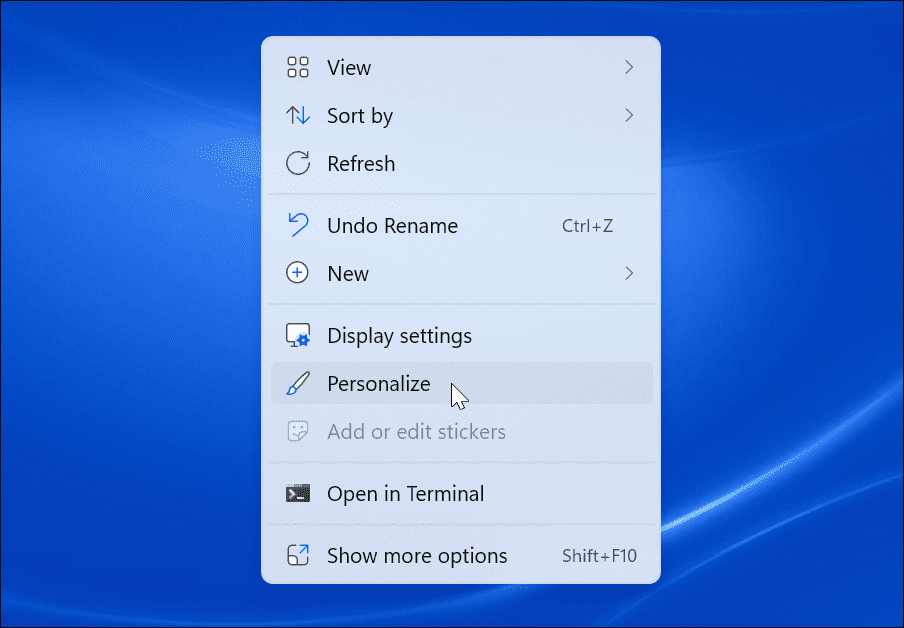
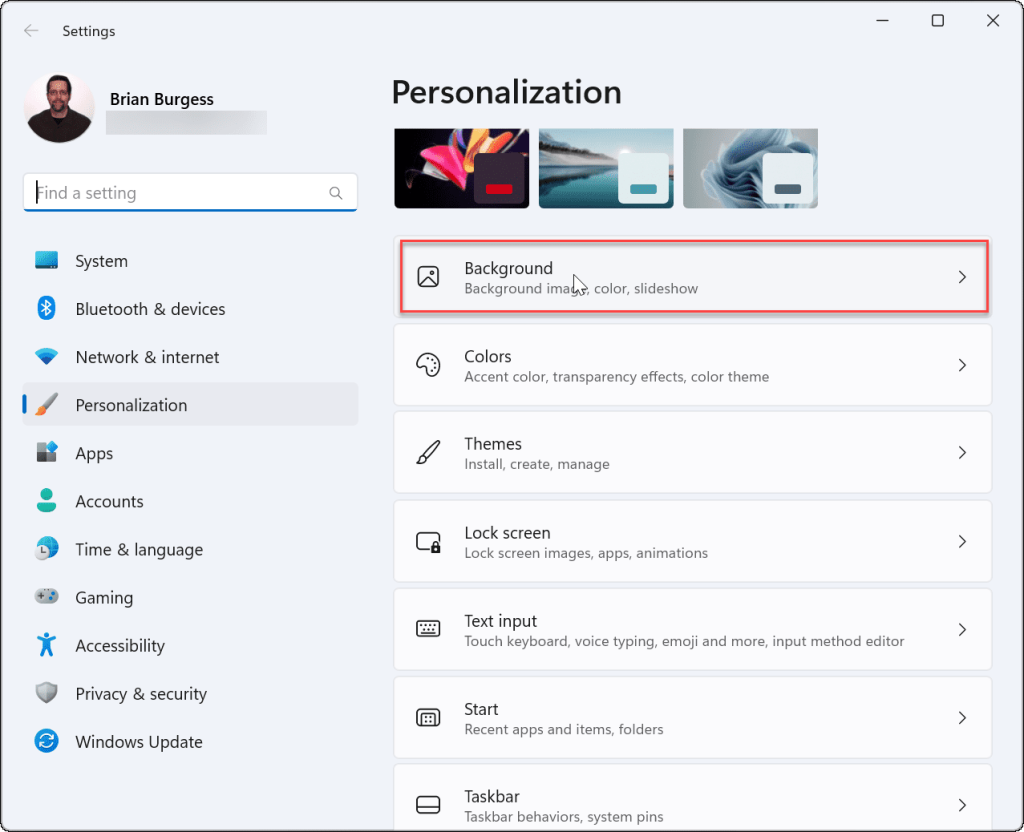
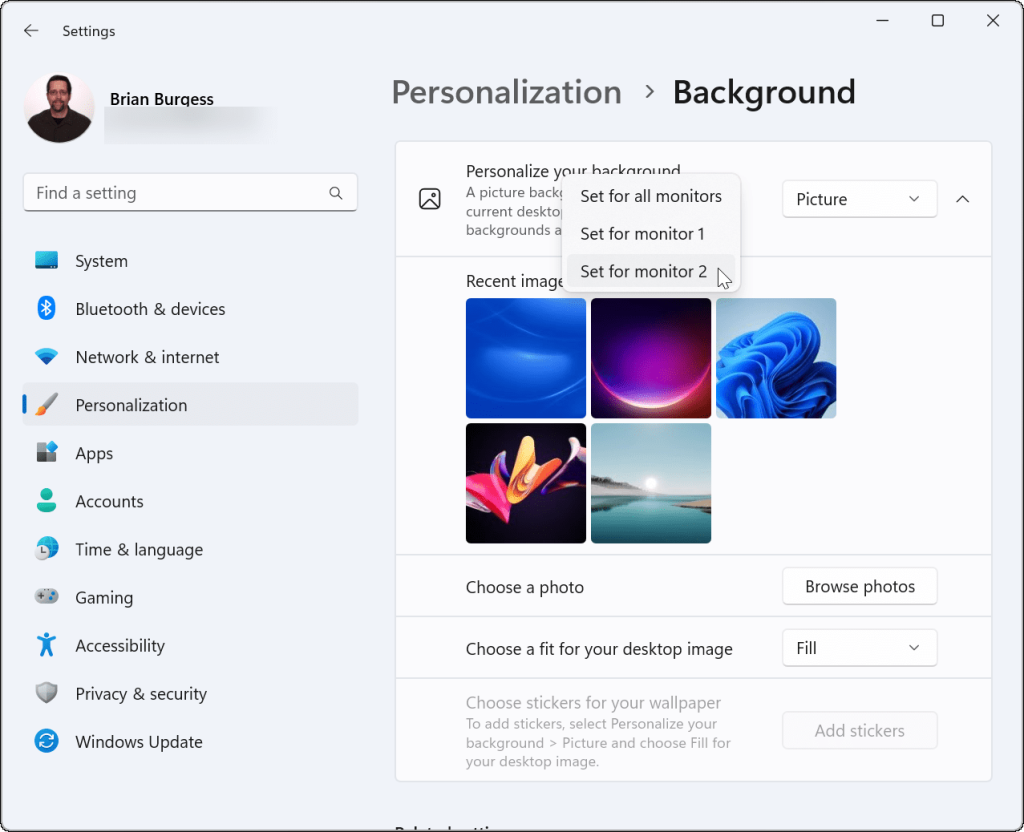
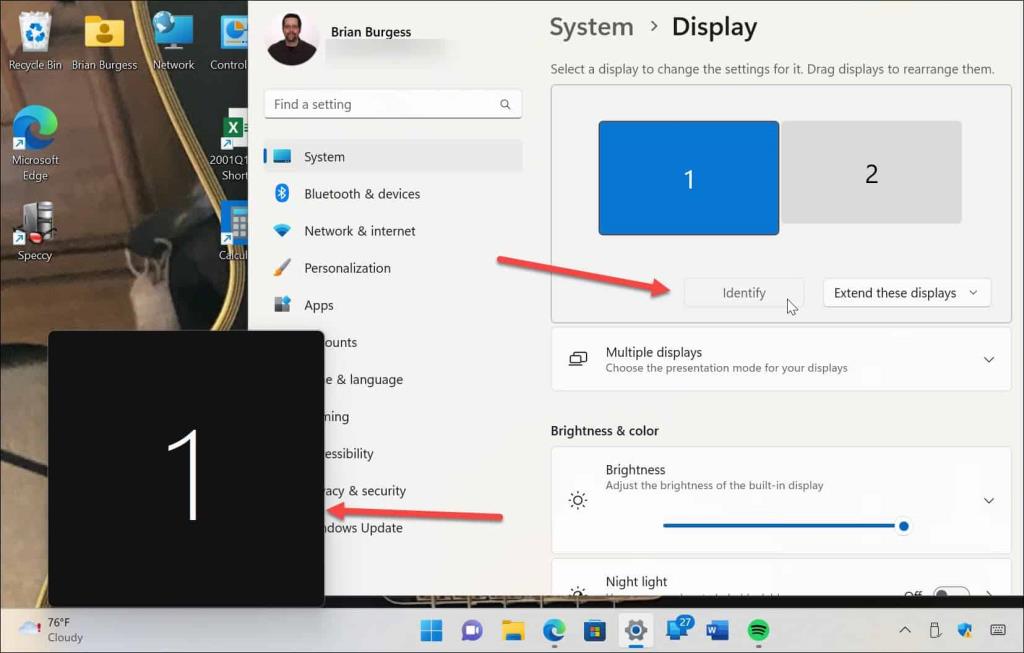
Ustawianie różnych tapet dla dwóch monitorów w systemie Windows 10
Kroki, aby przypisać inną tapetę do oddzielnych monitorów, są nieco inne na komputerze z systemem Windows 10.
Wykonaj poniższe czynności, aby umieścić różne tapety na każdym monitorze w systemie Windows 10:
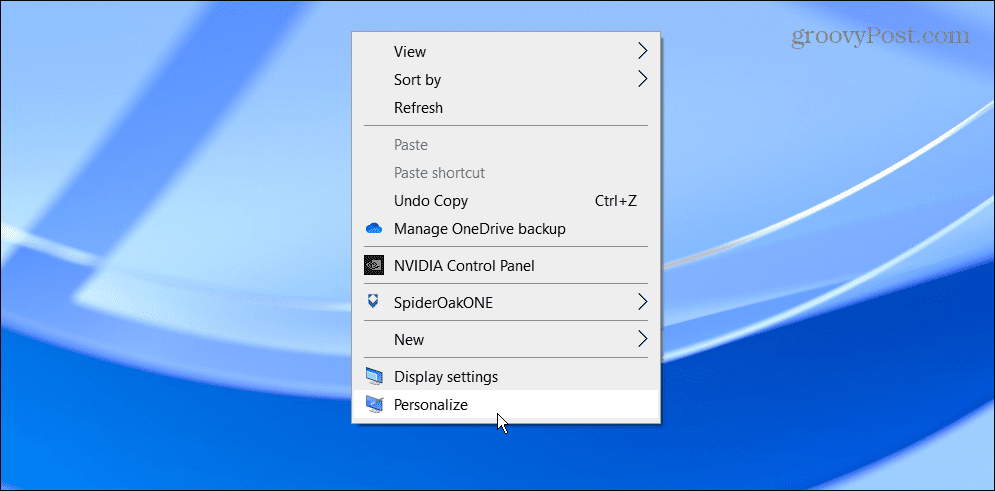
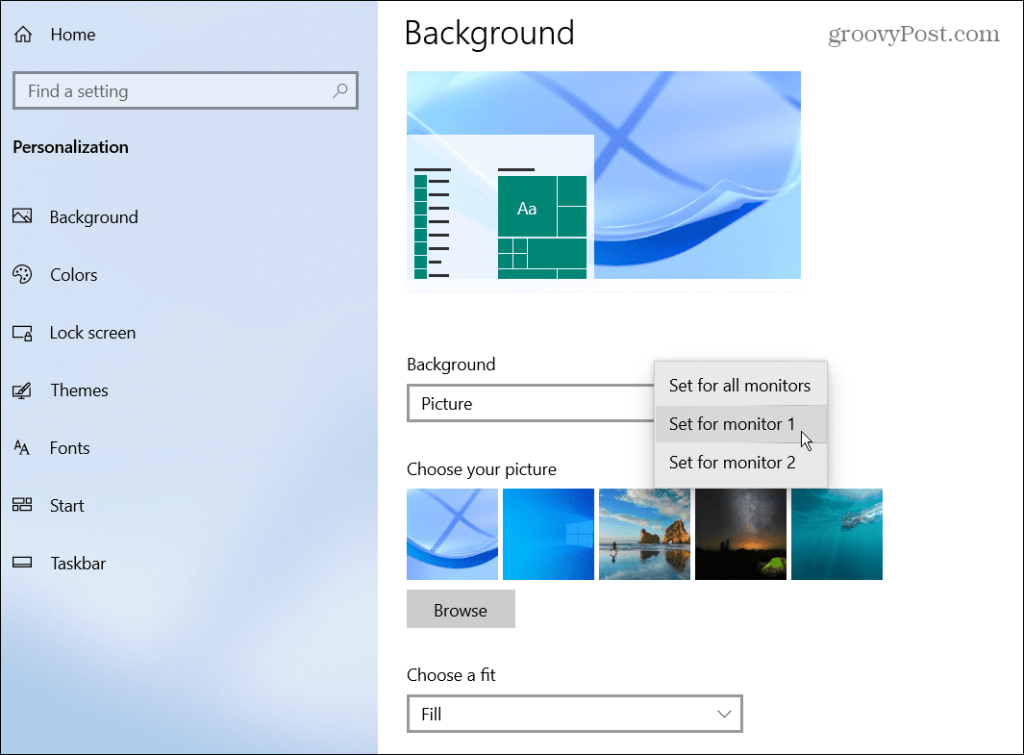
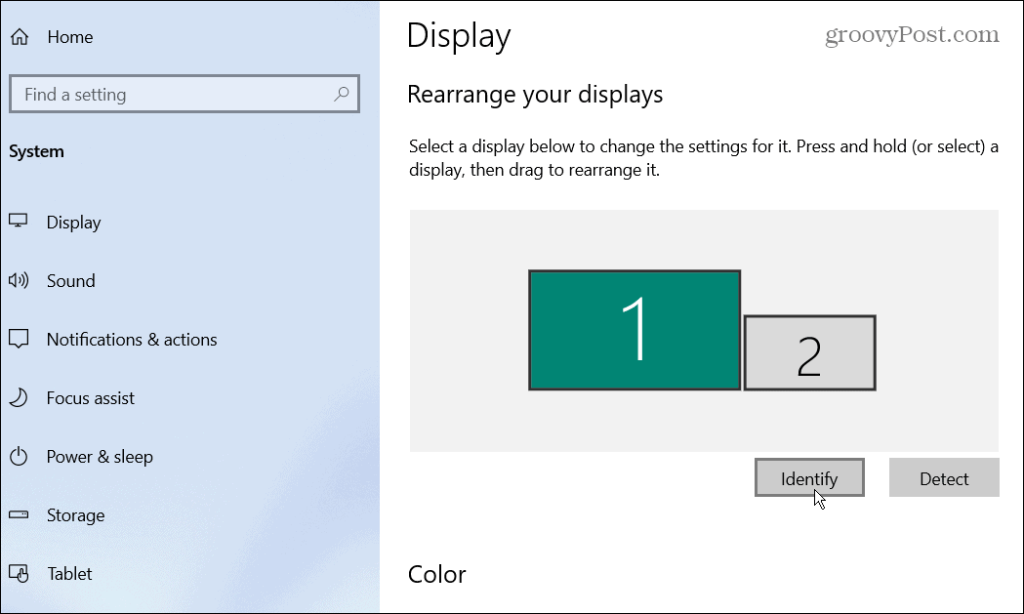
Personalizacja dwóch monitorów w systemie Windows
Wykonaj powyższe kroki, aby spersonalizować dwa monitory za pomocą oddzielnych tapet w systemie Windows 10 i 11. Możesz użyć dowolnej tapety, niezależnie od tego, czy jest to coś, co pobierasz, czy własne zdjęcia. Gdy już nauczysz się umieszczać inną tapetę na każdym monitorze, wypróbuj te panoramiczne tła dla systemu Windows .
Dodanie innej tapety na każdym monitorze nie jest jedynym sposobem na dostosowanie systemu Windows. Na przykład możesz zmienić tło ekranu blokady . Możesz także włączyć tryb ciemny w systemie Windows 11 lub, jeśli jeszcze nie korzystasz z systemu Windows 11, możesz włączyć tryb ciemny w systemie Windows 10 .
System Windows ma inne narzędzia do zarządzania monitorem, takie jak zmiana częstotliwości odświeżania monitora .
Messenger nie może otworzyć załącznika lub linku? Dowiedz się, jak rozwiązać ten problem dzięki sprawdzonym krokom i wskazówkom.
Dowiedz się, jak szybko stworzyć grupę kontaktów w Outlook, aby efektywnie zarządzać swoimi wiadomościami e-mail. Oszczędzaj czas z naszą szczegółową instrukcją.
Dowiedz się, jak rozwiązać problem z błędem 740 żądana operacja wymaga podniesienia Windows 10 problemów z rozwiązaniami przedstawionymi w tym artykule.
Jeśli chcesz mieć większą kontrolę nad tym, które witryny próbują uzyskać dostęp na Twoim komputerze, oto jak skutecznie zarządzać uprawnieniami witryny w Microsoft Edge.
Poznaj najlepsze emulatory PS4 na PC, które pozwolą Ci grać w gry na konsole PlayStation 4 za darmo na komputerach z Windows.
Odkryj możliwe rozwiązania, aby naprawić błąd wyjątku nieznanego oprogramowania (0xe0434352) w systemie Windows 10 i 11 podany tutaj…
Jak usunąć animacje z prezentacji PowerPoint, aby dostosować ją do profesjonalnych standardów. Oto przydatne wskazówki.
Radzenie sobie z Wicked Whims, które nie działają w Sims 4. Wypróbuj 6 skutecznych rozwiązań, takich jak aktualizacja modów i więcej.
Odkryj jak naprawić problem z kontrolerem PS4, który się nie ładuje. Sprawdź 8 prostych rozwiązań, w tym testy kabli, portów oraz reset kontrolera.
Dowiedz się, jak naprawić Operacja nie zakończyła się pomyślnie, ponieważ plik zawiera wirusa Windows 11/10 i nie można otworzyć żadnego pliku…

![[NAPRAWIONO] Błąd 740 Żądana operacja wymaga podwyższenia systemu Windows 10 [NAPRAWIONO] Błąd 740 Żądana operacja wymaga podwyższenia systemu Windows 10](https://luckytemplates.com/resources1/images2/image-2122-0408150409645.png)





![Napraw kontroler PS4 nie ładuje się [8 łatwych ROZWIĄZAŃ] Napraw kontroler PS4 nie ładuje się [8 łatwych ROZWIĄZAŃ]](https://luckytemplates.com/resources1/images2/image-9090-0408151104363.jpg)
![Operacja nie została zakończona pomyślnie, ponieważ plik zawiera wirusa [NAPRAWIONO] Operacja nie została zakończona pomyślnie, ponieważ plik zawiera wirusa [NAPRAWIONO]](https://luckytemplates.com/resources1/images2/image-4833-0408151158929.png)