Messenger nie może otworzyć załącznika lub linku? Oto co robić

Messenger nie może otworzyć załącznika lub linku? Dowiedz się, jak rozwiązać ten problem dzięki sprawdzonym krokom i wskazówkom.
Jeśli jesteś użytkownikiem komputera, prawdopodobnie znasz używanie plików skompresowanych lub ZIP. Utworzenie pliku zip pozwala umieścić wiele zdjęć lub dokumentów w jednym folderze, skompresować je i wysłać komuś pocztą elektroniczną. Możesz spakować i rozpakować pliki w systemach Windows i macOS bez dodatkowego oprogramowania. Jednak większość użytkowników będzie korzystać z aplikacji innej firmy, takiej jak WinZip lub 7-Zip , która zapewnia dodatkowe funkcje, takie jak kompresja do przechowywania, szyfrowanie, dzielenie archiwów i inne.
Ale co z używaniem plików ZIP na Chromebooku? Oto spojrzenie na to, jak można skompresować lub rozpakować pliki na Chromebooku z systemem operacyjnym Chrome bez korzystania z aplikacji innych firm.
Korzystanie z plików ZIP na Chromebooku
Aby utworzyć plik ZIP, otwórz aplikację Pliki.
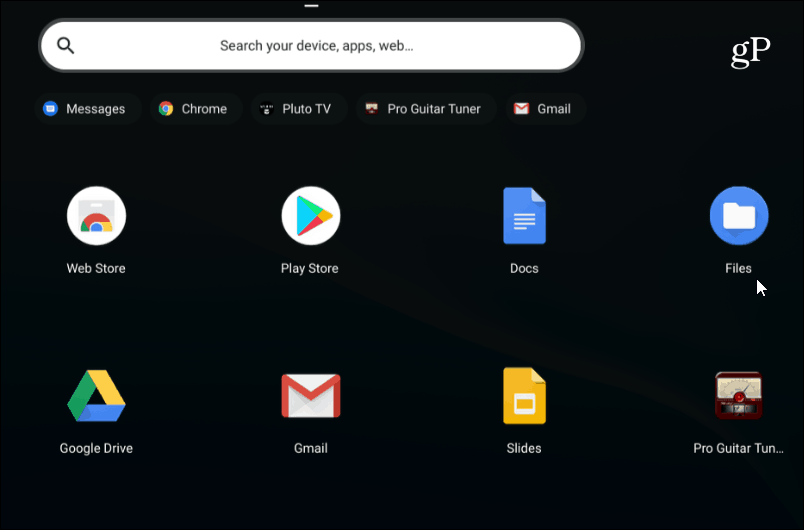
Następnie przejdź do folderu ze zdjęciami, dokumentami lub innymi plikami, które chcesz spakować.
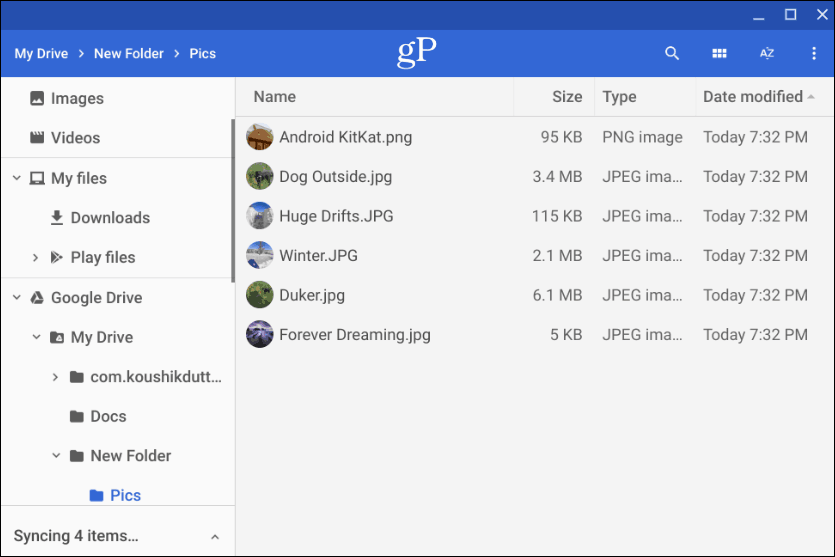
Następnie przytrzymaj klawisz Ctrl i kliknij każdy plik, który chcesz dodać do folderu zip. Lub, podobnie jak w systemie Windows, możesz przytrzymać klawisz Shift , aby wybrać wiele elementów naraz. Lub użyj kombinacji klawiszy Ctrl + A , aby zaznaczyć wszystko w folderze.
Po uzyskaniu wszystkich żądanych plików kliknij wybrane pliki prawym przyciskiem myszy i wybierz "Wybór zip" z menu kontekstowego.
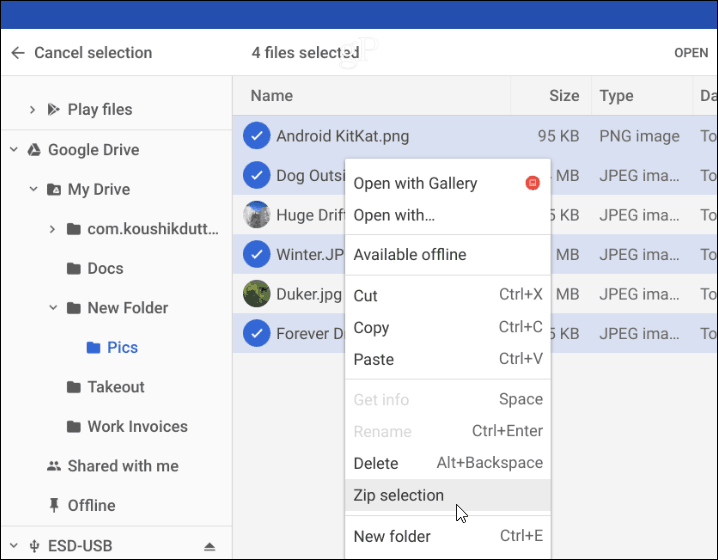
Plik zip zostanie utworzony w folderze, w którym się znajdujesz i domyślnie będzie miał nazwę „Archiwum”. Będziesz musiał zmienić nazwę spakowanych plików w oparciu o konwencję nazewnictwa, którą stosujesz w swoim systemie. Możesz kliknąć plik archiwum prawym przyciskiem myszy, aby zmienić jego nazwę lub wybrać inne opcje, takie jak wysłanie go lub skopiowanie, aby umieścić go w innej lokalizacji.
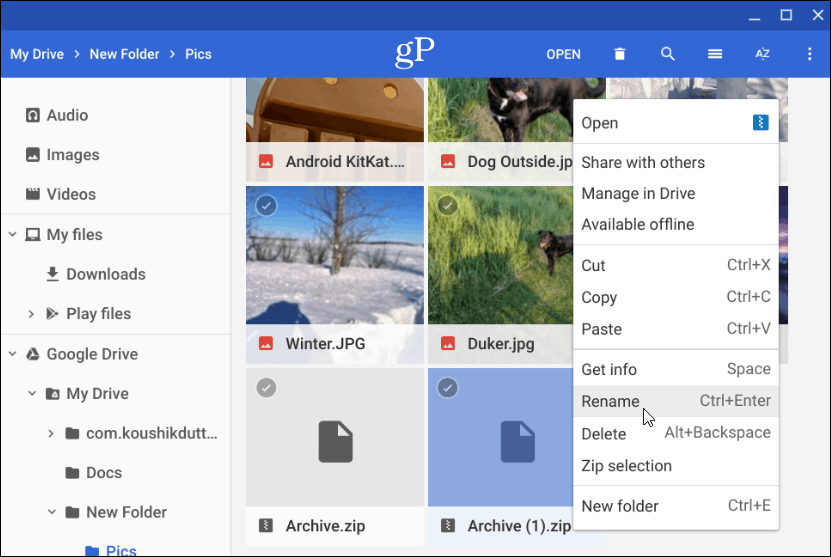
Rozpakuj skompresowany plik
Jeśli ktoś wyśle do Ciebie skompresowany lub skompresowany plik (w tym RAR) lub chcesz otworzyć własne zarchiwizowane pliki, możesz. System operacyjny Chrome montuje zarchiwizowany plik jak dysk w aplikacji Pliki. Ale wszystko, co musisz zrobić, aby go otworzyć, to kliknąć go dwukrotnie.
Po otwarciu możesz wybrać i skopiować pliki z archiwum, aby umieścić je w innej lokalizacji. Lub, w zależności od typu pliku, otwórz je w określonej aplikacji.
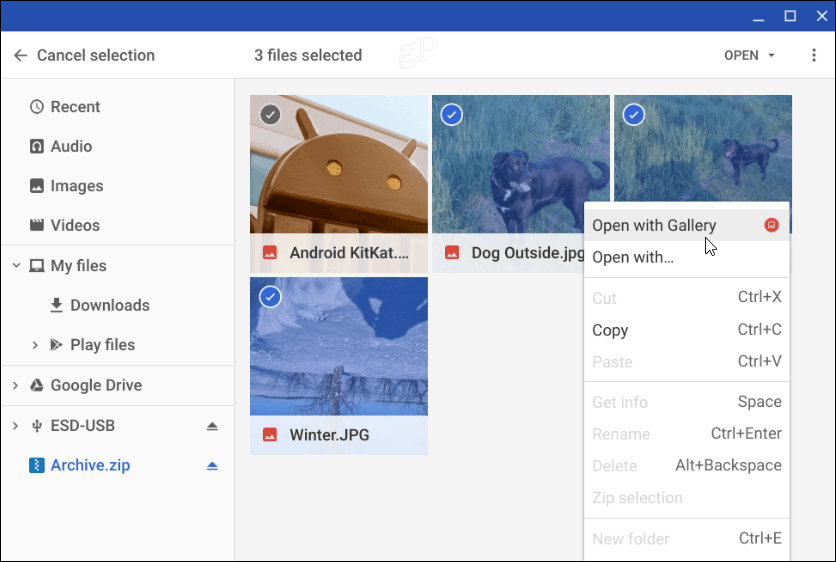
Aby zamknąć spakowany plik, musisz go odmontować, tak jak każdy zewnętrzny dysk podłączony do Chromebooka. Następnie kliknij przycisk „Wysuń” obok nazwy zarchiwizowanego pliku zamontowanego w aplikacji Pliki.
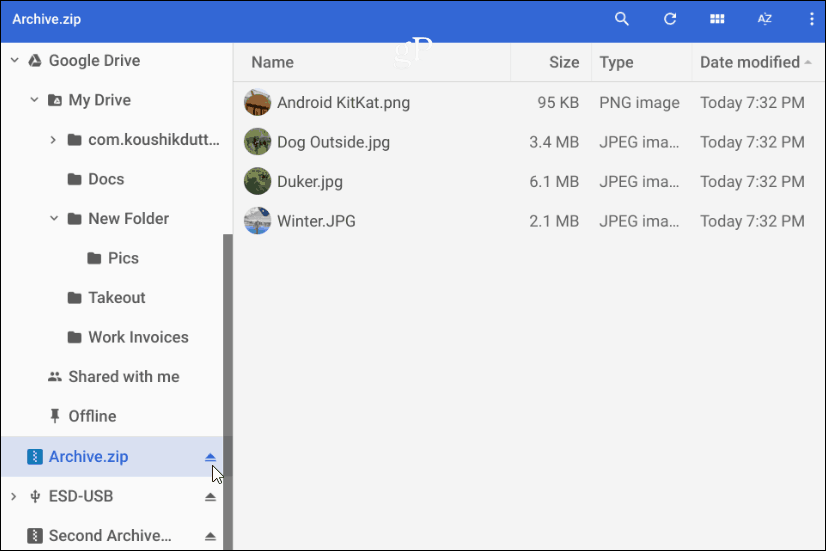
To wszystko, co jest potrzebne do skompresowania i rozpakowania skompresowanych plików na Chromebooku. Jeśli szukasz dodatkowych opcji, możesz wypróbować rozszerzenia Zip Extractor lub Archive Extractor .
Messenger nie może otworzyć załącznika lub linku? Dowiedz się, jak rozwiązać ten problem dzięki sprawdzonym krokom i wskazówkom.
Dowiedz się, jak szybko stworzyć grupę kontaktów w Outlook, aby efektywnie zarządzać swoimi wiadomościami e-mail. Oszczędzaj czas z naszą szczegółową instrukcją.
Dowiedz się, jak rozwiązać problem z błędem 740 żądana operacja wymaga podniesienia Windows 10 problemów z rozwiązaniami przedstawionymi w tym artykule.
Jeśli chcesz mieć większą kontrolę nad tym, które witryny próbują uzyskać dostęp na Twoim komputerze, oto jak skutecznie zarządzać uprawnieniami witryny w Microsoft Edge.
Poznaj najlepsze emulatory PS4 na PC, które pozwolą Ci grać w gry na konsole PlayStation 4 za darmo na komputerach z Windows.
Odkryj możliwe rozwiązania, aby naprawić błąd wyjątku nieznanego oprogramowania (0xe0434352) w systemie Windows 10 i 11 podany tutaj…
Jak usunąć animacje z prezentacji PowerPoint, aby dostosować ją do profesjonalnych standardów. Oto przydatne wskazówki.
Radzenie sobie z Wicked Whims, które nie działają w Sims 4. Wypróbuj 6 skutecznych rozwiązań, takich jak aktualizacja modów i więcej.
Odkryj jak naprawić problem z kontrolerem PS4, który się nie ładuje. Sprawdź 8 prostych rozwiązań, w tym testy kabli, portów oraz reset kontrolera.
Dowiedz się, jak naprawić Operacja nie zakończyła się pomyślnie, ponieważ plik zawiera wirusa Windows 11/10 i nie można otworzyć żadnego pliku…

![[NAPRAWIONO] Błąd 740 Żądana operacja wymaga podwyższenia systemu Windows 10 [NAPRAWIONO] Błąd 740 Żądana operacja wymaga podwyższenia systemu Windows 10](https://luckytemplates.com/resources1/images2/image-2122-0408150409645.png)





![Napraw kontroler PS4 nie ładuje się [8 łatwych ROZWIĄZAŃ] Napraw kontroler PS4 nie ładuje się [8 łatwych ROZWIĄZAŃ]](https://luckytemplates.com/resources1/images2/image-9090-0408151104363.jpg)
![Operacja nie została zakończona pomyślnie, ponieważ plik zawiera wirusa [NAPRAWIONO] Operacja nie została zakończona pomyślnie, ponieważ plik zawiera wirusa [NAPRAWIONO]](https://luckytemplates.com/resources1/images2/image-4833-0408151158929.png)