Messenger nie może otworzyć załącznika lub linku? Oto co robić

Messenger nie może otworzyć załącznika lub linku? Dowiedz się, jak rozwiązać ten problem dzięki sprawdzonym krokom i wskazówkom.
W systemie Windows 10 możesz zalogować się do systemu Windows przy użyciu kodu PIN do konta zamiast hasła. Według Microsoftu kod PIN jest bezpieczniejszy niż hasło . Poza tym wiele osób uważa, że wpisywanie kodu PIN na klawiaturze numerycznej jest szybsze i łatwiejsze niż wpisywanie hasła. Na przykład, gdy loguję się za pomocą kodu PIN w systemie Windows 10, cały czas używam klawiatury numerycznej, ale czasami jest ona wyłączona, zwłaszcza gdy uruchamiam komputer z zimnego rozruchu. Jeśli chcesz mieć włączony Num Lock przez cały czas, oto jak to zrobić.

Utrzymuj wskaźnik klawiatury numerycznej włączony przez cały czas
Aby włączyć Num Lock podczas uruchamiania, musisz dostosować niektóre ustawienia systemowe. Jeśli nie znasz dostępu do systemu BIOS, zapoznaj się z naszym postem na temat interfejsu BIOS UEFI . Po ustaleniu tego dla swojego komputera przejdź do strony konfiguracji BIOS. Znalezienie opcji włączenia Num Lock będzie się różnić w zależności od producenta, ale zwykle można sprawdzić zaawansowane opcje systemu BIOS komputera.
Na moim pulpicie HP udało mi się go znaleźć w sekcji Zaawansowane > Opcje urządzenia > Num Lock Start przy włączeniu . Poszukaj więc podobnych opcji w swojej marce i modelu. Po włączeniu zaakceptuj zmiany, zwykle F10, wyjdź z BIOS-u, a Num Lock powinien być teraz domyślnie włączony.
Poszukaj więc podobnych opcji w swojej marce i modelu. Po włączeniu zaakceptuj zmiany (zwykle naciskając F10 ), wyjdź z BIOS-u, a Num Lock powinien być teraz domyślnie włączony.
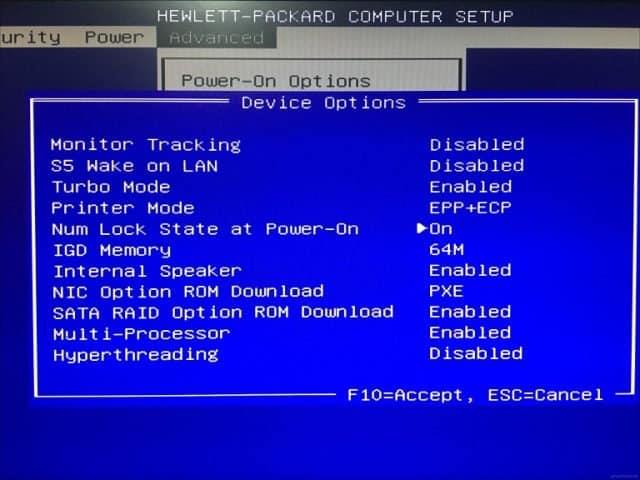
Jeśli nie jest włączona po uruchomieniu do ekranu logowania, może występować problem z systemem Windows 10, który uniemożliwia jego działanie. Będzie to wymagało ubrudzenia rąk w rejestrze systemu Windows.
Otwórz Start, wpisz: regedit , kliknij prawym przyciskiem myszy regedit , a następnie kliknij Uruchom jako administrator .
Przejdź do następujących:
HKEY_CURRENT_USET\Panel sterowania\Klawiatura
Następnie kliknij dwukrotnie InitialkeboardIndicators . Ustaw wartość na 80000002 , kliknij OK, a następnie zamknij rejestr. Uruchom ponownie komputer, a następnie sprawdź, czy teraz działa Num Lock.
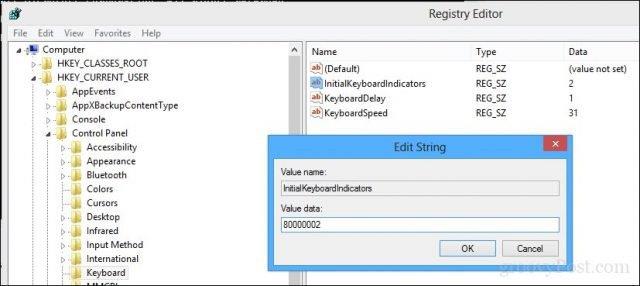
Jeśli nie, uruchom narzędzie do rozwiązywania problemów z klawiaturą, aby upewnić się, że klawiatura działa poprawnie.
Otwórz Start > Ustawienia > Aktualizacje i zabezpieczenia > Rozwiązywanie problemów , przewiń w dół do Klawiatura, wybierz ją, a następnie kliknij Uruchom narzędzie do rozwiązywania problemów . Po zakończeniu uruchom ponownie komputer, a następnie sprawdź, czy włączona jest funkcja Num Lock.
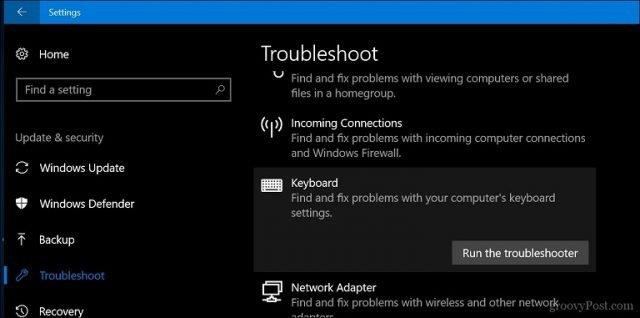
Masz to. Możesz teraz naciskać te klawisze numeryczne bez dodatkowej irytacji konieczności pamiętania o włączaniu Num Lock za każdym razem.
Czy używasz kodu PIN systemu Windows 10? Powiedz nam, dlaczego lub dlaczego nie w komentarzach.
Messenger nie może otworzyć załącznika lub linku? Dowiedz się, jak rozwiązać ten problem dzięki sprawdzonym krokom i wskazówkom.
Dowiedz się, jak szybko stworzyć grupę kontaktów w Outlook, aby efektywnie zarządzać swoimi wiadomościami e-mail. Oszczędzaj czas z naszą szczegółową instrukcją.
Dowiedz się, jak rozwiązać problem z błędem 740 żądana operacja wymaga podniesienia Windows 10 problemów z rozwiązaniami przedstawionymi w tym artykule.
Jeśli chcesz mieć większą kontrolę nad tym, które witryny próbują uzyskać dostęp na Twoim komputerze, oto jak skutecznie zarządzać uprawnieniami witryny w Microsoft Edge.
Poznaj najlepsze emulatory PS4 na PC, które pozwolą Ci grać w gry na konsole PlayStation 4 za darmo na komputerach z Windows.
Odkryj możliwe rozwiązania, aby naprawić błąd wyjątku nieznanego oprogramowania (0xe0434352) w systemie Windows 10 i 11 podany tutaj…
Jak usunąć animacje z prezentacji PowerPoint, aby dostosować ją do profesjonalnych standardów. Oto przydatne wskazówki.
Radzenie sobie z Wicked Whims, które nie działają w Sims 4. Wypróbuj 6 skutecznych rozwiązań, takich jak aktualizacja modów i więcej.
Odkryj jak naprawić problem z kontrolerem PS4, który się nie ładuje. Sprawdź 8 prostych rozwiązań, w tym testy kabli, portów oraz reset kontrolera.
Dowiedz się, jak naprawić Operacja nie zakończyła się pomyślnie, ponieważ plik zawiera wirusa Windows 11/10 i nie można otworzyć żadnego pliku…

![[NAPRAWIONO] Błąd 740 Żądana operacja wymaga podwyższenia systemu Windows 10 [NAPRAWIONO] Błąd 740 Żądana operacja wymaga podwyższenia systemu Windows 10](https://luckytemplates.com/resources1/images2/image-2122-0408150409645.png)





![Napraw kontroler PS4 nie ładuje się [8 łatwych ROZWIĄZAŃ] Napraw kontroler PS4 nie ładuje się [8 łatwych ROZWIĄZAŃ]](https://luckytemplates.com/resources1/images2/image-9090-0408151104363.jpg)
![Operacja nie została zakończona pomyślnie, ponieważ plik zawiera wirusa [NAPRAWIONO] Operacja nie została zakończona pomyślnie, ponieważ plik zawiera wirusa [NAPRAWIONO]](https://luckytemplates.com/resources1/images2/image-4833-0408151158929.png)