Messenger nie może otworzyć załącznika lub linku? Oto co robić

Messenger nie może otworzyć załącznika lub linku? Dowiedz się, jak rozwiązać ten problem dzięki sprawdzonym krokom i wskazówkom.
Microsoft OneNote to z pewnością przydatna aplikacja do robienia notatek , ale jej funkcje pozwalają zrobić znacznie więcej niż zapisywanie tekstu. Niezależnie od tego, czy używasz go w interesach, dla przyjemności, czy w obu tych sytuacjach, możesz dodawać multimedia, takie jak zdjęcia i filmy, oraz dołączać pliki. Dzięki temu wszystko, co związane z notatką, możesz przechowywać w jednym miejscu.
Jak być może już wiesz, każda wersja programu OneNote może się nieco różnić od pozostałych, jeśli chodzi o takie funkcje. Dlatego pokażemy, jak wstawiać obrazy, pliki i klipy wideo w programie OneNote dla systemu Windows 10, klasycznej wersji na komputery Mac i OneNote dla sieci Web.
Wstaw pliki i multimedia w programie OneNote dla systemu Windows 10
Otwórz komputerową wersję systemu Windows 10, przejdź do notesu i zanotuj, gdzie chcesz wstawić element. Następnie otwórz kartę Wstaw , aby wyświetlić opcje.

Plik lub Wydruk : Wyszukaj i wybierz plik, a następnie kliknij Otwórz .
Zdjęcia : wybierz z zapisanego pliku, aparatu lub zdjęć online. Następnie postępuj zgodnie z monitami, aby wstawić obraz w zależności od wybranej opcji.
Wideo online : Wprowadź adres URL wideo, które chcesz dodać i kliknij OK . Możesz również umieścić film w swojej notatce, wklejając adres URL. Zobaczysz tytuł filmu i opcję jego odtworzenia.

Wstaw pliki i multimedia do OneNote na pulpicie
Jeśli używasz programu OneNote z subskrypcją usługi Office 365 , otwórz aplikację klasyczną w notesie i notatce. Następnie przejdź do zakładki Wstaw , aby dodać swój przedmiot.

Wydruk pliku lub załącznik pliku : Wyszukaj i wybierz plik, a następnie kliknij przycisk Wstaw .
Arkusz kalkulacyjny : wyszukaj istniejący arkusz kalkulacyjny programu Excel lub utwórz nowy.
Przycinanie ekranu : zrób zrzut ekranu za pomocą wyświetlonego celownika, a pojawi się on w Twojej notatce.
Obrazy : wyszukaj i wybierz obraz, a następnie kliknij Otwórz .
Obrazy online : użyj pola wyszukiwania lub przeglądaj według kategorii, aby znaleźć obraz w Bing. Wybierz co najmniej jedno zdjęcie i kliknij Wstaw .
Wideo online : Wprowadź adres URL wideo, które chcesz dodać i kliknij OK . Podobnie jak OneNote dla systemu Windows 10, możesz również wprowadzić adres URL do notatki, aby osadzić wideo.
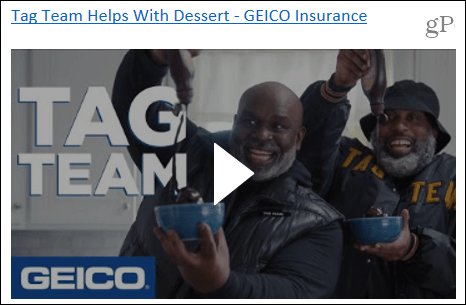
Wstawianie plików i multimediów w programie OneNote na komputerze Mac
W programie OneNote na komputerze Mac możesz równie łatwo wstawiać lub osadzać multimedia i pliki. Otwórz aplikację w notatniku i notatce, a następnie przejdź do karty Wstaw . Możesz też kliknąć Wstaw na pasku menu i wybrać element.

Plik : odszukaj i wybierz plik, a następnie kliknij Otwórz .
Wydruk lub obraz : Wyszukaj i wybierz plik lub obraz, a następnie kliknij Wstaw .
Zrzut ekranu : wstaw zrzut ekranu, który pojawia się dla aktualnie aktywnej aplikacji lub przechwytuje wycinek ekranu.
Aby wstawić film , wklej lub wpisz adres URL do notatki. Naciśnij Return , a wideo wyświetli się tak, jak w systemie Windows, z tytułem i opcją jego odtworzenia.
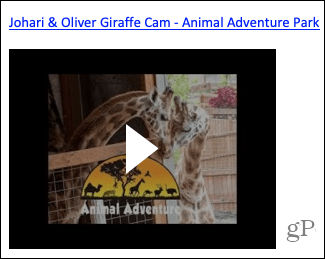
Wstawianie plików i multimediów w OneNote dla sieci Web
Chociaż opcje wstawiania multimediów i plików w OneNote dla sieci Web wydają się mniej liczne , nie martw się! Otwórz notatnik i notatkę, a następnie wybierz kartę Wstaw.

Plik : Wybierz, aby wstawić załącznik lub wydruk pliku (PDF). W wyskakującym oknie kliknij Wybierz plik , aby wyszukać i wybrać plik. Następnie kliknij Wstaw .
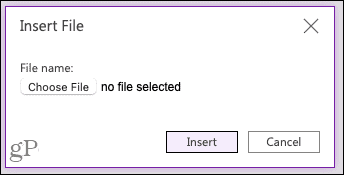
Obraz : wstaw obraz z zapisanego pliku, aparatu lub wyszukiwania online. Postępuj zgodnie z instrukcjami, aby wybrać lub przechwycić obraz i wstawić go w zależności od wybranej opcji.
Aby wstawić film , wklej lub wprowadź adres URL do notatki, tak jak na Macu. Naciśnij klawisz Enter , a wideo wyświetli się z tytułem i opcją jego odtworzenia.
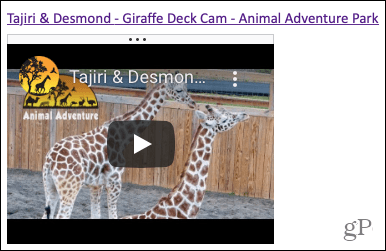
Użyj przeciągnij i upuść, aby dodać elementy do notatek
Możesz także użyć przeciągania i upuszczania, aby dodawać pliki, obrazy lub klipy wideo do dowolnej wersji programu OneNote. Chwyć przedmiot, przeciągnij go do notatki i zwolnij.

Trzymaj wszystko razem w OneNote
Wstawiając takie elementy, jak zdjęcia, filmy i pliki, możesz przechowywać wszystkie elementy związane z notatką razem. A OneNote ułatwia to w każdej wersji aplikacji.
Chcesz zrobić więcej z multimediami w programie OneNote? Zobacz, jak nagrywać dźwięk i wideo do notatek lub jak kopiować tekst z obrazów .
Messenger nie może otworzyć załącznika lub linku? Dowiedz się, jak rozwiązać ten problem dzięki sprawdzonym krokom i wskazówkom.
Dowiedz się, jak szybko stworzyć grupę kontaktów w Outlook, aby efektywnie zarządzać swoimi wiadomościami e-mail. Oszczędzaj czas z naszą szczegółową instrukcją.
Dowiedz się, jak rozwiązać problem z błędem 740 żądana operacja wymaga podniesienia Windows 10 problemów z rozwiązaniami przedstawionymi w tym artykule.
Jeśli chcesz mieć większą kontrolę nad tym, które witryny próbują uzyskać dostęp na Twoim komputerze, oto jak skutecznie zarządzać uprawnieniami witryny w Microsoft Edge.
Poznaj najlepsze emulatory PS4 na PC, które pozwolą Ci grać w gry na konsole PlayStation 4 za darmo na komputerach z Windows.
Odkryj możliwe rozwiązania, aby naprawić błąd wyjątku nieznanego oprogramowania (0xe0434352) w systemie Windows 10 i 11 podany tutaj…
Jak usunąć animacje z prezentacji PowerPoint, aby dostosować ją do profesjonalnych standardów. Oto przydatne wskazówki.
Radzenie sobie z Wicked Whims, które nie działają w Sims 4. Wypróbuj 6 skutecznych rozwiązań, takich jak aktualizacja modów i więcej.
Odkryj jak naprawić problem z kontrolerem PS4, który się nie ładuje. Sprawdź 8 prostych rozwiązań, w tym testy kabli, portów oraz reset kontrolera.
Dowiedz się, jak naprawić Operacja nie zakończyła się pomyślnie, ponieważ plik zawiera wirusa Windows 11/10 i nie można otworzyć żadnego pliku…

![[NAPRAWIONO] Błąd 740 Żądana operacja wymaga podwyższenia systemu Windows 10 [NAPRAWIONO] Błąd 740 Żądana operacja wymaga podwyższenia systemu Windows 10](https://luckytemplates.com/resources1/images2/image-2122-0408150409645.png)





![Napraw kontroler PS4 nie ładuje się [8 łatwych ROZWIĄZAŃ] Napraw kontroler PS4 nie ładuje się [8 łatwych ROZWIĄZAŃ]](https://luckytemplates.com/resources1/images2/image-9090-0408151104363.jpg)
![Operacja nie została zakończona pomyślnie, ponieważ plik zawiera wirusa [NAPRAWIONO] Operacja nie została zakończona pomyślnie, ponieważ plik zawiera wirusa [NAPRAWIONO]](https://luckytemplates.com/resources1/images2/image-4833-0408151158929.png)