Messenger nie może otworzyć załącznika lub linku? Oto co robić

Messenger nie może otworzyć załącznika lub linku? Dowiedz się, jak rozwiązać ten problem dzięki sprawdzonym krokom i wskazówkom.
Jeśli potrzebujesz większej elastyczności w przypadku określonego tekstu w dokumencie programu Word , dlaczego nie użyć pola tekstowego? Ponieważ pole tekstowe jest uważane za obiekt, możesz je przenieść w dowolne miejsce w dokumencie. Jest to przydatne do umieszczania tekstu w obszarach, w których normalnie by nie było.
Możesz użyć pola tekstowego, aby zwrócić uwagę na coś w dokumencie, obrócić fragmenty tekstu lub stworzyć niepowtarzalny wygląd. Microsoft Word zapewnia również opcje formatowania pól tekstowych, które nadają im własny fajny styl lub użyteczną funkcję.
Tutaj pokażemy, jak dodać lub narysować pole tekstowe, a następnie sformatować je według własnych upodobań w programie Microsoft Word.
Wstaw lub narysuj pole tekstowe w programie Word
W programie Word w systemie Windows możesz wstawić wstępnie sformatowane pole tekstowe lub narysować własne. Tak czy inaczej, możesz go później dostosować, więc wybierz najlepszą dla siebie opcję.
Przejdź do miejsca w dokumencie, w którym chcesz umieścić pole tekstowe, i wybierz kartę Wstaw . Kliknij strzałkę rozwijaną pola tekstowego i wybierz styl wbudowany lub narysuj pole tekstowe.

Jeśli używasz programu Word na komputerze Mac, przejdź do karty Wstawianie , kliknij strzałkę listy rozwijanej Tekst , a następnie strzałkę pola tekstowego . Następnie możesz narysować proste pole tekstowe lub takie, w którym tekst wewnątrz jest pionowy.

Aby narysować pole tekstowe na dowolnej platformie, przeciągnij krzyżyk, aby uzyskać żądany rozmiar. Możesz zmienić rozmiar pola tekstowego w dowolnym momencie po jego narysowaniu.

Gdy pojawi się pole tekstowe, kliknij w środku, aby dodać własne słowa.
Formatuj i dostosuj pole tekstowe w programie Word
Po wstawieniu lub narysowaniu pola tekstowego zaznacz je i przejdź do karty Formatowanie kształtu , aby wyświetlić wszystkie opcje formatowania. W programie Word w systemie Windows dostępne są następujące funkcje, które mogą się nieznacznie różnić w programie Word na komputerze Mac.

Style kształtów
Wybierz motyw lub gotowy styl pola tekstowego. Opcje te obejmują kolory wypełnienia i różne efekty.

Możesz też użyć opcji Wypełnienie kształtu, Kontur i Efekty, aby stworzyć własny, wyróżniający się styl. Od gradientów i wzorów po przerywane linie i bazgroły, masz mnóstwo wspaniałych opcji dostosowywania wyglądu pola tekstowego.

Uwaga : Jeśli wybierzesz wstępnie ustawione pole tekstowe, niektóre opcje w sekcji Style kształtów mogą być niedostępne.
Style WordArt
Oprócz tego, że samo pole tekstowe wygląda szykownie, możesz zrobić to samo z tekstem w nim zawartym. Zapoznaj się z szybkimi stylami w stylach WordArt, aby uzyskać gotowe opcje.

Lub użyj wypełnienia tekstu, konturu i efektów, aby tekst naprawdę się wyróżniał. Możesz na przykład dodać cień i poświatę lub wygiąć tekst, aby był zakrzywiony i fajny.
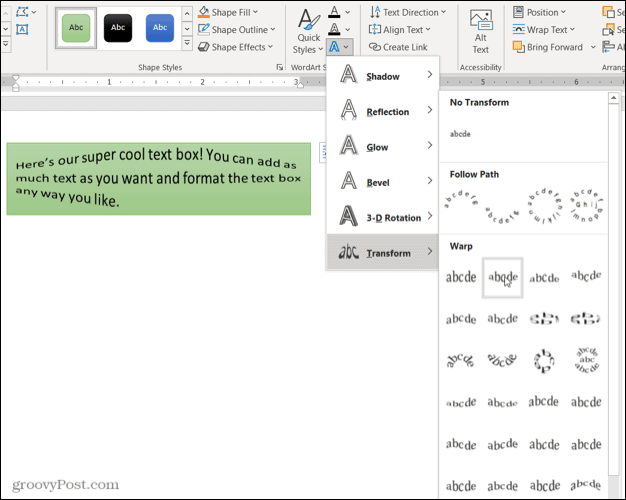
Tekst, dostępność, układ i rozmiar
Pozostałe sekcje wstążki umożliwiają zmianę kierunku tekstu wewnątrz pola, zawijanie tekstu z innymi elementami w dokumencie, obracanie pola tekstowego i dostosowywanie jego dokładnego rozmiaru. Możesz również użyć opcji Dostępność tekstu alternatywnego, aby opisać pole tekstowe.

Edytuj swoje pole tekstowe
Po dostosowaniu pola tekstowego nadal możesz je edytować w dowolnym momencie. Pamiętaj tylko, że po zaznaczeniu pola tekstowego w celu wprowadzenia zmian może ono pojawić się bez niektórych elementów lub efektów, które zastosowałeś. Ma to na celu uproszczenie edycji tekstu.
Po zakończeniu edycji i usunięciu zaznaczenia pola tekstowego powróci ono do normy z dostosowaniami.

Dodaj tekst w dowolnym miejscu i w dowolny sposób w programie Word
Pola tekstowe w programie Microsoft Word umożliwiają umieszczanie tekstu w dowolnym miejscu w dokumencie bez obaw o marginesy lub inne normalne ograniczenia tekstu. A ponieważ możesz całkowicie sformatować pole tekstowe w dowolny sposób, może być zarówno zabawnym, jak i użytecznym dodatkiem do twojego dokumentu.
Jeśli korzystasz z Dokumentów Google i Microsoft Word, zobacz, jak pracować z polami tekstowymi w Dokumentach !
Messenger nie może otworzyć załącznika lub linku? Dowiedz się, jak rozwiązać ten problem dzięki sprawdzonym krokom i wskazówkom.
Dowiedz się, jak szybko stworzyć grupę kontaktów w Outlook, aby efektywnie zarządzać swoimi wiadomościami e-mail. Oszczędzaj czas z naszą szczegółową instrukcją.
Dowiedz się, jak rozwiązać problem z błędem 740 żądana operacja wymaga podniesienia Windows 10 problemów z rozwiązaniami przedstawionymi w tym artykule.
Jeśli chcesz mieć większą kontrolę nad tym, które witryny próbują uzyskać dostęp na Twoim komputerze, oto jak skutecznie zarządzać uprawnieniami witryny w Microsoft Edge.
Poznaj najlepsze emulatory PS4 na PC, które pozwolą Ci grać w gry na konsole PlayStation 4 za darmo na komputerach z Windows.
Odkryj możliwe rozwiązania, aby naprawić błąd wyjątku nieznanego oprogramowania (0xe0434352) w systemie Windows 10 i 11 podany tutaj…
Jak usunąć animacje z prezentacji PowerPoint, aby dostosować ją do profesjonalnych standardów. Oto przydatne wskazówki.
Radzenie sobie z Wicked Whims, które nie działają w Sims 4. Wypróbuj 6 skutecznych rozwiązań, takich jak aktualizacja modów i więcej.
Odkryj jak naprawić problem z kontrolerem PS4, który się nie ładuje. Sprawdź 8 prostych rozwiązań, w tym testy kabli, portów oraz reset kontrolera.
Dowiedz się, jak naprawić Operacja nie zakończyła się pomyślnie, ponieważ plik zawiera wirusa Windows 11/10 i nie można otworzyć żadnego pliku…

![[NAPRAWIONO] Błąd 740 Żądana operacja wymaga podwyższenia systemu Windows 10 [NAPRAWIONO] Błąd 740 Żądana operacja wymaga podwyższenia systemu Windows 10](https://luckytemplates.com/resources1/images2/image-2122-0408150409645.png)





![Napraw kontroler PS4 nie ładuje się [8 łatwych ROZWIĄZAŃ] Napraw kontroler PS4 nie ładuje się [8 łatwych ROZWIĄZAŃ]](https://luckytemplates.com/resources1/images2/image-9090-0408151104363.jpg)
![Operacja nie została zakończona pomyślnie, ponieważ plik zawiera wirusa [NAPRAWIONO] Operacja nie została zakończona pomyślnie, ponieważ plik zawiera wirusa [NAPRAWIONO]](https://luckytemplates.com/resources1/images2/image-4833-0408151158929.png)