Messenger nie może otworzyć załącznika lub linku? Oto co robić

Messenger nie może otworzyć załącznika lub linku? Dowiedz się, jak rozwiązać ten problem dzięki sprawdzonym krokom i wskazówkom.

Czy kiedykolwiek doświadczyłeś niskiej wydajności gier w systemie Windows 10? Jeśli tak, to ten artykuł jest dla Ciebie? Tutaj dowiesz się, jak wyłączyć Game DVR i Game Bar na komputerze z systemem Windows 10 , aby zoptymalizować wydajność gier.
Cóż, Windows 10 oferuje mnóstwo najnowszych funkcji i jest świetnym systemem operacyjnym również dla graczy. Ale niektóre funkcje systemu Windows 10 mogą powodować opóźnienia i problemy z niską wydajnością.
Funkcja „ Game DVR ” systemu Windows 10 umożliwia nagrywanie wideo w tle, a funkcja „ Game Bar ” umożliwia robienie zrzutów ekranu lub nagrywanie rozgrywki .
Jednak wielu graczy zgłosiło, że podczas korzystania z tych funkcji w systemie Windows 10 występuje problem z opóźnieniem i niską wydajnością w grach .
Ponieważ wiemy, że Game DVR i Game Bar są zaprojektowane do działania w tle podczas grania w grę, co wpływa na wydajność systemu i czasami generuje problem z lagami.
Dlatego zaleca się wyłączenie paska gier systemu Windows i rejestratora gier , aby przywrócić normalny stan komputera/laptopa i zmaksymalizować wydajność systemu Windows 10 .
Co to jest pasek gier i rejestrator gier?
Game Bar i Game DVR to najnowsze funkcje systemu Windows 10. Te zaawansowane funkcje pozwalają graczom nagrywać rozgrywkę w tle za pomocą „nagrywania w tle”.
A kiedy wybierzesz, zapisuje wideo w pliku, dzięki czemu możesz oglądać niezapomniane chwile w przyszłości lub dzielić się nimi ze znajomymi.
Rejestrator gier może automatycznie nagrywać w tle wszystkie momenty gry, więc gdy wydarzy się jakaś niesamowita chwila, możesz ją bez problemu zapisać.
Ale jeśli nie zdecydujesz się go zapisać, rejestrator gry usunie ten film i kontynuuje nagrywanie w tle. Abyś mógł normalnie grać w gry, a jeśli chcesz, możesz zapisać ostatnią rozgrywkę do pliku.
Natomiast Game Bar jest interfejsem graficznym i umożliwia nagrywanie rozgrywki, robienie zrzutów ekranu, a także zapisywanie klipów . Możesz uzyskać dostęp do funkcji „ Pasek gier ” za pomocą prostego skrótu ( Win + G), dzięki czemu możesz szybko uzyskać dostęp do funkcji gier.
Cóż, nie obniży to wydajności systemu, ale wyskakuje po uruchomieniu dowolnej gry. I jest również domyślnie włączony w systemie Windows 10 .
Ale na nieszczęście Game DVR zjada zasoby systemowe, a jeśli twój komputer jest stary, ta funkcja może znacznie spowolnić twój komputer. Dlatego musi być wyłączony na twoim komputerze.
Jeśli nie wiesz, jak to zrobić, postępuj zgodnie z różnymi metodami wymienionymi w tym artykule, aby wyłączyć Game DVR i Game Bar w systemie Windows 10 .
Jak wyłączyć Windows Game DVR i Game Bar za pomocą aplikacji Ustawienia?
Wiemy, że Game DVR jest częścią Game Bar i służy do nagrywania wideo w tle podczas grania. Ale ta funkcja zajmuje również dużo zasobów systemowych i spowalnia wydajność systemu .
Wyłączmy więc Game DVR i Game Bar na komputerze z systemem Windows 10 za pomocą poniższych kroków.
Wyłącz rejestrator gier w systemie Windows 10
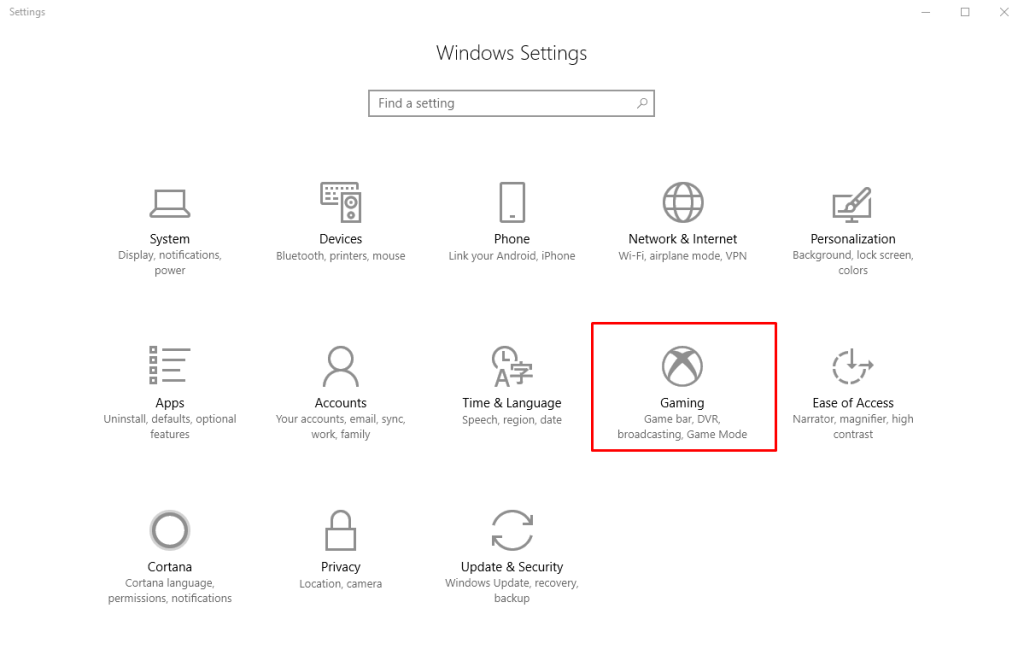
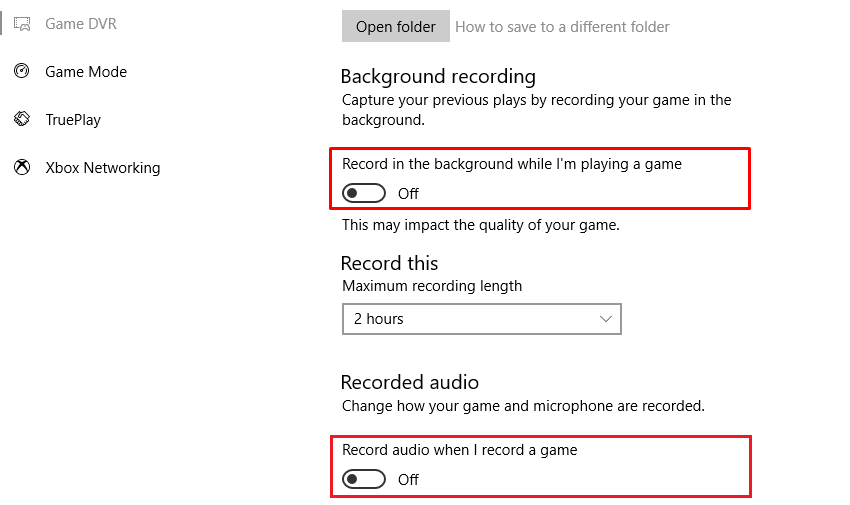
Co więcej, nadal możesz rozpocząć ręczne nagrywanie z paska gier, jednak system Windows 10 nie nagrywa automatycznie w tle.
Wyłącz pasek gier systemu Windows 10

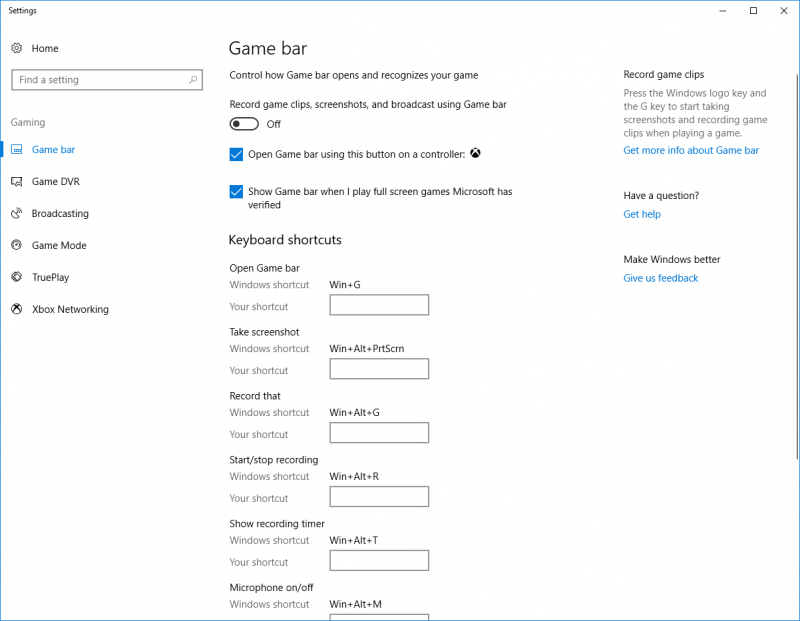
Po powrocie do ekranu i ponownym włączeniu funkcji paska gier nie będzie można jej ponownie zobaczyć .
Kroki, aby wyłączyć Windows 10 Game DVR i Game Bar
HKEY_CURRENT_USER\Software\Microsoft\Windows\CurrentVersion\GameDVR
Wyłącz Game DVR i Game Bar w systemie Windows 10 za pomocą zasad grupy
Computer Configuration > Administrative Templates > Windows Components > Windows Game Recording and Broadcasting
Jak wyłączyć Xbox DVR w Windows 10 bez logowania się na konto Microsoft?
Jeśli nie masz konta Xbox lub nie jesteś zalogowany w aplikacji Xbox, nie martw się, ponieważ nadal możesz wyłączyć Xbox DVR za pomocą Edytora rejestru. Ale ta metoda jest przeznaczona dla tych, którzy są zaznajomieni z operacjami bazy danych rejestru i nie jest zalecana dla początkujących użytkowników.
HKEY_CURRENT_USER\System\GameConfigStore
Jak wyłączyć monitorowanie gier Xbox?
Xbox Game Monitoring to usługa systemu Windows 10, która współpracuje z aplikacją Xbox. Funkcją tej funkcji jest kontrolowanie, w jaką grę aktualnie grasz na Twoim komputerze/laptopie.
Czasami ta funkcja koliduje z wydajnością gry podczas grania w gry z innych usług, takich jak Steam.
Ta funkcja jest aktywna nawet po wyłączeniu paska gier , a aby wyłączyć tę usługę , musisz przejść przez operacje rejestru.
Uwaga: Sugeruje się, aby korzystać z edytora rejestru tylko wtedy, gdy masz profesjonalną wiedzę, ta operacja nie jest przeznaczona dla początkujących. Zachowaj pełną kopię zapasową bazy danych rejestru, komputera i innych danych komputera.
Tak więc wyłączyłeś usługę Xbox Game Monitoring , jeśli chcesz ponownie włączyć tę funkcję, musisz powtórzyć kroki i ponownie zmienić wartość z 4 na 3 .
Często zadawane pytania: Więcej informacji związanych z rejestratorem gier
1: Jak nagrać ekran za pomocą DVR z gry?
Możesz nagrywać swój ekran w systemie Windows 10 za pomocą Game DVR. I postępuj zgodnie z instrukcjami, aby to zrobić:
W ten sposób możesz używać swojego DVR z gry w systemie Windows 10 do nagrywania ekranu
2: Czy pasek gry wpłynął na wydajność?
Tak, wielu graczy potwierdziło, że pasek gier wpływa na wydajność systemu Windows. Ponadto Microsoft twierdzi, że ta funkcja jest dozwolona tylko w przypadku gier zweryfikowanych pod kątem współpracy z nią. Ale jeśli pasek gier zakłóca tryb pełnoekranowy, może powodować problemy z wydajnością, opóźnienia i inne usterki w grach.
Wniosek
Wszystkie powyższe kroki są całkowicie przetestowane, więc nie martw się o jego działanie. Ale operacje związane z edytorem rejestru powinny być wykonywane bardzo ostrożnie.
Jeśli chcesz poprawić wrażenia z gry na starym systemie Windows, spróbuj uruchomić narzędzie Game Booster . Jest to oprogramowanie zaprojektowane specjalnie do rozwiązywania problemów związanych z grą, takich jak opóźnienia, problemy z wyświetlaniem, błędy i inne.
Mam nadzieję, że artykuł działa dla Ciebie i możesz wyłączyć Game DVR oraz pasek gier w systemie Windows 10 i zoptymalizować wydajność gier w systemie Windows 10.
Powodzenia..!
Messenger nie może otworzyć załącznika lub linku? Dowiedz się, jak rozwiązać ten problem dzięki sprawdzonym krokom i wskazówkom.
Dowiedz się, jak szybko stworzyć grupę kontaktów w Outlook, aby efektywnie zarządzać swoimi wiadomościami e-mail. Oszczędzaj czas z naszą szczegółową instrukcją.
Dowiedz się, jak rozwiązać problem z błędem 740 żądana operacja wymaga podniesienia Windows 10 problemów z rozwiązaniami przedstawionymi w tym artykule.
Jeśli chcesz mieć większą kontrolę nad tym, które witryny próbują uzyskać dostęp na Twoim komputerze, oto jak skutecznie zarządzać uprawnieniami witryny w Microsoft Edge.
Poznaj najlepsze emulatory PS4 na PC, które pozwolą Ci grać w gry na konsole PlayStation 4 za darmo na komputerach z Windows.
Odkryj możliwe rozwiązania, aby naprawić błąd wyjątku nieznanego oprogramowania (0xe0434352) w systemie Windows 10 i 11 podany tutaj…
Jak usunąć animacje z prezentacji PowerPoint, aby dostosować ją do profesjonalnych standardów. Oto przydatne wskazówki.
Radzenie sobie z Wicked Whims, które nie działają w Sims 4. Wypróbuj 6 skutecznych rozwiązań, takich jak aktualizacja modów i więcej.
Odkryj jak naprawić problem z kontrolerem PS4, który się nie ładuje. Sprawdź 8 prostych rozwiązań, w tym testy kabli, portów oraz reset kontrolera.
Dowiedz się, jak naprawić Operacja nie zakończyła się pomyślnie, ponieważ plik zawiera wirusa Windows 11/10 i nie można otworzyć żadnego pliku…

![[NAPRAWIONO] Błąd 740 Żądana operacja wymaga podwyższenia systemu Windows 10 [NAPRAWIONO] Błąd 740 Żądana operacja wymaga podwyższenia systemu Windows 10](https://luckytemplates.com/resources1/images2/image-2122-0408150409645.png)





![Napraw kontroler PS4 nie ładuje się [8 łatwych ROZWIĄZAŃ] Napraw kontroler PS4 nie ładuje się [8 łatwych ROZWIĄZAŃ]](https://luckytemplates.com/resources1/images2/image-9090-0408151104363.jpg)
![Operacja nie została zakończona pomyślnie, ponieważ plik zawiera wirusa [NAPRAWIONO] Operacja nie została zakończona pomyślnie, ponieważ plik zawiera wirusa [NAPRAWIONO]](https://luckytemplates.com/resources1/images2/image-4833-0408151158929.png)