Messenger nie może otworzyć załącznika lub linku? Oto co robić

Messenger nie może otworzyć załącznika lub linku? Dowiedz się, jak rozwiązać ten problem dzięki sprawdzonym krokom i wskazówkom.
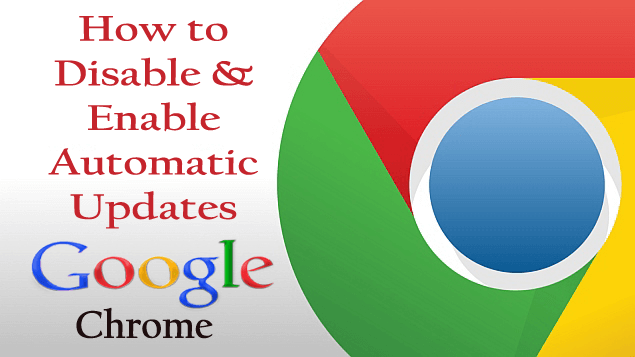
Chrome to jedna z najpotężniejszych przeglądarek używanych przez ludzi na całym świecie. Niestety, niektóre funkcje w Chrome nie mają opcji usunięcia paska zakładek i nie mogą usunąć favicons na stronie nowej karty. Jednak Google wprowadził kilka dodatkowych opcji wyłączania paska zakładek i usuwania favicon. Ale wciąż jest jedna irytująca funkcja, z którą borykają się użytkownicy, to automatyczna aktualizacja.
Funkcja aktualizacji Google jest używana przez Chrome i wykorzystuje ją jako oprogramowanie typu open source i automatycznie aktualizuje system po podłączeniu do Internetu. Czasami aktualizacja zmienia tę funkcję na zupełnie nową, a niektórym użytkownikom trudno jest sobie z nią poradzić. Nie martw się.
Chcesz wyłączyć automatyczne aktualizacje w przeglądarce Google Chrome , a następnie przeczytaj w całości ten blog i dowiedz się, jak wyłączać i włączać automatyczne aktualizacje przeglądarki Google Chrome w przeglądarce Chrome.
Metody wyłączania automatycznej aktualizacji w Google Chrome
#Metoda 1: Według konfiguracji systemu
Google Chrome używa dwóch usług systemowych, a mianowicie Google Update (gupdate) i Google Update (gupdatem), aby sprawdzić dostępność aktualizacji. Aby więc wyłączyć automatyczną aktualizację w Google Chrome, musisz wyłączyć te usługi Google.
Aby wykonać to zadanie, możesz skorzystać z okna Konfiguracja systemu. Zastosuj poniższe kroki, aby wyłączyć automatyczne aktualizacje w Google Chrome.
Uwaga: po wyłączeniu automatycznych aktualizacji Twoja przeglądarka Chrome może nie otrzymywać automatycznie najnowszych aktualizacji zabezpieczeń.
Krok 1: Przede wszystkim zamknij przeglądarkę Google Chrome.
Krok 2: Otwórz okno dialogowe uruchamiania, naciskając klawisz Windows + R .
Krok 3: W tym oknie wpisz msconfig i naciśnij enter.
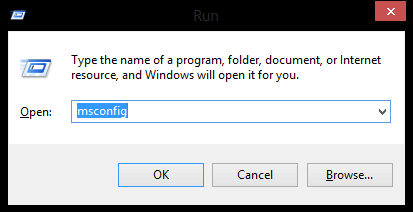
Krok 4: Pojawi się okno konfiguracji systemu , przejdź do zakładki Usługi .
Krok 5: Zaznacz pole „ Ukryj wszystkie usługi Microsoft ” znajdujące się na dole. W ten sposób możesz ukryć wszystkie usługi powiązane z firmą Microsoft, aby nie wyłączać podstawowych usług.
Krok 6: W sekcji usług wyszukaj i znajdź Google Update (gupdate) i Google Update (gupdatem) .
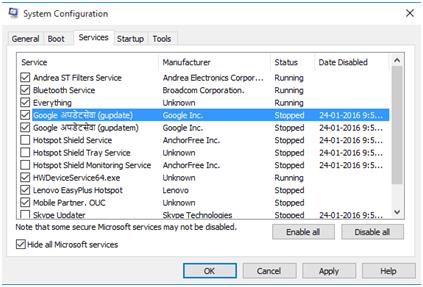
Krok 7: Odznacz obie Usługi Google i kliknij przycisk Zastosuj i OK, aby zapisać zmiany.
Krok 8: Teraz pojawi się komunikat z pytaniem, czy chcesz ponownie uruchomić komputer, czy nie, a następnie wybierz coś zgodnie z wymaganiami.
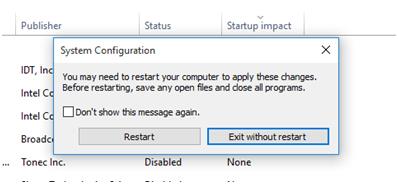
Po zastosowaniu powyższych kroków w celu wyłączenia automatycznych aktualizacji w Google Chrome, teraz upewnij się, że ta funkcja aktualizacji Chrome jest poprawnie wyłączona.
Otwórz Google Chrome > kliknij Menu Chrome > Pomoc > O Google Chrome .
Po tym zobaczysz, że Google Chrome zacznie sprawdzać dostępną aktualizację. Jeśli pojawi się błąd „Wystąpił błąd podczas sprawdzania aktualizacji: Sprawdzanie aktualizacji nie powiodło się (kod błędu 3: 0x800704C7 — poziom systemu).” to pomyślnie wyłączyłeś automatyczne aktualizacje w Google Chrome.
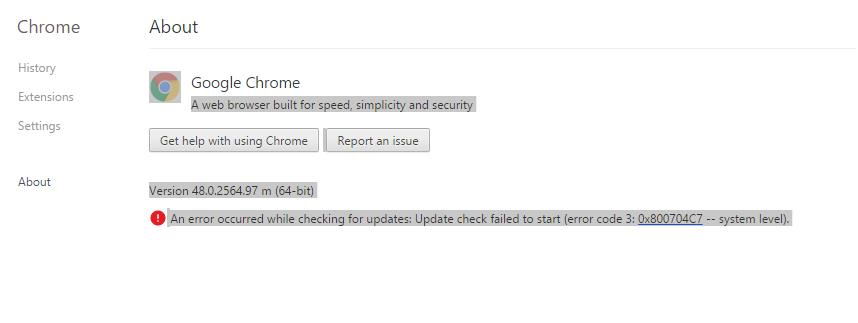
#Metody 2: Zmiana nazwy folderu aktualizacji
Jest to najłatwiejsza metoda wyłączenia aktualizacji Google Chrome, którą każdy może to zrobić.
Krok 1: Przejdź do dysku instalacyjnego Chrome (dysk C:).
Krok 2: Przejdź do „C:\Program Files\Google\”.
Krok 3: Pojawi się folder „Aktualizacja” . Zmień nazwę folderu
Krok 4: Otwórz folder „Aktualizacja” i zmień nazwę tego pliku aplikacji „ GoogleUpdate” „GoogleUpdate2”.
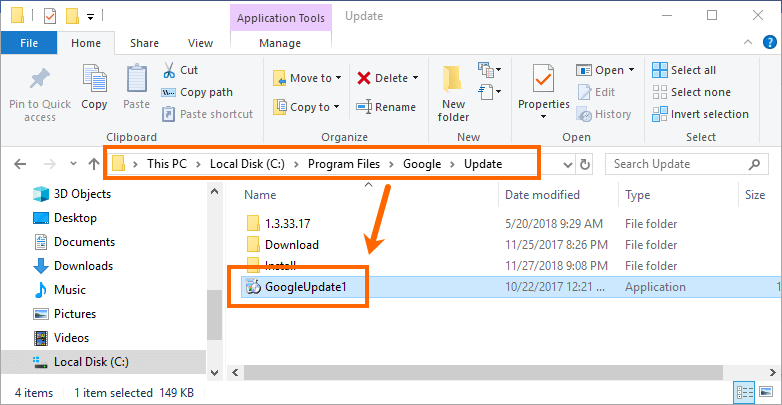
Krok 5: Przejdź do Chrome i sprawdź adres URL „chrome://settings/help”. Tutaj zobaczysz błąd.
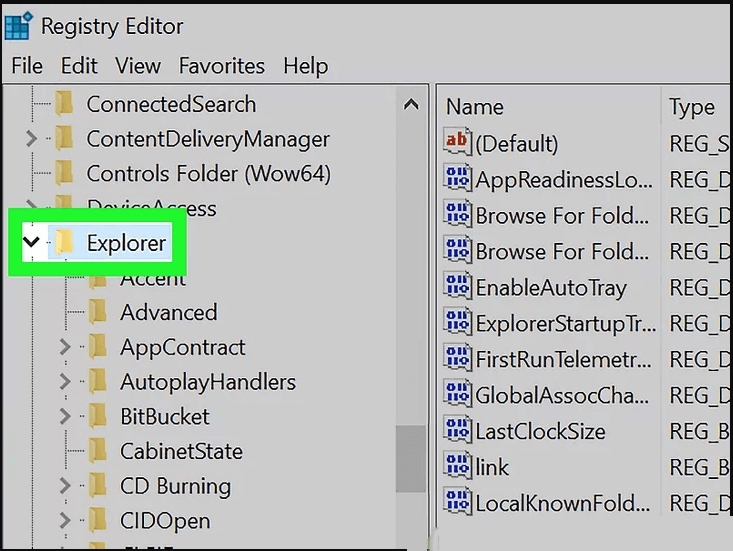
#Metoda 3: Przez Menedżera usług systemu Windows
Naciśnij klawisz Windows + R i wpisz „services.msc” i kliknij OK . Wykonując to okno menedżera usług otworzy się w tym oknie postępuj zgodnie z instrukcjami podanymi poniżej:
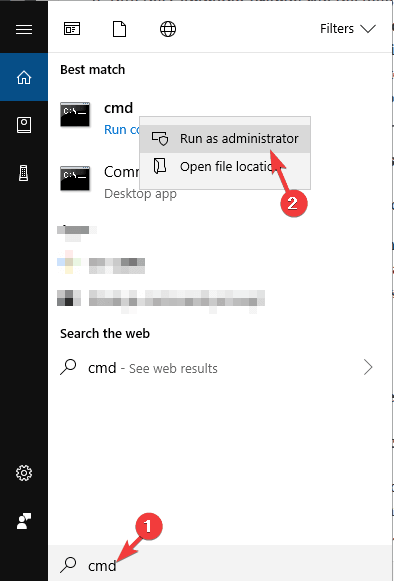
Krok 1: Wpisz „kontrola” w wyszukiwarce Windows i wybierz „Panel sterowania”> „System i zabezpieczenia” , a następnie kliknij „Narzędzia administracyjne”.
Krok 2: Kliknij dwukrotnie „Usługi”, aby otworzyć ekran menedżera usług.
Krok 3: Wyszukaj „Google Update (gupdate)” i „Google Update (gupdatem)” na liście.
Krok 4: Kliknij dwukrotnie zarówno aktualizację (każda na raz), jak i „Ogólne”>„Typ uruchomienia” wybierz opcję „Wyłączone” i kliknij OK.
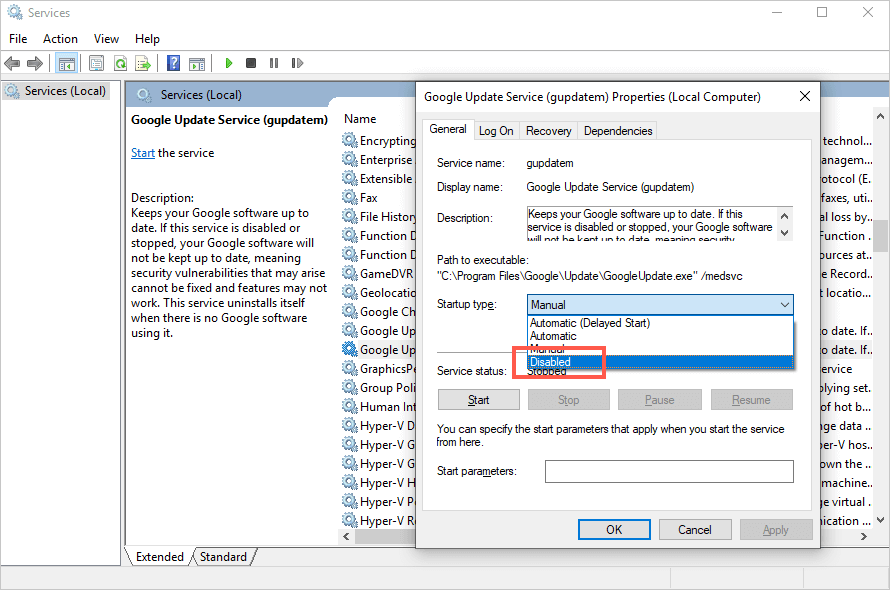
Krok 5: Uruchom ponownie komputer.
#Metoda 4: Edytor rejestru
Możesz wyłączyć automatyczne aktualizowanie Chrome, edytując klucze rejestru.
Krok 1: Naciśnij klawisz Windows + R i wpisz „regedit” , a następnie kliknij OK, aby otworzyć edytor rejestru
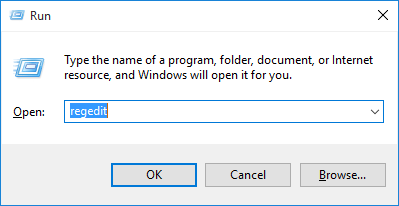
Krok 2: W edytorze rejestru otwórz folder „HKEY_LOCAL_MACHINE” . Kliknij dwukrotnie lub kliknij strzałkę, aby otworzyć folder
Krok 3: Otwórz folder „SOFTWARE” i poszukaj „Policies”.
Krok 4: Kliknij prawym przyciskiem myszy folder „Zasady” i wybierz „Nowy” , a następnie kliknij „Klucz”.
Krok 5: Zmień nazwę nowo utworzonego klucza na „Google”.
Krok 6: Kliknij prawym przyciskiem myszy folder „Google” i wybierz „Nowy” , a następnie kliknij „Klucz”, zmień nazwę klucza „Aktualizuj”.
Krok 7 : Po prawej stronie edytora rejestru kliknij prawym przyciskiem myszy białe miejsce pod opcją „Domyślne” i wybierz „Nowy” , a następnie wybierz „DWORD”.
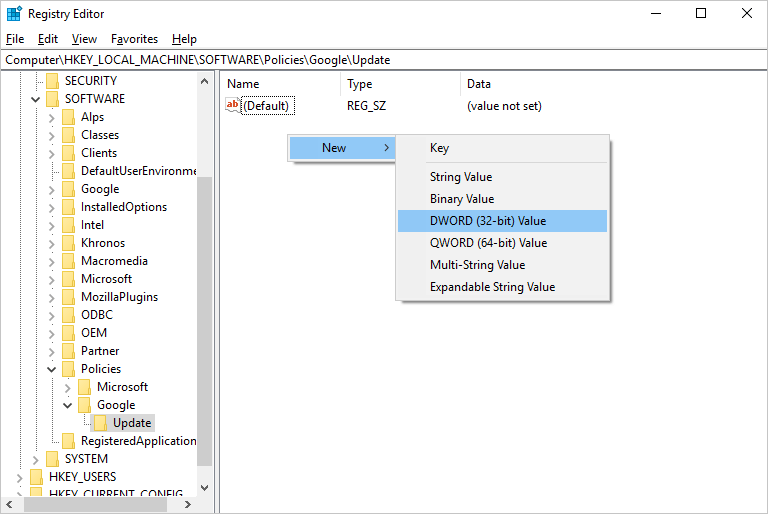
Krok 8: Zmień nazwę nowego klucza na „Updatedefault”.
Krok 9: Kliknij dwukrotnie „Updatedefault” , aby edytować wartość DWORD i ustaw „Dane wartości” na 0.

Krok 10: Kliknij „OK” , aby zapisać zmiany i wyjść z „Edytora rejestru”.
Jak włączyć automatyczną aktualizację w Google Chrome?
Po wyłączeniu automatycznych aktualizacji w Google Chrome przeglądarka Chrome nie może pobrać niezbędnych aktualizacji, chyba że włączysz usługi aktualizacji Google. Aby włączyć aktualizacje Google Chrome, wykonaj poniższe czynności.
Krok 1: Zamknij Google Chrome.
Krok 2: Otwórz okno dialogowe uruchamiania, naciskając klawisz Windows + R .
Krok 3: W tym oknie wpisz msconfig i kliknij OK .
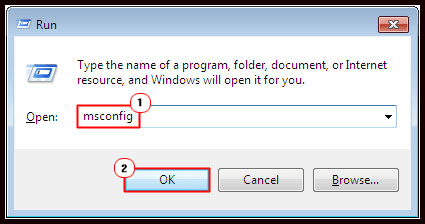
Krok 4: Pojawi się okno konfiguracji systemu , przejdź do zakładki Usługi .
Krok 5: Następnie znajdź Google Update (gupdate) i Google Update (gupdatem) i sprawdź usługi.
Krok 6: Kliknij przycisk Zastosuj, a następnie przycisk OK, aby zapisać zmiany.
Krok 7: Uruchom ponownie komputer i otwórz Google Chrome.
Jak odinstalować aktualizacje Chrome?
Krok 1: Przede wszystkim musisz zamknąć wszystkie okna i karty Chrome, a następnie przejść do menu Start Ustawienia -> a następnie kliknąć Aplikacje.
Krok 2: W sekcji „Aplikacje i funkcje” wyszukaj Google Chrome , a następnie kliknij ją.
Krok 3: Następnie kliknij Odinstaluj , potwierdź proces, klikając Odinstaluj.
Krok 4: Jeśli chcesz usunąć wszystkie dane swojego profilu i inne informacje, takie jak zakładki, historię i inne, zaznacz opcję „Usuń także dane przeglądania” .
Krok 5: W końcu kliknij Odinstaluj .
Pobierz RevoUninstaller, aby całkowicie odinstalować programy
Zwiększ wydajność swojego komputera
Jeśli chcesz, aby Twój system był szybki i wolny od błędów, powinieneś użyć profesjonalnie zaprojektowanego narzędzia do naprawy komputera .
To narzędzie jest jednym z najlepszych i skutecznych sposobów na utrzymanie systemu Windows, zawiera łatwy w użyciu interfejs, dzięki czemu można łatwo obsługiwać to narzędzie bez potrzeby posiadania umiejętności zawodowych. Jeśli komputer wyświetla jakiekolwiek błędy związane z rejestrem, błędem DLL , aplikacją, grami i nie tylko, to narzędzie do naprawy błędów pomoże ci je naprawić.
Dlatego zaleca się korzystanie z tego narzędzia i zwiększanie wydajności starego komputera.
Pobierz narzędzie do naprawy komputera, aby naprawić różne błędy i problemy.
Wniosek
Powyższe kroki pomogą Ci wyłączyć, włączyć i odinstalować aktualizację Google Chrome. Wykonaj kroki ostrożnie, aby rozwiązać ten problem
Mam nadzieję, że spodobał Ci się ten artykuł i okaże się on pomocny dla Ciebie w sprawie aktualizacji Google Chrome.
Jeśli masz jakieś sugestie lub pytania dotyczące tego artykułu, możesz je zadać w sekcji komentarzy.
Messenger nie może otworzyć załącznika lub linku? Dowiedz się, jak rozwiązać ten problem dzięki sprawdzonym krokom i wskazówkom.
Dowiedz się, jak szybko stworzyć grupę kontaktów w Outlook, aby efektywnie zarządzać swoimi wiadomościami e-mail. Oszczędzaj czas z naszą szczegółową instrukcją.
Dowiedz się, jak rozwiązać problem z błędem 740 żądana operacja wymaga podniesienia Windows 10 problemów z rozwiązaniami przedstawionymi w tym artykule.
Jeśli chcesz mieć większą kontrolę nad tym, które witryny próbują uzyskać dostęp na Twoim komputerze, oto jak skutecznie zarządzać uprawnieniami witryny w Microsoft Edge.
Poznaj najlepsze emulatory PS4 na PC, które pozwolą Ci grać w gry na konsole PlayStation 4 za darmo na komputerach z Windows.
Odkryj możliwe rozwiązania, aby naprawić błąd wyjątku nieznanego oprogramowania (0xe0434352) w systemie Windows 10 i 11 podany tutaj…
Jak usunąć animacje z prezentacji PowerPoint, aby dostosować ją do profesjonalnych standardów. Oto przydatne wskazówki.
Radzenie sobie z Wicked Whims, które nie działają w Sims 4. Wypróbuj 6 skutecznych rozwiązań, takich jak aktualizacja modów i więcej.
Odkryj jak naprawić problem z kontrolerem PS4, który się nie ładuje. Sprawdź 8 prostych rozwiązań, w tym testy kabli, portów oraz reset kontrolera.
Dowiedz się, jak naprawić Operacja nie zakończyła się pomyślnie, ponieważ plik zawiera wirusa Windows 11/10 i nie można otworzyć żadnego pliku…

![[NAPRAWIONO] Błąd 740 Żądana operacja wymaga podwyższenia systemu Windows 10 [NAPRAWIONO] Błąd 740 Żądana operacja wymaga podwyższenia systemu Windows 10](https://luckytemplates.com/resources1/images2/image-2122-0408150409645.png)





![Napraw kontroler PS4 nie ładuje się [8 łatwych ROZWIĄZAŃ] Napraw kontroler PS4 nie ładuje się [8 łatwych ROZWIĄZAŃ]](https://luckytemplates.com/resources1/images2/image-9090-0408151104363.jpg)
![Operacja nie została zakończona pomyślnie, ponieważ plik zawiera wirusa [NAPRAWIONO] Operacja nie została zakończona pomyślnie, ponieważ plik zawiera wirusa [NAPRAWIONO]](https://luckytemplates.com/resources1/images2/image-4833-0408151158929.png)