Imbir 2.7.53.0

Ginger to darmowy moduł do sprawdzania pisowni i gramatyki.


Jako użytkownik systemu Windows 10 musisz znać funkcję Narratora. Ale jeśli nie znasz sposobów wyłączania i włączania Narratora na komputerze z systemem Windows 10, ten artykuł ułatwi ci zadanie. W tym blogu przedstawię różne sposoby włączania/wyłączania Narratora .
System Windows 10 został zaprojektowany z zaawansowaną funkcją zwaną narracją głosową, która zapewnia pomoc osobom niedowidzącym. Po włączeniu Narratora na komputerze z systemem Windows 10 rozpocznie on odczytywanie wszystkich naciśniętych przez Ciebie klawiszy wraz z tekstem na ekranie.
Ta zaawansowana funkcja asystenta systemu Windows 10 odczytuje również powiadomienia i terminy kalendarza na komputerze z systemem Windows. Możesz również użyć tej funkcji w przypadku, gdy ekran komputera nie działa.
Ponadto, jeśli chcesz zmodyfikować jego ustawienia, takie jak głos narratora, wysokość głosu, dostosowanie prędkości narracji, możesz łatwo zmienić wszystkie te opcje zgodnie z potrzebami.
Zamiast zaawansowanej funkcji, niektórzy użytkownicy uznali ją za irytującą. Ponieważ czasami staje się to bardzo irytujące i może również wpływać na twoją prywatność, ponieważ za każdym razem, gdy włączasz komputer, Narrator systemu Windows zaczyna czytać menu, naciśnięcia klawiszy i inny tekst na ekranie.
Tak więc to twój wybór, czy chcesz włączyć tę funkcję na swoim komputerze, czy chcesz ją wyłączyć. Zgodnie z własnymi preferencjami możesz łatwo włączyć lub wyłączyć opcję Narratora, korzystając z kilku sztuczek.
W tym artykule znajdziesz wszystkie różne sztuczki, których można użyć do aktywacji lub dezaktywacji Narratora na komputerze z systemem Windows 10. Wypróbuj te sztuczki zgodnie z potrzebami.
Jak włączyć i wyłączyć Narratora w systemie Windows 10?
Spis treści
Sztuczka 1: Wyłącz/włącz Narratora za pomocą właściwości Narratora
Oto kroki, aby wyłączyć Narratora na komputerze z systemem Windows 10:

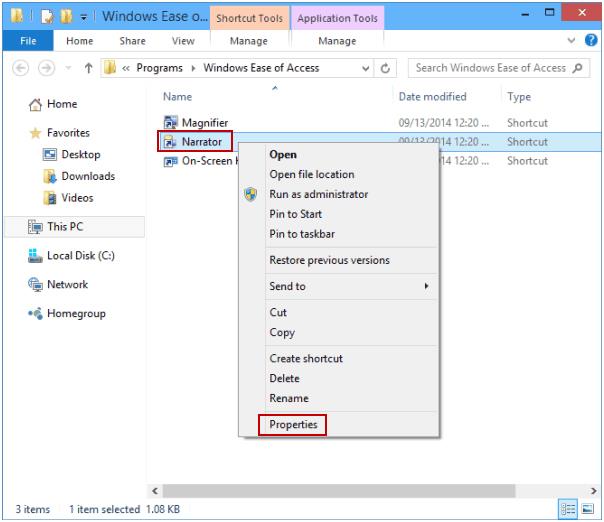
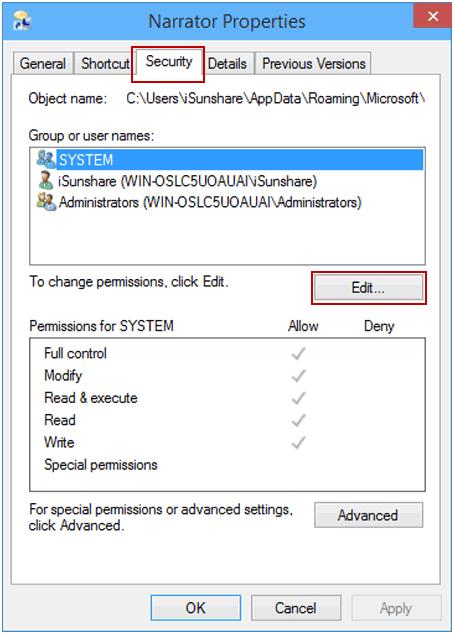
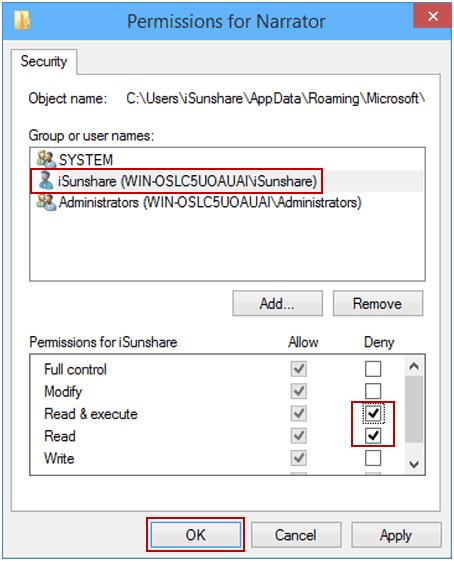
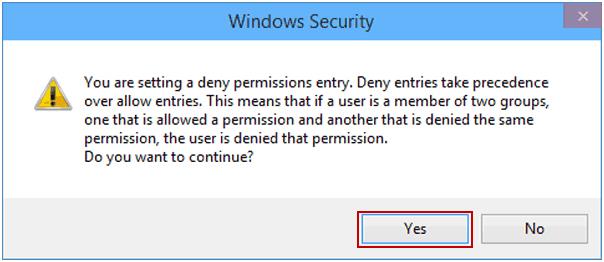
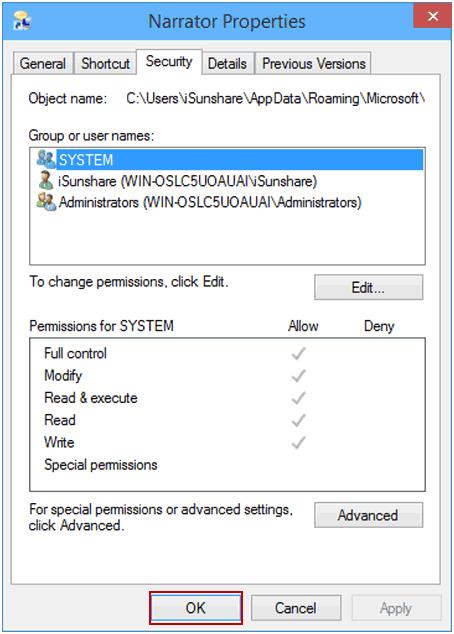
Poniżej znajdują się kroki, aby włączyć Narratora na komputerze z systemem Windows 10:

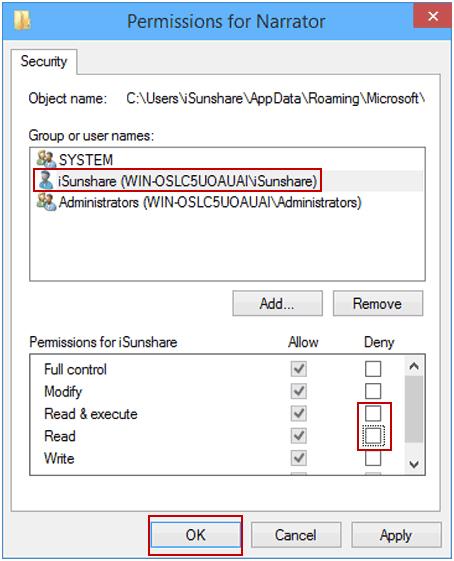
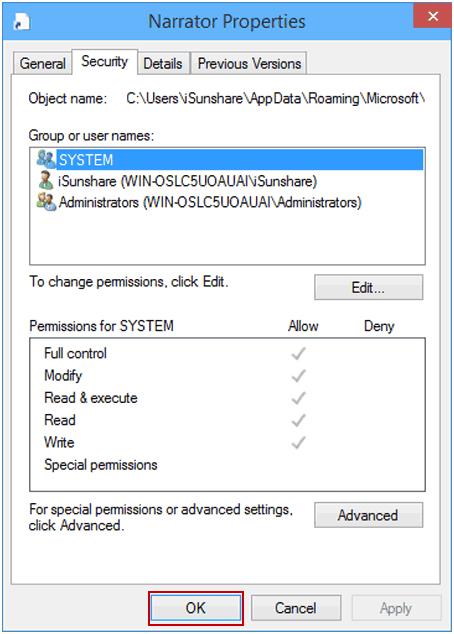
Sztuczka 2: Wyłącz klawisz skrótu Narratora za pomocą rejestru Windows
HKEY_CURRENT_USER\SOFTWARE\Microsoft\Narrator\NoRoam
Sztuczka 3: Włącz lub wyłącz Narratora za pomocą ustawień systemu Windows 10
Sztuczka 4: Użyj skrótu klawiaturowego, aby włączyć/wyłączyć Narratora
Aby włączyć Narratora na komputerze z systemem Windows 10 , naciśnij jednocześnie klawisze Windows + Ctrl + Enter . Teraz pojawi się okno dialogowe Narratora, kliknij przycisk OK . Następnie zamknij okno.
Podobnie, jeśli chcesz wyłączyć Narratora , naciśnij jednocześnie klawisze Windows + Ctrl + Enter . Spowoduje to automatyczne wyłączenie Narratora .
Sztuczka 5: Wyłącz lub włącz Narratora na ekranie logowania do systemu Windows 10
Sztuczka 6: Aktywuj lub dezaktywuj Narratora w Panelu sterowania
Często zadawane pytania: dowiedz się więcej o Narratorze systemu Windows 10
Co to jest Narrator w systemie Windows 10?
Narrator to wbudowana funkcja zamiany tekstu na mowę i czytnika ekranu w systemie Windows 10. To narzędzie odczytuje i odczytuje wszystkie czynności wykonywane w systemie Windows, takie jak dokumenty tekstowe, strony internetowe i inne pliki. Głównym motywem opracowania tego narzędzia jest umożliwienie osobom niedowidzącym obsługi komputera.
Jak działa Narrator w systemie Windows 10?
Ponieważ Narrator jest aplikacją wbudowaną w system Windows 10, nie musisz pobierać niczego z dowolnego źródła. Jeśli Narrator jest włączony na Twoim komputerze, po prostu odczytuje wykonywane czynności, a na ekranie pojawiają się teksty.
Jak sprawić, by Narrator systemu Windows 10 odczytywał tekst?
Jeśli chcesz, aby Narrator odczytał tekst, najpierw włącz Narratora (możesz wypróbować dowolną sztuczkę wymienioną w tym artykule, aby go włączyć), a następnie po prostu przesuń kursor i wybierz tekst, który chcesz wypowiedzieć Narratorowi.
Dolna linia
Tak więc chodzi o różne sposoby wyłączania i włączania funkcji Narrator systemu Windows 10 . Po prostu postępuj zgodnie z instrukcjami i włącz lub wyłącz Narratora zgodnie z własnym wyborem.
Poza tym, jeśli masz jakiś błąd lub problem z wydajnością na swoim komputerze, powinieneś przeskanować swój komputer za pomocą PC Repair Tool . To narzędzie jest w stanie poradzić sobie z problemami związanymi z wydajnością, a także naprawiać różne błędy i problemy z systemem Windows.
Ginger to darmowy moduł do sprawdzania pisowni i gramatyki.
Blocks to intelektualna gra przeznaczona dla uczniów klas trzecich szkół podstawowych, służąca ćwiczeniu umiejętności wykrywania i wzroku. Nauczyciele objęli ją programem wspierania nauczania informatyki.
Prezi to darmowa aplikacja, która umożliwia tworzenie cyfrowych prezentacji, zarówno online, jak i offline.
Mathway to bardzo przydatna aplikacja, która pomoże Ci rozwiązać wszystkie problemy matematyczne, które wymagają bardziej złożonego narzędzia niż kalkulator wbudowany w Twoje urządzenie.
Adobe Presenter to oprogramowanie do e-learningu wydane przez firmę Adobe Systems, dostępne na platformie Microsoft Windows jako wtyczka Microsoft PowerPoint.
Toucan to edukacyjna platforma technologiczna. Pozwala nauczyć się nowego języka podczas przeglądania popularnych, codziennych stron internetowych.
eNetViet to aplikacja, która pomaga rodzicom połączyć się ze szkołą, w której uczą się ich dzieci, aby mogli lepiej zrozumieć aktualną sytuację edukacyjną swojego dziecka.
Duolingo - Ucz się języków za darmo, czyli po prostu Duolingo, to program edukacyjny, który pozwala uczyć się i ćwiczyć wiele różnych języków.
RapidTyping to wygodne i łatwe w użyciu narzędzie do nauki obsługi klawiatury, które pomoże Ci poprawić szybkość pisania i zmniejszyć liczbę błędów ortograficznych. Dzięki lekcjom zorganizowanym na wielu różnych poziomach RapidTyping nauczy Cię, jak pisać na klawiaturze lub doskonalić istniejące umiejętności.
MathType to interaktywne oprogramowanie do równań opracowane przez projektanta Design Science (Dessci), które umożliwia tworzenie i dodawanie adnotacji do notacji matematycznej na potrzeby przetwarzania tekstu, prezentacji, e-learningu itp. Ten edytor jest również używany do tworzenia dokumentów TeX, LaTeX i MathML.








