Messenger nie może otworzyć załącznika lub linku? Oto co robić

Messenger nie może otworzyć załącznika lub linku? Dowiedz się, jak rozwiązać ten problem dzięki sprawdzonym krokom i wskazówkom.
Domyślnie okienko odczytu jest włączone dla wszystkich nowych folderów w programie Outlook. Oznacza to, że po wybraniu wiadomości e-mail zostanie ona automatycznie otwarta w prawym okienku.
Nie jest to jednak dobry pomysł. Na przykład program Outlook może automatycznie otworzyć wiadomość e-mail w okienku odczytu, która zawiera coś, co może uszkodzić komputer. Domyślnie powinieneś wyświetlić nadawcę i wiersz tematu bez otwierania wiadomości e-mail.
Możesz ustawić każdy folder na swoim koncie e-mail w programie Outlook, aby nie wyświetlał okienka odczytu. Jeśli jednak masz dużo folderów, może to być czasochłonne.
Dzisiaj pokażemy, jak wyłączyć okienko odczytu dla wszystkich folderów na koncie e-mail jednocześnie w programie Outlook.
Zastosuj bieżący widok do wszystkich innych folderów
Jednym ze sposobów wyłączenia okienka odczytu dla wszystkich folderów jest wyłączenie go dla jednego folderu i zastosowanie tego bieżącego widoku do wszystkich innych folderów.
Najpierw przejdź do skrzynki odbiorczej (lub dowolnego innego folderu) na swoim koncie e-mail.
Kliknij kartę Widok , a następnie kliknij Okienko odczytu w sekcji Układ i wybierz Wyłącz .
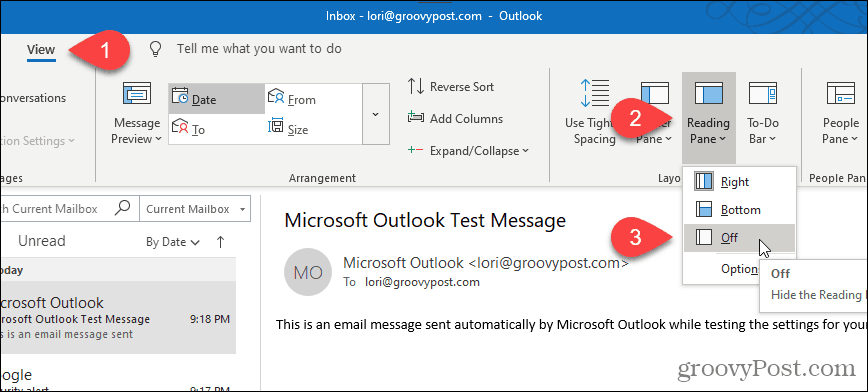
Okienko odczytu wyłączy się w wybranym folderze.
Aby zastosować ten widok do wszystkich innych folderów na bieżącym koncie e-mail, kliknij Zmień widok na karcie Widok . Następnie kliknij Ukryj wiadomości i wybierz Zastosuj bieżący widok do innych folderów poczty .
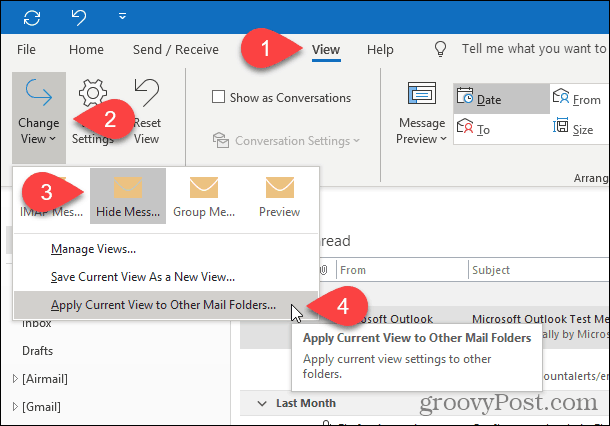
Jeśli korzystasz z konta e-mail Microsoft Exchange, menu rozwijane Zmień widok wygląda nieco inaczej.
Po kliknięciu przycisku Zmień widok kliknij Kompaktowy lub Podgląd , a następnie wybierz Zastosuj bieżący widok do innych folderów poczty .
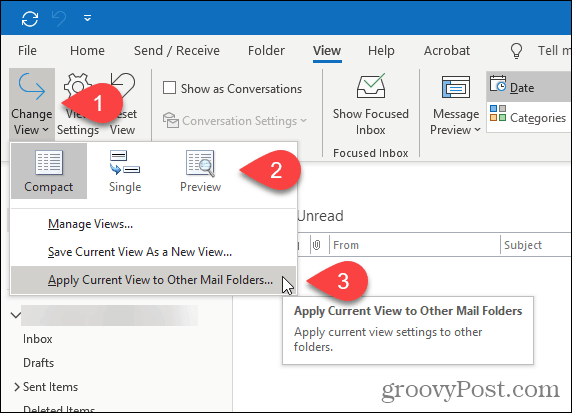
W oknie dialogowym Zastosuj widok zaznacz wszystkie foldery na określonym koncie e-mail i zaznacz pole Zastosuj widok do podfolderów .
Kliknij OK .
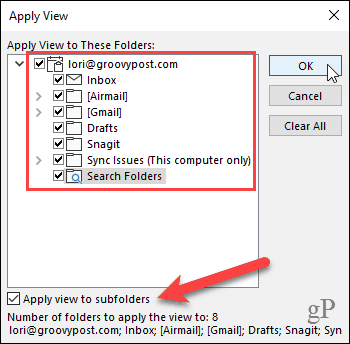
Okienko odczytu jest wyłączone we wszystkich folderach na bieżącym koncie e-mail. Dlatego jeśli masz wiele kont e-mail w programie Outlook , musisz wykonać powyższą procedurę dla każdego konta e-mail.
Program Outlook zapamiętuje ustawienia za każdym razem, gdy otwierasz program, więc okienko odczytu powinno być wyłączone dla wszystkich folderów przy następnym otwarciu programu Outlook.
Zresetuj wszystkie widoki do widoku domyślnego
Jeśli z jakiegoś powodu okienko odczytu nie jest wyłączone dla jednego lub większej liczby folderów po wykonaniu kroków opisanych w poprzedniej sekcji, do tych folderów mogą być zastosowane widoki niestandardowe.
Aby to naprawić, możesz zresetować wszystkie widoki do widoku domyślnego za pomocą przełącznika cleanviews . Następnie możesz ponownie wykonać kroki opisane w poprzedniej sekcji, aby wyłączyć okienko odczytu dla wszystkich folderów.
UWAGA: Jeśli masz skonfigurowane widoki niestandardowe dla niektórych folderów, które chcesz zachować, możesz nie chcieć resetować widoków domyślnych.
Naciśnij klawisz Windows + R , aby otworzyć okno dialogowe Uruchom .
Wpisz następujący wiersz w polu Otwórz i kliknij OK lub naciśnij Enter .
outlook.exe / cleanviews
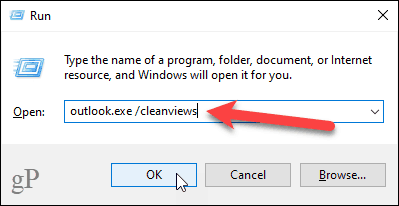
Outlook otwiera się ze wszystkimi ustawieniami widoku ustawionymi na wartości domyślne.
Uruchom program Outlook z domyślnie wyłączonym okienkiem odczytu
Aby upewnić się, że program Outlook uruchamia się domyślnie z wyłączonym okienkiem odczytu, możesz skonfigurować specjalny skrót programu Outlook na pulpicie. Ta metoda wyłącza również okienko odczytu dla wszystkich kont e-mail w programie Outlook.
Przed utworzeniem skrótu musisz uzyskać ścieżkę do pliku programu OUTLOOK.EXE.
Otwórz Eksplorator plików i wybierz Dysk lokalny (C:) po lewej stronie. Następnie wpisz: outlook.exe w polu wyszukiwania w prawym górnym rogu okna.
Poszukaj OUTLOOK.EXE na liście wyników i wybierz go.
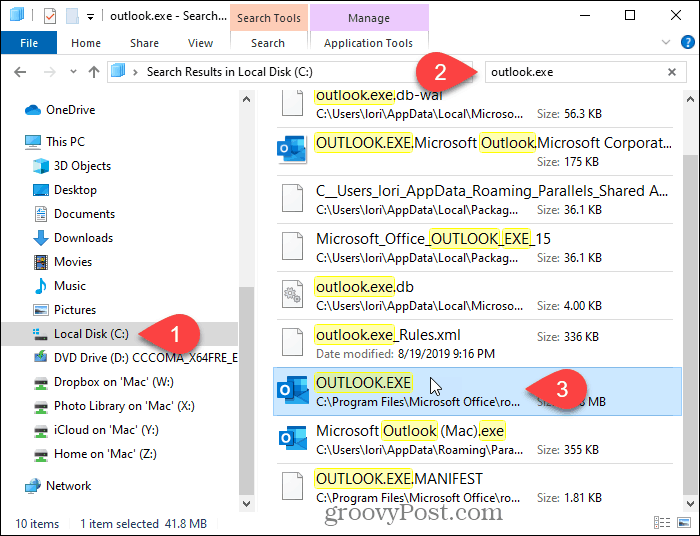
Kliknij prawym przyciskiem myszy plik OUTLOOK.EXE na liście wyników i wybierz Otwórz lokalizację pliku .
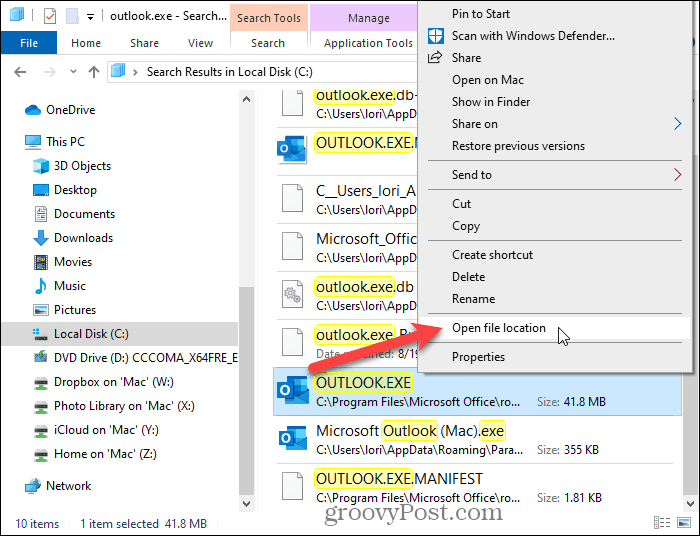
Kliknij pasek adresu u góry okna. Ścieżka jest wybierana automatycznie.
Kliknij prawym przyciskiem myszy wybraną ścieżkę i wybierz Kopiuj z menu podręcznego.
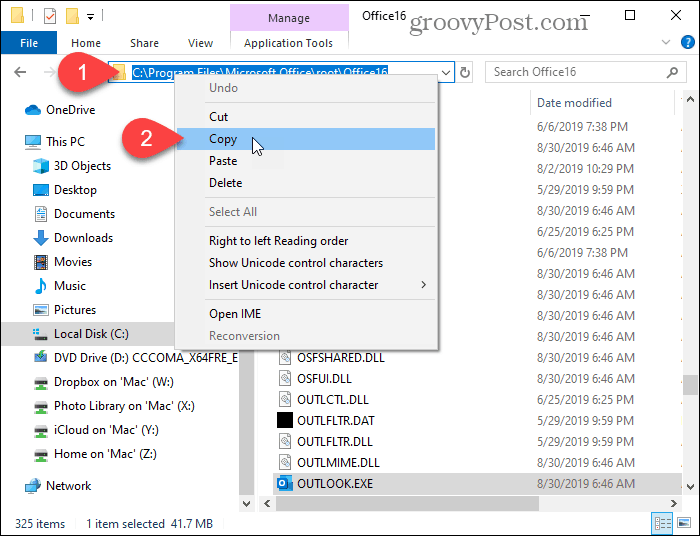
Teraz kliknij prawym przyciskiem myszy pusty obszar pulpitu Windows, a następnie przejdź do Nowy> Skrót .
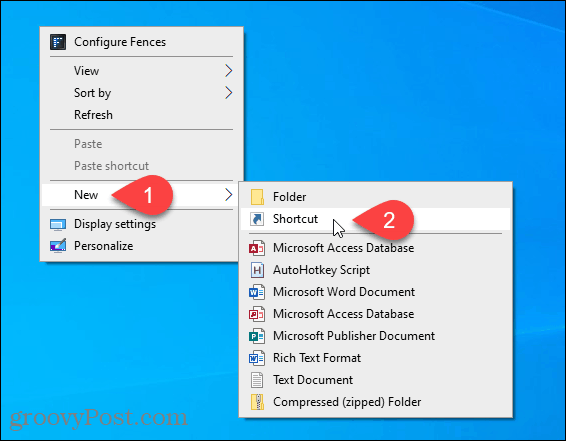
W polu Wpisz lokalizację elementu w oknie dialogowym Utwórz skrót naciśnij klawisze Ctrl + V , aby wkleić skopiowaną ścieżkę.
Następnie kliknij Dalej .
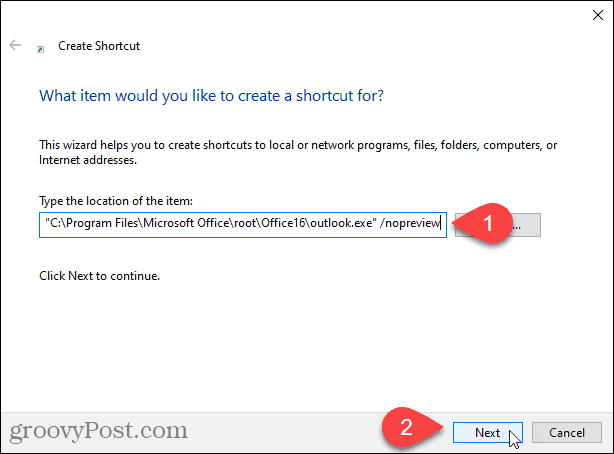
Wprowadź nazwę skrótu w polu Wpisz nazwę tego skrótu i kliknij przycisk Zakończ .
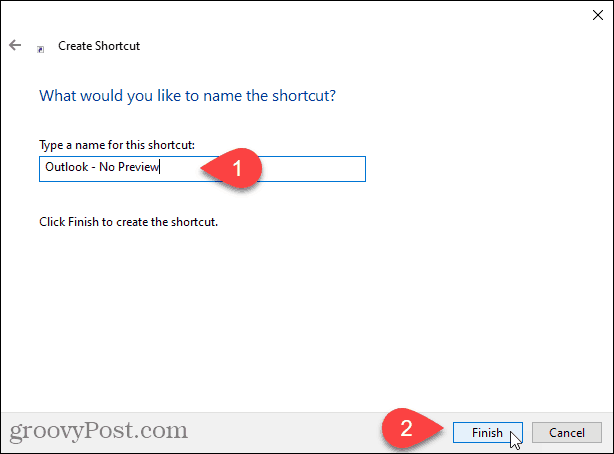
Nowy skrót do programu Outlook zostanie dodany na pulpicie. Kliknij dwukrotnie skrót, aby otworzyć Outlooka.
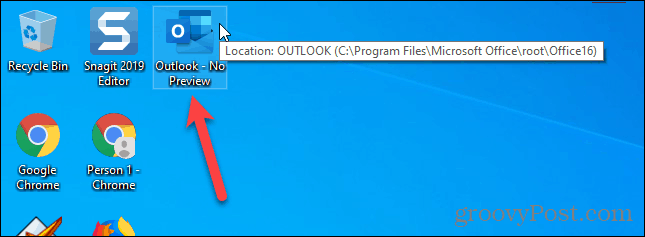
Okienko odczytu jest automatycznie wyłączane dla wszystkich folderów na wszystkich kontach e-mail.
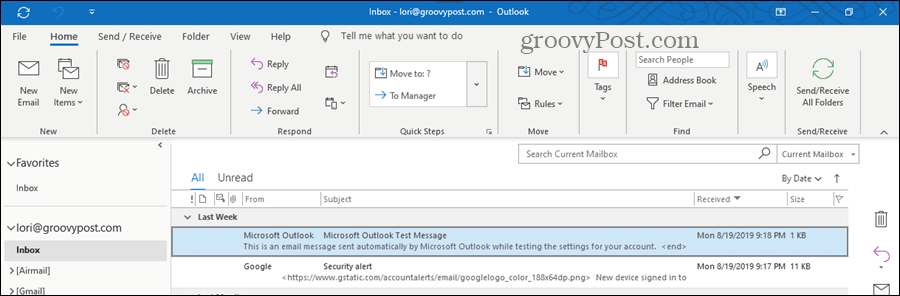
Okienko odczytu może wydawać się wygodne, ale uważaj…
Mimo że korzystanie z okienka odczytu nie jest mądre, czasami może być przydatne. Możesz na przykład użyć go do podglądu e-maili bez oznaczania ich jako przeczytanych lub wysyłania potwierdzeń przeczytania . Możesz także dostosować czcionki używane w okienku odczytu .
Po prostu bądź bardzo ostrożny, jeśli korzystasz z okienka odczytu. Może automatycznie otworzyć niebezpieczną wiadomość e-mail, która może uszkodzić Twój komputer.
Messenger nie może otworzyć załącznika lub linku? Dowiedz się, jak rozwiązać ten problem dzięki sprawdzonym krokom i wskazówkom.
Dowiedz się, jak szybko stworzyć grupę kontaktów w Outlook, aby efektywnie zarządzać swoimi wiadomościami e-mail. Oszczędzaj czas z naszą szczegółową instrukcją.
Dowiedz się, jak rozwiązać problem z błędem 740 żądana operacja wymaga podniesienia Windows 10 problemów z rozwiązaniami przedstawionymi w tym artykule.
Jeśli chcesz mieć większą kontrolę nad tym, które witryny próbują uzyskać dostęp na Twoim komputerze, oto jak skutecznie zarządzać uprawnieniami witryny w Microsoft Edge.
Poznaj najlepsze emulatory PS4 na PC, które pozwolą Ci grać w gry na konsole PlayStation 4 za darmo na komputerach z Windows.
Odkryj możliwe rozwiązania, aby naprawić błąd wyjątku nieznanego oprogramowania (0xe0434352) w systemie Windows 10 i 11 podany tutaj…
Jak usunąć animacje z prezentacji PowerPoint, aby dostosować ją do profesjonalnych standardów. Oto przydatne wskazówki.
Radzenie sobie z Wicked Whims, które nie działają w Sims 4. Wypróbuj 6 skutecznych rozwiązań, takich jak aktualizacja modów i więcej.
Odkryj jak naprawić problem z kontrolerem PS4, który się nie ładuje. Sprawdź 8 prostych rozwiązań, w tym testy kabli, portów oraz reset kontrolera.
Dowiedz się, jak naprawić Operacja nie zakończyła się pomyślnie, ponieważ plik zawiera wirusa Windows 11/10 i nie można otworzyć żadnego pliku…

![[NAPRAWIONO] Błąd 740 Żądana operacja wymaga podwyższenia systemu Windows 10 [NAPRAWIONO] Błąd 740 Żądana operacja wymaga podwyższenia systemu Windows 10](https://luckytemplates.com/resources1/images2/image-2122-0408150409645.png)





![Napraw kontroler PS4 nie ładuje się [8 łatwych ROZWIĄZAŃ] Napraw kontroler PS4 nie ładuje się [8 łatwych ROZWIĄZAŃ]](https://luckytemplates.com/resources1/images2/image-9090-0408151104363.jpg)
![Operacja nie została zakończona pomyślnie, ponieważ plik zawiera wirusa [NAPRAWIONO] Operacja nie została zakończona pomyślnie, ponieważ plik zawiera wirusa [NAPRAWIONO]](https://luckytemplates.com/resources1/images2/image-4833-0408151158929.png)