Messenger nie może otworzyć załącznika lub linku? Oto co robić

Messenger nie może otworzyć załącznika lub linku? Dowiedz się, jak rozwiązać ten problem dzięki sprawdzonym krokom i wskazówkom.
Chromebooki z czasem stają się coraz bardziej popularne i wydaje się, że Google w końcu zaczął zwracać uwagę na tę platformę. Dostosowanie się do ChromeOS jest naprawdę proste, zwłaszcza jeśli pochodzisz z systemu Windows i Android. Jest jednak kilka rzeczy, które mogą zmylić nowych użytkowników, a jedna z nich dotyczy kopii zapasowych . Dzisiaj postaramy się wyjaśnić, jak wykonać kopię zapasową Chromebooka i czy jest to konieczne.
Czy musisz utworzyć kopię zapasową swojego Chromebooka?
Tak i nie. Kopia zapasowa większości rzeczy jest tworzona automatycznie, z wyjątkiem danych aplikacji i plików przechowywanych w folderze pobierania, które są zapisywane lokalnie w pamięci wewnętrznej.
Właśnie tam musisz wziąć sprawy w swoje ręce. Oczywiście będziesz też musiał ręcznie tworzyć kopie zapasowe aplikacji na Linuksa i Linuksa.
Domyślnie ChromeOS automatycznie tworzy kopię zapasową wszystkich ustawień systemowych, aplikacji, zakładek, historii, motywu, tapety itp. Te kopie zapasowe są zapisywane na Dysku Google powiązanym z Twoim kontem Google. Ten, którego użyłeś do zalogowania się na Chromebooku.
Możesz pobrać aplikację Google One, aby lepiej przechowywać kopie zapasowe i nie musisz być subskrybentem Google One, aby z niej korzystać.
Jeśli zdecydujesz się na Powerwash (przywrócenie ustawień fabrycznych) swojego Chromebooka, wszystkie zsynchronizowane dane zostaną automatycznie przywrócone. Oczywiście zaraz po zalogowaniu.
Możesz sprawdzić, które dokładnie kategorie są synchronizowane z Dyskiem Google z Twojego Chromebooka, wykonując następujące czynności:
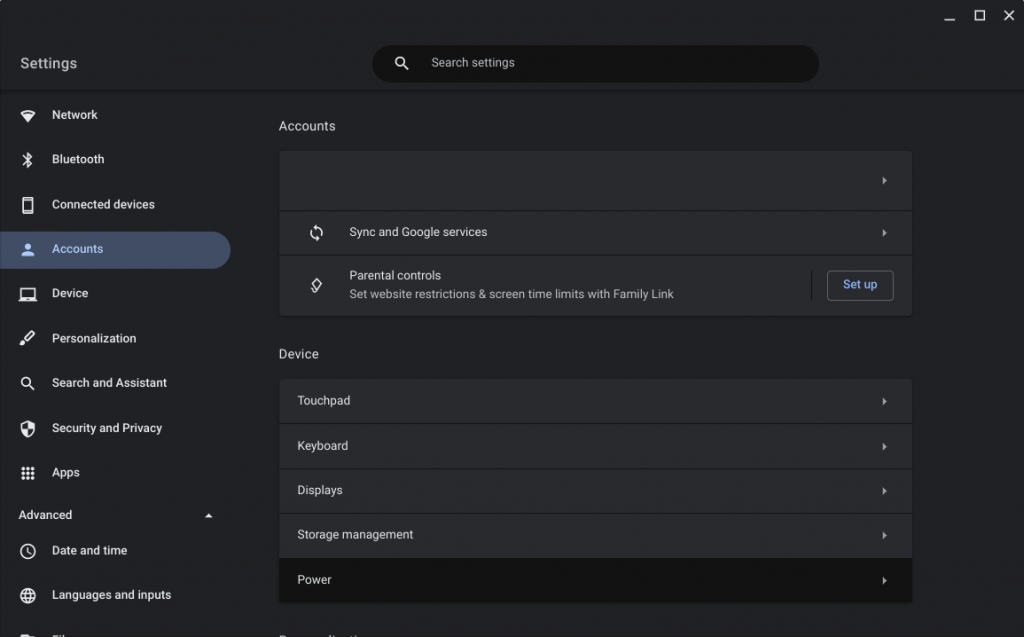
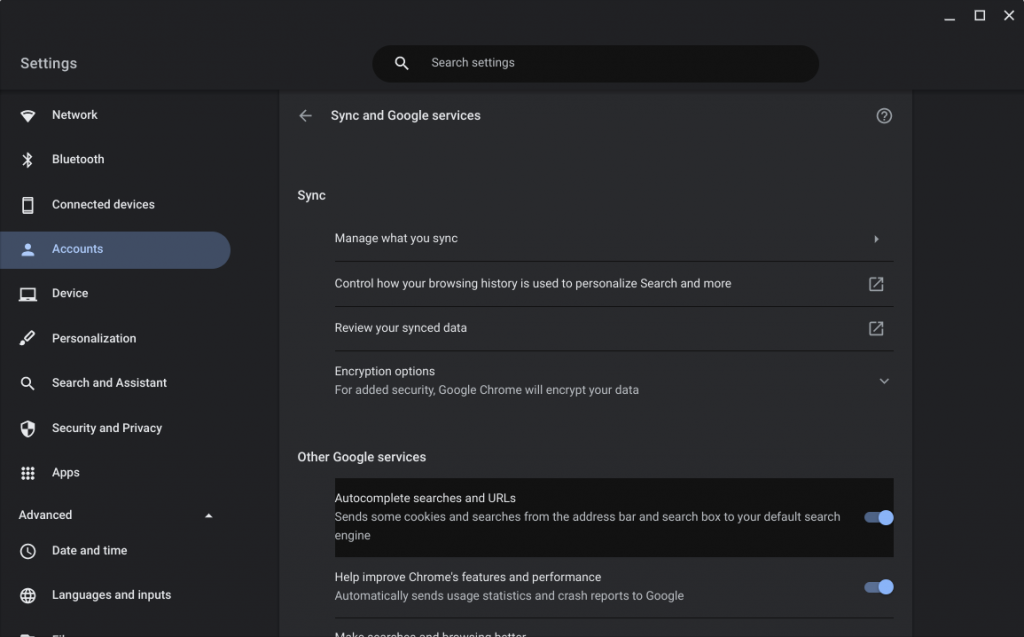
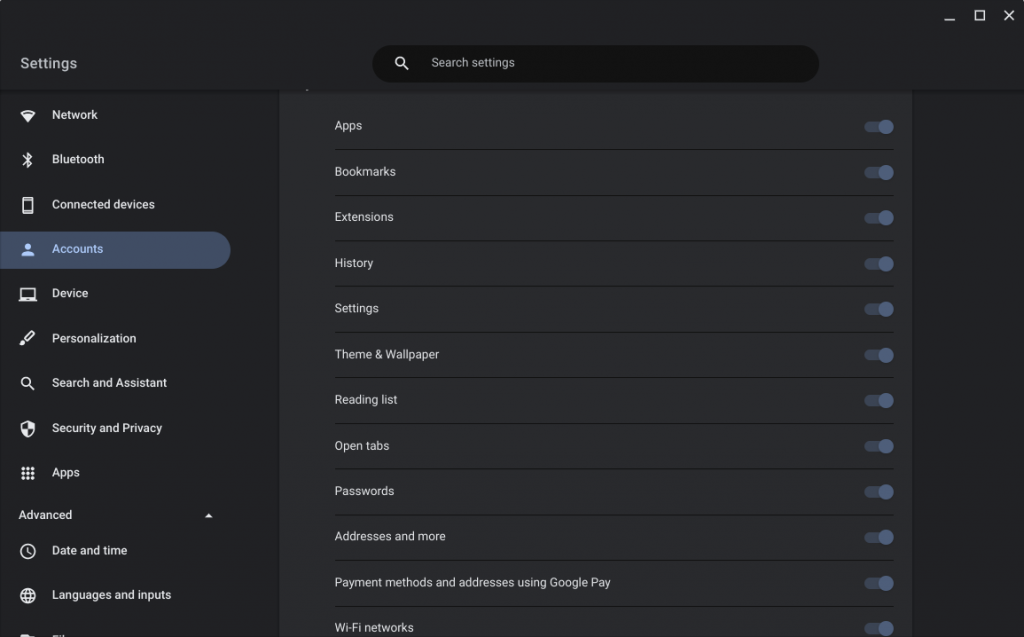
Z drugiej strony, aby utworzyć kopię zapasową plików z pamięci wewnętrznej, musisz otworzyć Pliki i skopiować i wkleić je na Dysk Google. Oto jak w najprostszy możliwy sposób wykonać kopię zapasową plików Chromebooka na Dysku Google:
Możesz tworzyć kopie zapasowe zdjęć i filmów w Zdjęciach Google, tak jak w Androidzie lub iOS. Wystarczy zainstalować aplikację i wybrać foldery, których kopię zapasową chcesz utworzyć.
Że należy to zrobić. Ponieważ ChromeOS jest głównie platformą zależną od sieci, po pierwsze, możesz łatwo uzyskać dostęp do swoich plików na Dysku Google, w razie potrzeby zapisywać je lokalnie lub udostępniać.
Powiedziawszy to, możemy zakończyć ten artykuł. Dziękujemy za przeczytanie i nie zapomnij podzielić się swoimi przemyśleniami i pytaniami w sekcji komentarzy poniżej. Możesz nas również znaleźć na i .
Messenger nie może otworzyć załącznika lub linku? Dowiedz się, jak rozwiązać ten problem dzięki sprawdzonym krokom i wskazówkom.
Dowiedz się, jak szybko stworzyć grupę kontaktów w Outlook, aby efektywnie zarządzać swoimi wiadomościami e-mail. Oszczędzaj czas z naszą szczegółową instrukcją.
Dowiedz się, jak rozwiązać problem z błędem 740 żądana operacja wymaga podniesienia Windows 10 problemów z rozwiązaniami przedstawionymi w tym artykule.
Jeśli chcesz mieć większą kontrolę nad tym, które witryny próbują uzyskać dostęp na Twoim komputerze, oto jak skutecznie zarządzać uprawnieniami witryny w Microsoft Edge.
Poznaj najlepsze emulatory PS4 na PC, które pozwolą Ci grać w gry na konsole PlayStation 4 za darmo na komputerach z Windows.
Odkryj możliwe rozwiązania, aby naprawić błąd wyjątku nieznanego oprogramowania (0xe0434352) w systemie Windows 10 i 11 podany tutaj…
Jak usunąć animacje z prezentacji PowerPoint, aby dostosować ją do profesjonalnych standardów. Oto przydatne wskazówki.
Radzenie sobie z Wicked Whims, które nie działają w Sims 4. Wypróbuj 6 skutecznych rozwiązań, takich jak aktualizacja modów i więcej.
Odkryj jak naprawić problem z kontrolerem PS4, który się nie ładuje. Sprawdź 8 prostych rozwiązań, w tym testy kabli, portów oraz reset kontrolera.
Dowiedz się, jak naprawić Operacja nie zakończyła się pomyślnie, ponieważ plik zawiera wirusa Windows 11/10 i nie można otworzyć żadnego pliku…

![[NAPRAWIONO] Błąd 740 Żądana operacja wymaga podwyższenia systemu Windows 10 [NAPRAWIONO] Błąd 740 Żądana operacja wymaga podwyższenia systemu Windows 10](https://luckytemplates.com/resources1/images2/image-2122-0408150409645.png)





![Napraw kontroler PS4 nie ładuje się [8 łatwych ROZWIĄZAŃ] Napraw kontroler PS4 nie ładuje się [8 łatwych ROZWIĄZAŃ]](https://luckytemplates.com/resources1/images2/image-9090-0408151104363.jpg)
![Operacja nie została zakończona pomyślnie, ponieważ plik zawiera wirusa [NAPRAWIONO] Operacja nie została zakończona pomyślnie, ponieważ plik zawiera wirusa [NAPRAWIONO]](https://luckytemplates.com/resources1/images2/image-4833-0408151158929.png)