Messenger nie może otworzyć załącznika lub linku? Oto co robić

Messenger nie może otworzyć załącznika lub linku? Dowiedz się, jak rozwiązać ten problem dzięki sprawdzonym krokom i wskazówkom.
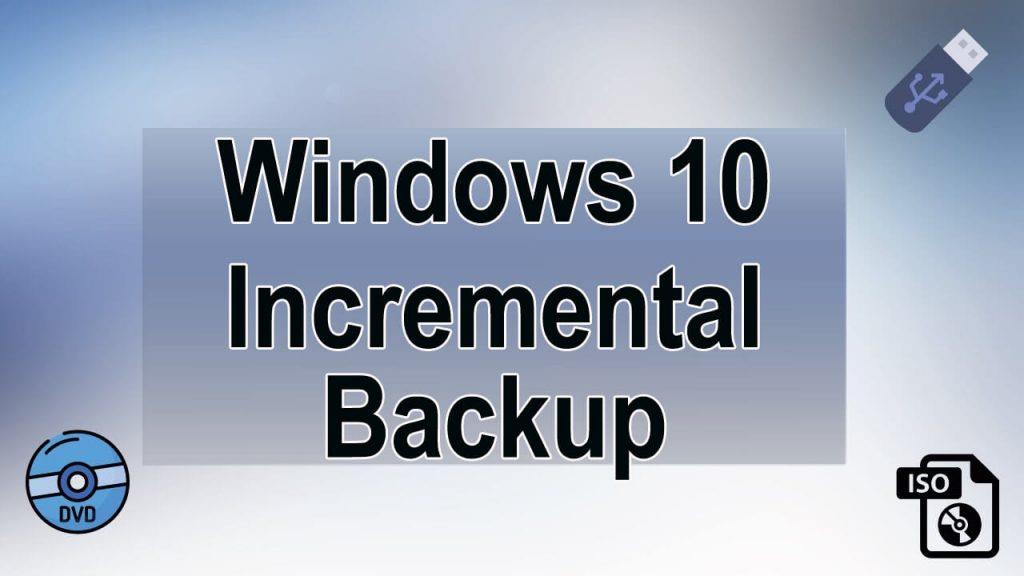
„Kopia zapasowa” to małe słowo, ale w świecie komputerów oznacza wiele. Tworzenie kopii zapasowej lub tworzenie zaktualizowanej kopii zapasowej systemu Windows jest konieczne, aby poradzić sobie z każdą niepożądaną sytuacją.
Tutaj, aby zrozumieć konieczność tworzenia i utrzymywania kopii zapasowej systemu, powinieneś skorzystać z tego rzeczywistego scenariusza:
W sierpniu 2016 roku popularna linia lotnicza musiała zrezygnować z ponad 1300 lotów , które kosztowały je ponad 100 milionów dolarów.
Powodem nie jest żadna pogoda ani problem techniczny, ten incydent ma miejsce, ponieważ systemy komputerowe firmy uległy awarii i nie mieli odpowiedniego mechanizmu tworzenia kopii zapasowych, aby poradzić sobie ze scenariuszem.
Jest więc jasne, że bez odpowiedniej kopii zapasowej systemu nie poradzisz sobie z dziwnymi sytuacjami, takimi jak infekcja wirusowa, awarie systemu operacyjnego, włamania, uszkodzenie plików i inne.
Dlatego w tym artykule omówimy zaawansowany sposób ( Przyrostowa kopia zapasowa ) tworzenia kopii zapasowej systemu Windows.
Co to jest przyrostowa kopia zapasowa systemu Windows 10?
Przyrostowa kopia zapasowa systemu Windows 10 to zaawansowany rodzaj kopii zapasowej systemu. W prostych słowach możemy powiedzieć, że jest to ten, który tworzy kopię zapasową tylko modyfikacji dokonanych przez poprzednią kopię zapasową.
Co więcej, przyrostowa kopia zapasowa to kopia zapasowa, która nie gromadzi powtarzalnych danych, dzięki czemu nie musisz martwić się o miejsce.
Przyrostowa kopia zapasowa opiera się na pierwszej pełnej kopii zapasowej dodanych i zmienionych danych/plików; druga przyrostowa kopia zapasowa zależy od pierwszej przyrostowej kopii zapasowej i tak dalej.
Ponieważ nie ma roli żadnych powtarzalnych danych, rozmiar kopii zapasowej danych jest mniejszy niż pełnej kopii zapasowej. Ponieważ wszystkie rzeczy zawierają zarówno zalety, jak i wady, dlatego kopia przyrostowa ma również pewne problemy.
Przywracanie danych z przyrostowych kopii zapasowych jest trochę trudne, ponieważ najpierw potrzebujesz pełnej kopii zapasowej systemu, a wszystkie przyrostowe kopie zapasowe wraz z kopiami powinny być przywracane w kolejności sekwencyjnej jeden po drugim. Cały ten proces jest czasochłonny.
Inne rodzaje kopii zapasowych systemu Windows
Różnicowa kopia zapasowa : W ramach tego typu kopii zapasowej zmodyfikowane pliki są oparte na ostatniej pełnej kopii zapasowej. Ta kopia zapasowa zajmuje bardzo mało czasu i może maksymalnie zaoszczędzić miejsce na dysku.
Pełna kopia zapasowa : jest to normalny typ kopii zapasowej, który tworzy kopie zapasowe wszystkich danych ważnych plików lub aplikacji itp. Ta kopia zapasowa wymaga więcej miejsca, ponieważ za każdym razem tworzy pełną kopię zapasową systemu. Bez względu na to, czy dane zostaną zmienione, czy nie, wykona kopię zapasową całych plików. Ten proces zajmuje dużo czasu, aby utworzyć kopię zapasową.
Dlaczego warto korzystać z przyrostowej kopii zapasowej w systemie Windows 10?
Przyrostowe kopie zapasowe systemu Windows 10 są bardzo skuteczne, wymagają mniej miejsca do przechowywania i unikają duplikowania plików.
Głównym celem tworzenia kopii zapasowej systemu jest unikanie niepożądanych scenariuszy i przywracanie danych plików/aplikacji w razie potrzeby. Ale co, gdy skopiuje pojedynczy plik 10 razy, stanie się to dla ciebie bardzo denerwujące. Ten proces zajmie również więcej czasu na przywrócenie i wymaga dodatkowego miejsca na dysku.
Dlatego profesjonaliści zawsze preferują tworzenie przyrostowych kopii zapasowych, ponieważ pozwalają uniknąć duplikowania danych. Będzie to również chronić i chronić dane, tworząc kopie w oparciu o modyfikacje tych plików/danych. W ten sposób minimalizuje czas potrzebny do uruchomienia procesu tworzenia kopii zapasowej/przywracania.
Czy narzędzia kopii zapasowej systemu Windows 10 mogą pomóc w tworzeniu przyrostowej i różnicowej kopii zapasowej?
System operacyjny Windows 10 jest wyposażony we wbudowane narzędzie Backup and Recovery , za pomocą tego narzędzia można łatwo utworzyć obraz systemu i wykonać kopię zapasową folderów/plików.
Ten wbudowany mechanizm tworzenia kopii zapasowych systemu Windows 10 ma również opcję Historia plików, której można używać tylko do tworzenia kopii zapasowych plików/bibliotek osobistych. Kopie zapasowe utworzone za pomocą opcji Historia plików są nieniszczące, są to kopie pełne, które nie należą do kopii przyrostowej lub różnicowej.
Dlatego nie można utworzyć przyrostowej kopii zapasowej za pomocą żadnej z tych dwóch opcji. Tak więc, aby wykonać przyrostową i różnicową kopię zapasową w systemie Windows 10, powinieneś skorzystać z dowolnego profesjonalnego oprogramowania innej firmy.
Dostępnych jest wiele narzędzi, które pomogą Ci utworzyć i przywrócić przyrostową kopię zapasową na komputerze PC/laptopie z systemem Windows 10 bez robienia czegokolwiek ręcznie. Niektóre z popularnych narzędzi to AOMEI Backupper, Easeus Backup, Handy Backup i inne.
Tutaj weźmiemy przykład przyrostowej kopii zapasowej plików za pomocą EaseUS Todo Backup .
Krok 1. Otwórz oprogramowanie i wybierz „Plik” .
Aby zapewnić bezpieczeństwo danych, zalecamy regularne tworzenie kopii zapasowych plików.
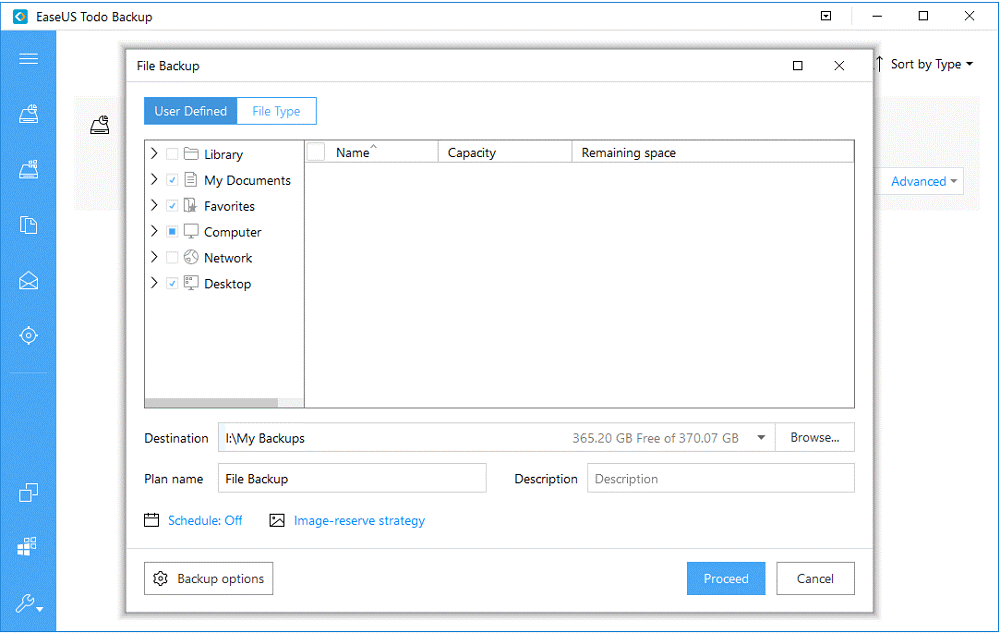
Krok 2. Wybierz pliki, których kopię zapasową chcesz utworzyć.
Jeśli chcesz utworzyć kopię zapasową tylko jednego lub kilku określonych typów plików w folderze, możesz użyć funkcji "Typ pliku" , aby utworzyć kopię zapasową określonych typów plików.
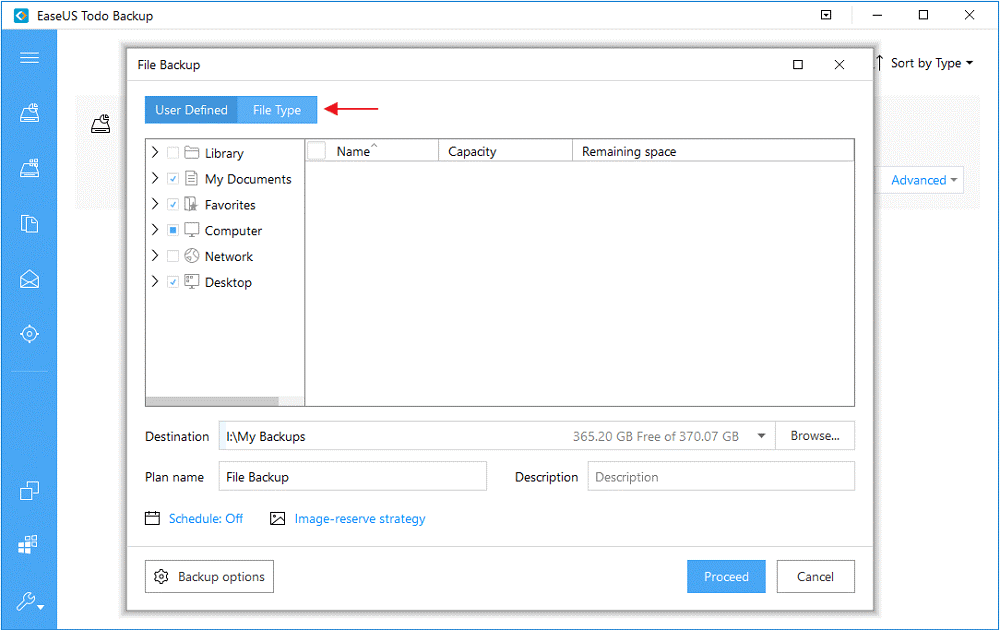
Krok 3. Wybierz miejsce docelowe, aby zapisać pliki kopii zapasowej.
W opcji „Miejsce docelowe” kliknij „Przeglądaj” , aby wybrać miejsce docelowe, w którym chcesz zapisać pliki kopii zapasowej.
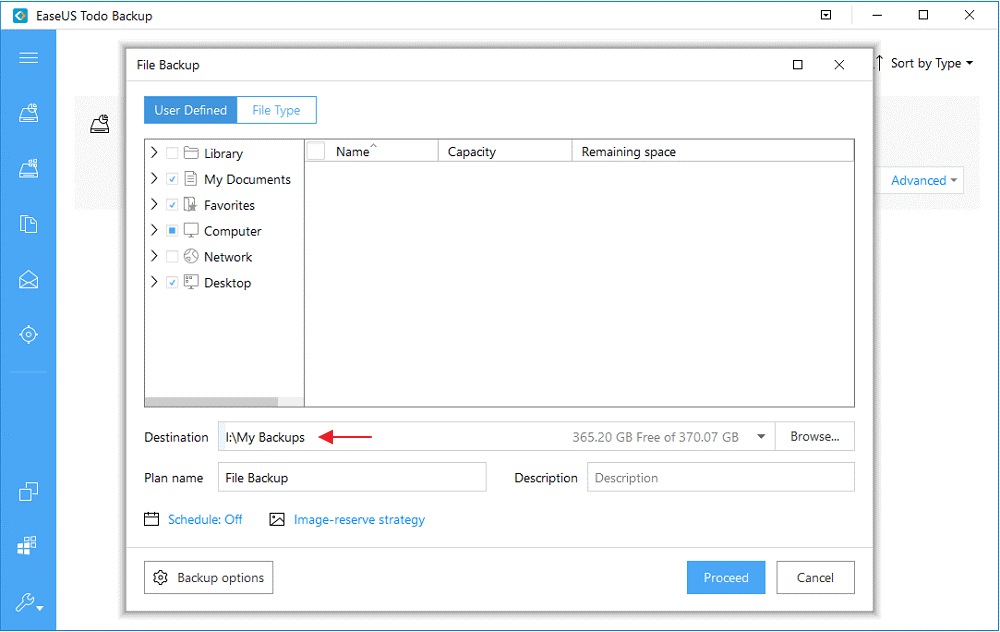
Krok 4. Kliknij „ Harmonogram ”, aby utworzyć automatyczną przyrostową kopię zapasową.
Na przykład, jeśli tworzysz kopię zapasową raz w tygodniu w niedziele, kliknij „ Co tydzień ” i wybierz „ Niedziela ”. Następnie ustaw metodę tworzenia kopii zapasowej na Przyrostową.
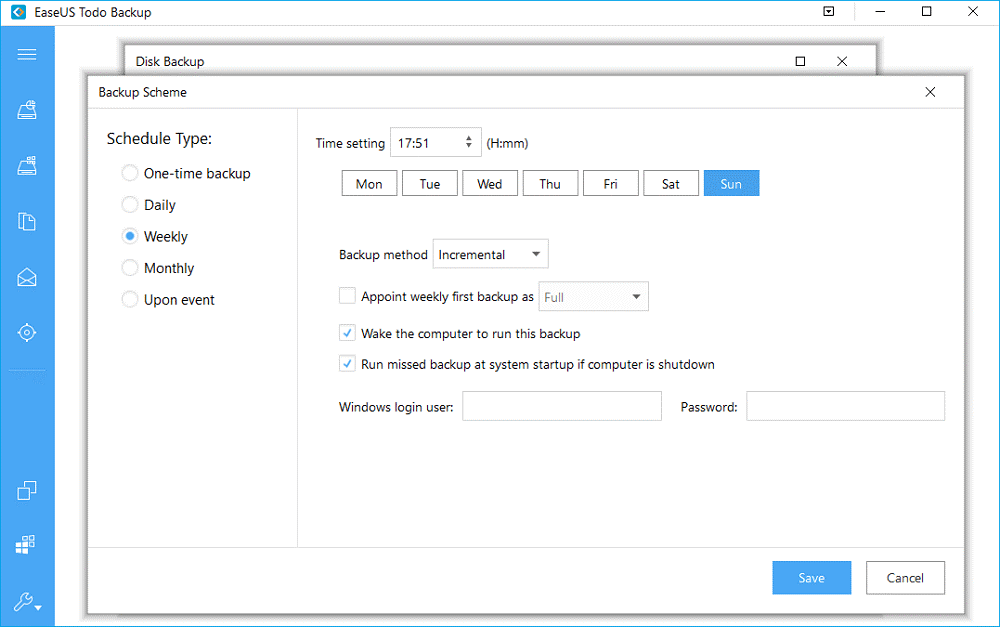
Następnie EaseUS Todo Backup będzie wykonywać przyrostowe zadania kopii zapasowej w każdą niedzielę tylko dla zmienionych plików.
Oprócz przyrostowych kopii zapasowych plików, EaseUS Todo Backup oferuje również tworzenie kopii zapasowych systemu, tworzenie kopii zapasowych poczty e-mail, klonowanie dysków i nie tylko. Jeśli potrzebujesz przyrostowej kopii zapasowej, dowiedz się więcej i pobierz oprogramowanie do tworzenia kopii zapasowych ze strony internetowej EaseUS .
I to wszystko za pomocą tego narzędzia będziesz mógł łatwo wykonać przyrostową kopię zapasową systemu Windows 10 . Jego interfejs systemowy jest bardzo prosty, więc nie potrzebujesz żadnych umiejętności zawodowych, aby obsługiwać to narzędzie.
Jeśli nie wiesz zbyt wiele o tym, jak tworzyć kopie zapasowe i efektywnie z nich korzystać, musisz skorzystać z tego w pełni automatycznego kreatora przyrostowych kopii zapasowych.
Uwaga: Przed użyciem tego narzędzia zaleca się utworzenie pełnej kopii zapasowej systemu za pomocą wbudowanej opcji ( Kopia zapasowa i odzyskiwanie ).
Opcja tworzenia kopii zapasowych i odzyskiwania systemu Windows 10
Windows 10 ma kilka opcji tworzenia kopii zapasowych i odzyskiwania, a wśród nich omówię kilka opcji odzyskiwania, które poprowadzą Cię do zachowania kopii zapasowej ważnych danych.
#1: Historia plików
Postępuj zgodnie z instrukcjami, aby wykonać kopię zapasową danych za pomocą Historii plików:
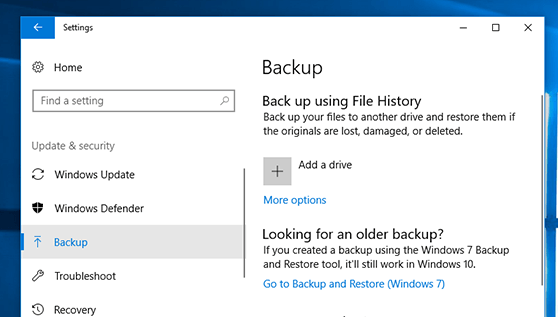
#2: Utwórz kopię zapasową obrazu systemu
Ta kopia zapasowa obrazu systemu tworzy migawkę obrazu systemu — zainstalowanych aplikacji, plików systemu operacyjnego, plików osobistych i wszystkiego innego. Zaletą korzystania z tej kopii zapasowej obrazu jest odzyskiwanie.
Aby dowiedzieć się więcej o kopii zapasowej obrazu systemu w szczegółach, przeczytaj ten artykuł — Kroki tworzenia obrazu kopii zapasowej systemu w systemie Windows 10
Możesz także wypróbować metody ręczne podane poniżej, które pomogą rozwiązać problem z kopią zapasową systemu Windows 10.
Metody naprawy problemu z kopią zapasową systemu Windows 10
Metoda 1: Włącz usługę wyszukiwania i historii plików systemu Windows
Aby włączyć wyszukiwanie w systemie Windows. Wykonaj poniższe kroki:
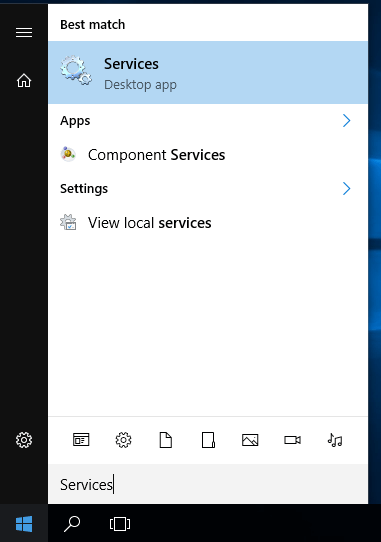
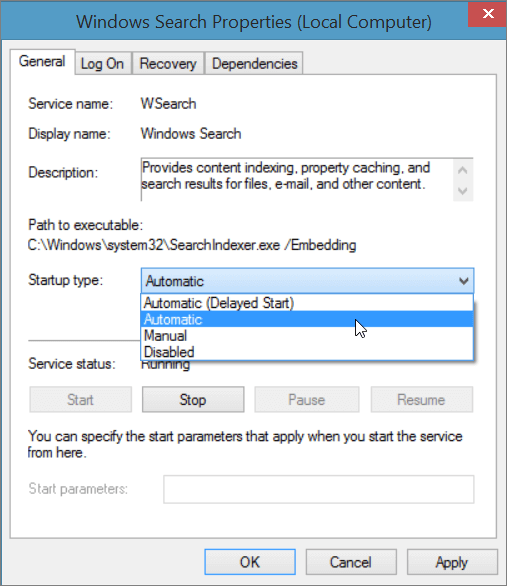
Metoda 2: Spróbuj wyłączyć i włączyć ochronę systemu
Jeśli kopia zapasowa systemu Windows 10 nie wyłączy ochrony systemu, spróbuj włączyć ją ponownie. Postępuj zgodnie z instrukcjami, aby to zrobić:
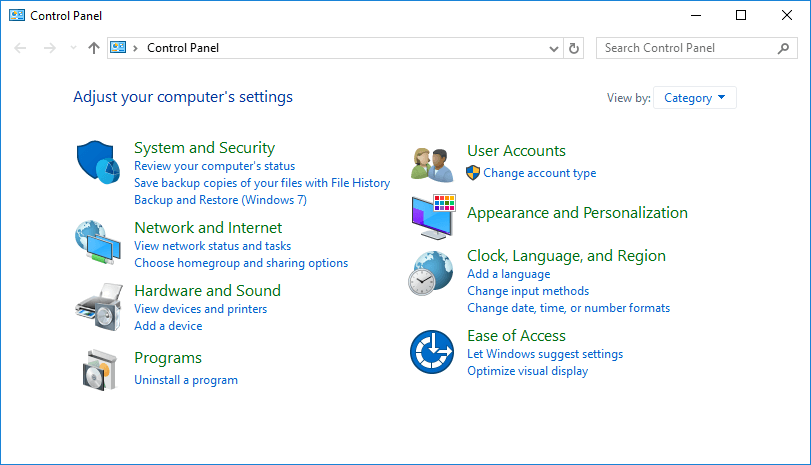
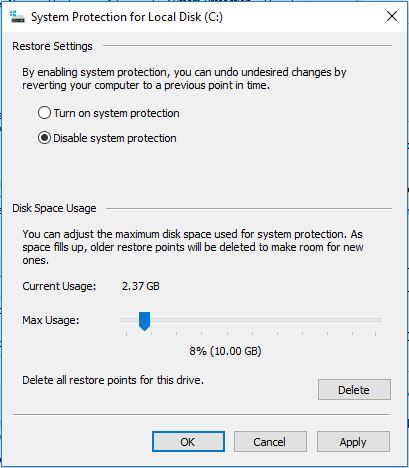
Teraz ponownie włącz ochronę systemu. pomoże to rozwiązać problem z kopią zapasową systemu Windows 10.
Często zadawane pytania dotyczące przyrostowej kopii zapasowej:
1: Jaki jest najlepszy sposób tworzenia kopii zapasowych na komputerze z systemem Windows 10?
Korzystanie z Historii plików to najlepszy sposób na utworzenie kopii zapasowej w systemie Windows 10. Aby to zrobić, musisz wykonać następujące czynności:
2: Który z nich jest lepszy między kopiami przyrostowymi a różnicowymi?
Z punktu widzenia bezpieczeństwa danych kopia różnicowa jest bardziej niezawodna, ponieważ kopia przyrostowa zapisuje tylko ostatnie zmiany wprowadzone od poprzedniej kopii przyrostowej. Natomiast archiwizacja różnicowa zapisuje wszystkie zmiany dokonane po wykonaniu pełnej archiwizacji systemu. Jak widać, tworzenie przyrostowych kopii zapasowych wiąże się z ryzykiem utraty danych. Dlatego wybierz kopię zapasową różnicową.
3: Jakie są zalety tworzenia przyrostowej kopii zapasowej nad pełną kopią zapasową?
Ponieważ kopia przyrostowa zapisuje tylko dane, które zostały zmienione po poprzedniej kopii przyrostowej lub pełnej, jest stosunkowo łatwa, szybka i wymaga niewielkiej ilości miejsca.
4: Co jest najważniejszą rzeczą, którą należy wziąć pod uwagę podczas tworzenia kopii zapasowej danych?
Najważniejszą rzeczą, którą należy wziąć pod uwagę podczas tworzenia kopii zapasowych danych, jest szybkość odzyskiwania danych. Szybkość odzyskiwania danych to coś, co poinformuje Cię, czy wybrana metoda tworzenia kopii zapasowej jest niezawodna, czy nie. Należy sprawdzić, ile czasu zajmuje odzyskanie danych, a także jakość przywracanych danych.
Wniosek:
Jeśli jesteś zadowolony z normalnych opcji tworzenia kopii zapasowych zapewnianych przez system Windows, to OK, w przeciwnym razie musisz skorzystać z profesjonalnych narzędzi do tworzenia kopii zapasowych i z łatwością utworzyć przyrostową kopię zapasową w systemie Windows.
Czasami zdarza się, że z powodu problemów i błędów związanych z komputerem/Windows możesz napotkać takie problemy, dlatego wypróbuj narzędzie do naprawy komputera , aby rozwiązać problemy z systemem Windows i poprawić wydajność komputera.
Niektóre z nich są płatne, ale nie wszystkie, dostępne są również bezpłatne narzędzia do tworzenia kopii zapasowych i przywracania , które mogą zapewnić opcję tworzenia przyrostowych kopii zapasowych.
Messenger nie może otworzyć załącznika lub linku? Dowiedz się, jak rozwiązać ten problem dzięki sprawdzonym krokom i wskazówkom.
Dowiedz się, jak szybko stworzyć grupę kontaktów w Outlook, aby efektywnie zarządzać swoimi wiadomościami e-mail. Oszczędzaj czas z naszą szczegółową instrukcją.
Dowiedz się, jak rozwiązać problem z błędem 740 żądana operacja wymaga podniesienia Windows 10 problemów z rozwiązaniami przedstawionymi w tym artykule.
Jeśli chcesz mieć większą kontrolę nad tym, które witryny próbują uzyskać dostęp na Twoim komputerze, oto jak skutecznie zarządzać uprawnieniami witryny w Microsoft Edge.
Poznaj najlepsze emulatory PS4 na PC, które pozwolą Ci grać w gry na konsole PlayStation 4 za darmo na komputerach z Windows.
Odkryj możliwe rozwiązania, aby naprawić błąd wyjątku nieznanego oprogramowania (0xe0434352) w systemie Windows 10 i 11 podany tutaj…
Jak usunąć animacje z prezentacji PowerPoint, aby dostosować ją do profesjonalnych standardów. Oto przydatne wskazówki.
Radzenie sobie z Wicked Whims, które nie działają w Sims 4. Wypróbuj 6 skutecznych rozwiązań, takich jak aktualizacja modów i więcej.
Odkryj jak naprawić problem z kontrolerem PS4, który się nie ładuje. Sprawdź 8 prostych rozwiązań, w tym testy kabli, portów oraz reset kontrolera.
Dowiedz się, jak naprawić Operacja nie zakończyła się pomyślnie, ponieważ plik zawiera wirusa Windows 11/10 i nie można otworzyć żadnego pliku…

![[NAPRAWIONO] Błąd 740 Żądana operacja wymaga podwyższenia systemu Windows 10 [NAPRAWIONO] Błąd 740 Żądana operacja wymaga podwyższenia systemu Windows 10](https://luckytemplates.com/resources1/images2/image-2122-0408150409645.png)





![Napraw kontroler PS4 nie ładuje się [8 łatwych ROZWIĄZAŃ] Napraw kontroler PS4 nie ładuje się [8 łatwych ROZWIĄZAŃ]](https://luckytemplates.com/resources1/images2/image-9090-0408151104363.jpg)
![Operacja nie została zakończona pomyślnie, ponieważ plik zawiera wirusa [NAPRAWIONO] Operacja nie została zakończona pomyślnie, ponieważ plik zawiera wirusa [NAPRAWIONO]](https://luckytemplates.com/resources1/images2/image-4833-0408151158929.png)