Messenger nie może otworzyć załącznika lub linku? Oto co robić

Messenger nie może otworzyć załącznika lub linku? Dowiedz się, jak rozwiązać ten problem dzięki sprawdzonym krokom i wskazówkom.
Prawie każdy pracownik biura musi od czasu do czasu radzić sobie z nieporęczną skrzynką e-mail. Na szczęście użytkownicy programu Microsoft Outlook mogą korzystać z różnych funkcji zaprojektowanych w celu wyróżnienia ważnych wiadomości e-mail.
Obejmują one formatowanie warunkowe i kategorie kolorów umożliwiające dodawanie różnych czcionek i kolorów do wiadomości e-mail. Oto jak korzystać z tych funkcji w Outlooku.
Używanie formatowania warunkowego w Outlooku
Formatowanie warunkowe umożliwia ustawienie reguł formatowania wiadomości e-mail programu Outlook. Możesz ustawić różne kolory, czcionki i style dla wiadomości e-mail wyświetlanych w skrzynce odbiorczej. Aby rozpocząć, musisz utworzyć nową regułę formatowania warunkowego.
W programie Outlook kliknij Widok > Ustawienia widoku w kategorii Bieżący widok . W oknie Zaawansowane ustawienia widoku kliknij opcję Formatowanie warunkowe .

Tworzenie nowej reguły formatowania warunkowego
Program Outlook używa już reguł formatowania warunkowego dla określonych scenariuszy, jak zobaczysz w oknie Ustawienia formatowania warunkowego . Na przykład nieprzeczytane wiadomości e-mail będą wyświetlane z niebieskim tekstem przy użyciu czcionki Segoe UI.
Aby dodać własną regułę formatowania warunkowego, kliknij przycisk Dodaj .

Nadaj regule odpowiednią nazwę, a następnie kliknij opcję Czcionka , aby ustawić opcje formatowania, takie jak czcionka, kolor i rozmiar.
Kliknij OK , aby potwierdzić ustawienia czcionki.
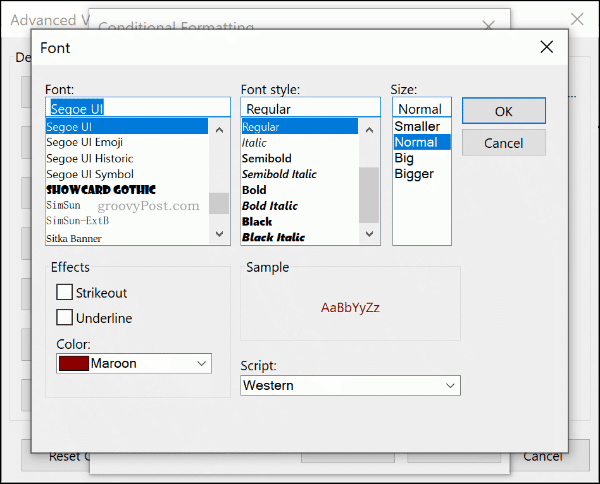
Po ustawieniu stylu formatowania reguły kliknij przycisk Warunek .
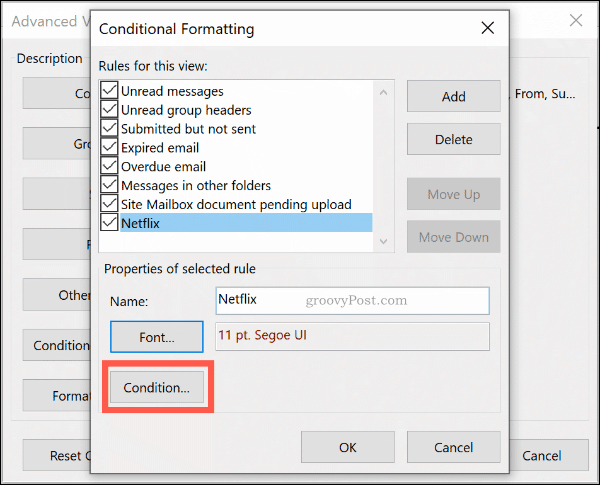
W tym miejscu możesz ustawić regułę, aby była stosowana automatycznie do wiadomości e-mail zawierających określone słowa kluczowe lub do wiadomości e-mail wysyłanych do lub z określonych adresów e-mail.
Formatowanie według adresu e-mail
Aby dodać regułę mającą zastosowanie do wiadomości e-mail od określonego nadawcy, wpisz adres e-mail w polu Od , oddzielając wiele adresów e-mail średnikiem. Możesz zastosować to do wszystkich e-maili wysyłanych z jednej witryny, wpisując @domain.com , zastępując domena.com poprawną nazwą domeny.
Możesz to zrobić również w przypadku wysyłanych, a nie odbieranych wiadomości e-mail, wpisując adres e-mail w polu Wyślij do .
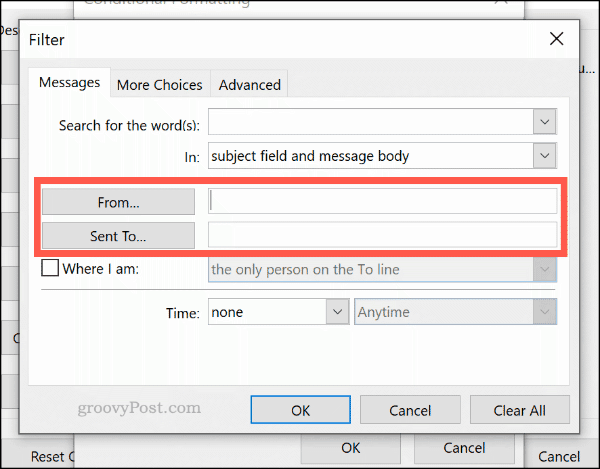
Formatowanie według słów kluczowych
Aby zastosować regułę formatowania warunkowego do wiadomości e-mail zawierających słowa, wpisz słowo kluczowe (lub słowa kluczowe) w polu Wyszukaj słowa .
Wybierz opcję Tylko pole tematu z poniższego menu rozwijanego, aby przeszukać tylko pole tematu dla wybranych słów kluczowych, lub opcję Pole tematu i treść wiadomości , aby przeszukać całą wiadomość e-mail.
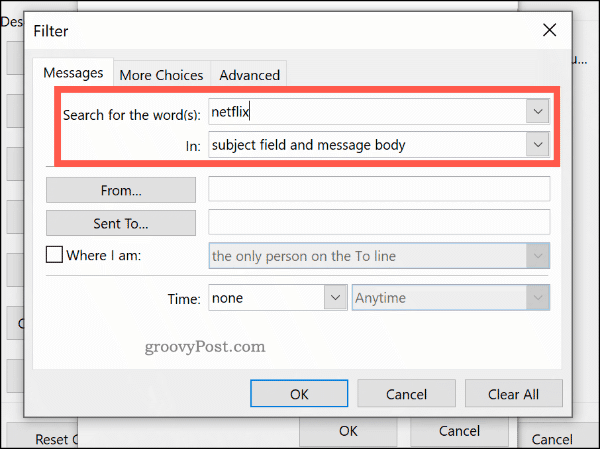
Zaawansowane reguły formatowania warunkowego
Możesz tworzyć dalsze złożone reguły formatowania na kartach Więcej opcji i Zaawansowane . W tym miejscu możesz zastosować nową regułę do wiadomości e-mail według ich stanu przeczytania, ważności, flagi monitującej, rozmiaru i nie tylko.
Na przykład, aby ustawić regułę tak, aby miała zastosowanie tylko do nieprzeczytanych wiadomości e-mail, kliknij pole wyboru Tylko elementy, które są na karcie Więcej opcji , a następnie wybierz opcję Nieprzeczytane z menu rozwijanego.

Na karcie Zaawansowane możesz tworzyć określone wyszukiwania dla swojej reguły, korzystając z prawie wszystkich dostępnych danych programu Outlook. Kliknięcie opcji Pola daje setki opcji do wyboru. Najczęściej używane pola są wymienione w kategorii Często używane pola .
Kliknij Dodaj do listy , aby dodać te zaawansowane kryteria wyszukiwania do reguły formatowania. Poniższy przykład pokazuje zaawansowane wyszukiwanie wszystkich e-maili, które w polu Temat zawierają słowo „Ben” .
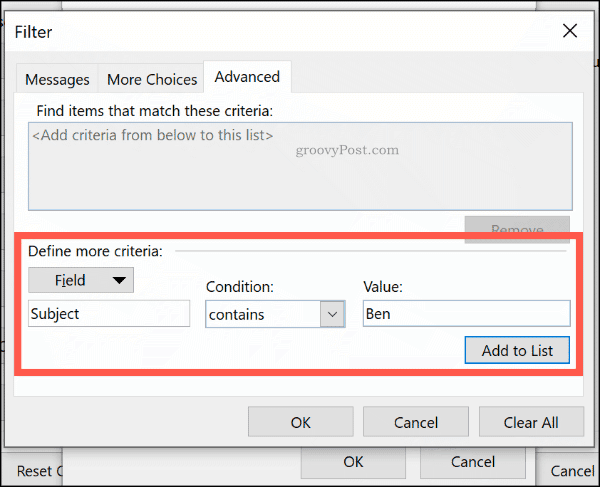
Gdy będziesz zadowolony ze swojej reguły, kliknij OK , aby potwierdzić, a następnie OK , aby zamknąć okno ustawień formatowania warunkowego .
Korzystanie z kategorii e-mail
Chociaż można kategoryzować wiadomości e-mail programu Outlook za pomocą folderów wyszukiwania , innym sposobem wyróżnienia ważnych wiadomości e-mail jest zastosowanie kategorii. Kategorie mają osobną nazwę i znacznik koloru, dzięki czemu można je przeglądać osobno.
Na przykład zielono-żółto-czerwony system kolorów może pomóc w ustaleniu priorytetów najważniejszych wiadomości e-mail. Domyślnie program Outlook oferuje kategorie w kolorze niebieskim, zielonym, pomarańczowym, fioletowym, czerwonym i żółtym. Możesz je edytować lub tworzyć własne, używając alternatywnych kolorów i nazw.
Tworzenie lub edytowanie kategorii
Aby utworzyć nową kategorię lub edytować istniejącą, kliknij Strona główna > Kategoryzuj > Wszystkie kategorie .

Kliknij Nowy , aby utworzyć nową kategorię. Wybierz kolor kategorii z menu rozwijanego, nadając mu nazwę w polu Nazwa powyżej.
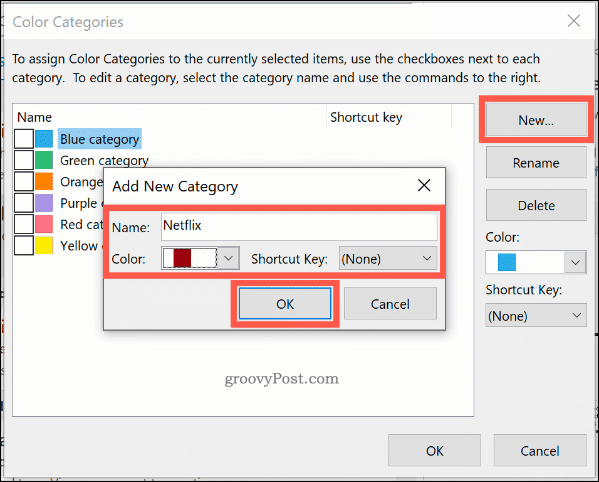
Kliknij OK , aby zapisać kategorię.
Ręczne stosowanie kategorii do wiadomości e-mail programu Outlook
Aby ręcznie zastosować kategorię do wiadomości e-mail programu Outlook, wybierz ją w widoku folderów programu Outlook. Kliknij Strona główna > Kategoryzuj , a następnie kliknij swoją kategorię.
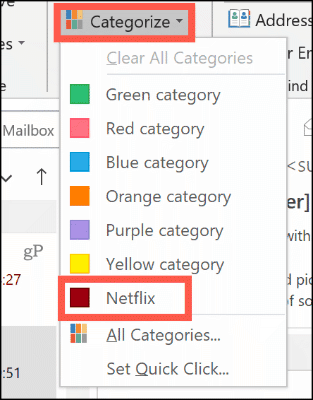
Twoja kategoria pojawi się jako kolorowy kwadrat w domyślnym widoku folderów programu Outlook, nad godziną i datą otrzymania. Nazwa Twojej kategorii pojawi się pod tematem wiadomości e-mail w widoku wiadomości e-mail.
Aby wyświetlić e-maile według kategorii, kliknij Widok > Kategorie i przewiń do odpowiedniej sekcji dla swojej kategorii.
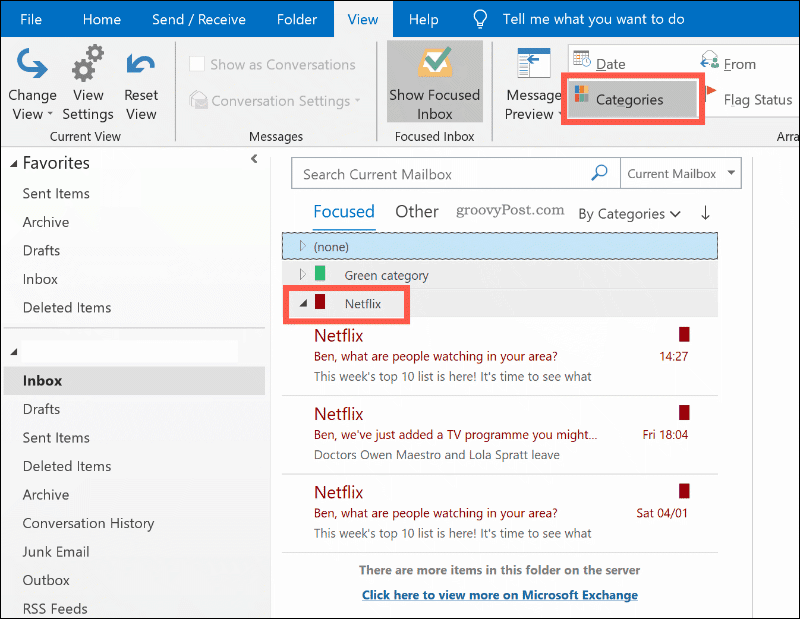
Automatyczne stosowanie kategorii programu Outlook
Możesz także użyć reguł programu Outlook, aby automatycznie zastosować kategorie do niektórych wiadomości e-mail. Aby to zrobić, kliknij Plik > Informacje > Zarządzaj regułami i alertami .
Na karcie Reguły poczty e-mail w menu Reguły i alerty kliknij przycisk Nowa reguła .

Wybierz Zastosuj regułę do otrzymywanych wiadomości przed kliknięciem Dalej .
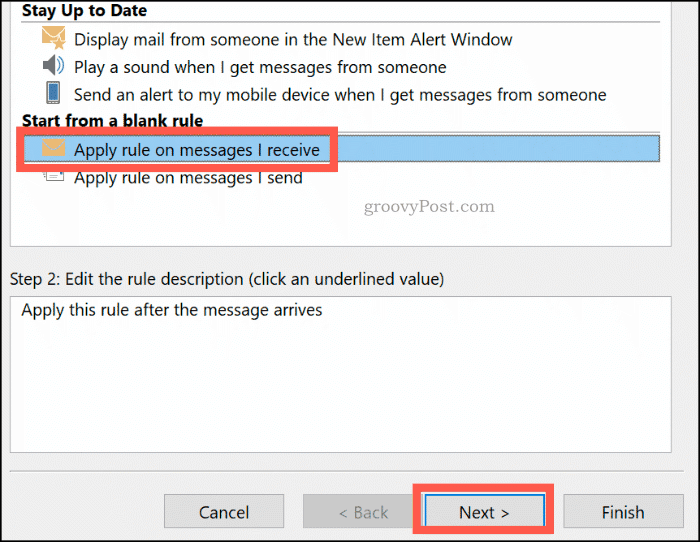
Wybierz kryteria wyszukiwania dla reguły kategorii kolorów. Na przykład, aby zastosować regułę do wiadomości e-mail z określonego adresu e-mail lub nazwy domeny, kliknij pole wyboru Od osób lub grupy publicznej .
W obszarze Krok 2 poniżej ponownie kliknij kryteria (podkreślone na niebiesko). Obok opcji Od na dole wpisz swój adres e-mail lub nazwę domeny.
Jeśli program Outlook może znaleźć adres e-mail w istniejącej skrzynce pocztowej, wybierz go z wyświetlonej listy, a następnie kliknij przycisk OK . Jeśli nie, kliknij Anuluj . Niezależnie od tego reguła zostanie utworzona. Kliknij Dalej , aby kontynuować.
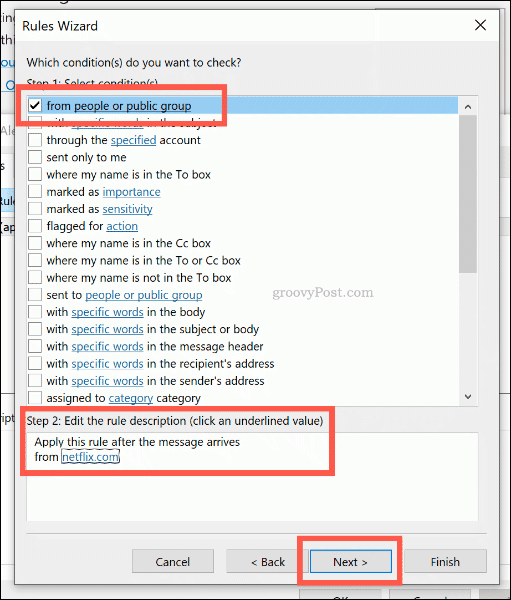
Możesz ustawić akcję dla swojej reguły na następnym etapie. Kliknij, aby włączyć opcję „ Przypisz do kategorii kategorii ” w sekcji Krok 1 .
Wybierz kategorię do przypisania do tej reguły, klikając kategorię w sekcji Krok 2 poniżej, przed kliknięciem OK , a następnie Dalej.
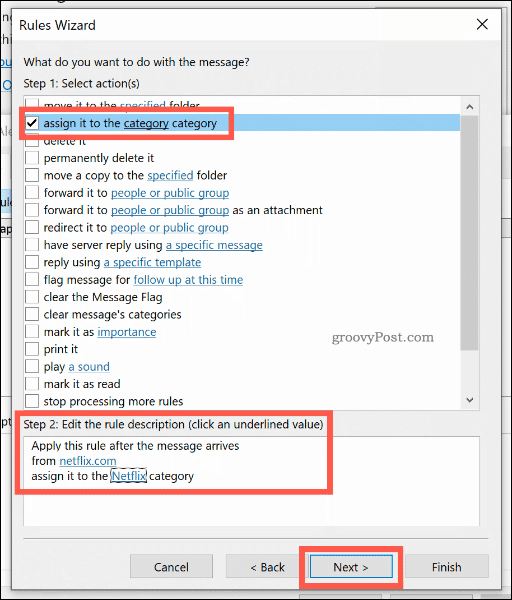
Kolejny etap pozwala wybrać dowolne wyjątki od tej reguły. Wybierz je, jak powyżej, lub kliknij Dalej , aby kontynuować.
Na ostatnim etapie podaj nazwę reguły kategorii kolorów, a następnie zaznacz pole wyboru Uruchom tę regułę teraz dla wiadomości znajdujących się już w „Skrzynce odbiorczej” , aby zastosować ją z mocą wsteczną do wszystkich istniejących wiadomości e-mail.
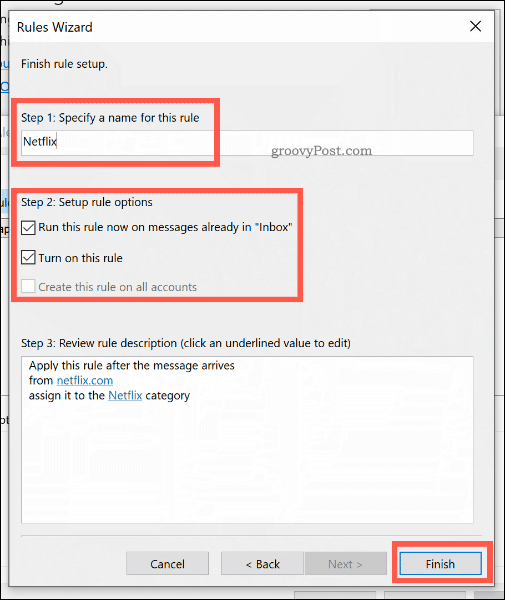
Kliknij Zakończ , aby utworzyć i uruchomić regułę. Kategoria kolorów zostanie zastosowana do Twoich wiadomości e-mail zgodnie z wybranymi kryteriami.
Nie przegap ważnych wiadomości e-mail z programu Outlook
Używanie kategorii kolorów i reguł formatowania warunkowego to świetny sposób na wyróżnienie ważnych wiadomości e-mail, które wysyłasz i odbierasz w programie Outlook. Nie zapomnij jeszcze bardziej zwiększyć produktywności programu Outlook , korzystając z dodatkowych reguł programu Outlook i flag monitujących, aby śledzić łańcuchy wiadomości e-mail i ważne zadania.
Możesz także użyć Szybkich części w Outlooku , aby szybko dodać typowe stwierdzenia do odpowiedzi na wiadomości e-mail.
Messenger nie może otworzyć załącznika lub linku? Dowiedz się, jak rozwiązać ten problem dzięki sprawdzonym krokom i wskazówkom.
Dowiedz się, jak szybko stworzyć grupę kontaktów w Outlook, aby efektywnie zarządzać swoimi wiadomościami e-mail. Oszczędzaj czas z naszą szczegółową instrukcją.
Dowiedz się, jak rozwiązać problem z błędem 740 żądana operacja wymaga podniesienia Windows 10 problemów z rozwiązaniami przedstawionymi w tym artykule.
Jeśli chcesz mieć większą kontrolę nad tym, które witryny próbują uzyskać dostęp na Twoim komputerze, oto jak skutecznie zarządzać uprawnieniami witryny w Microsoft Edge.
Poznaj najlepsze emulatory PS4 na PC, które pozwolą Ci grać w gry na konsole PlayStation 4 za darmo na komputerach z Windows.
Odkryj możliwe rozwiązania, aby naprawić błąd wyjątku nieznanego oprogramowania (0xe0434352) w systemie Windows 10 i 11 podany tutaj…
Jak usunąć animacje z prezentacji PowerPoint, aby dostosować ją do profesjonalnych standardów. Oto przydatne wskazówki.
Radzenie sobie z Wicked Whims, które nie działają w Sims 4. Wypróbuj 6 skutecznych rozwiązań, takich jak aktualizacja modów i więcej.
Odkryj jak naprawić problem z kontrolerem PS4, który się nie ładuje. Sprawdź 8 prostych rozwiązań, w tym testy kabli, portów oraz reset kontrolera.
Dowiedz się, jak naprawić Operacja nie zakończyła się pomyślnie, ponieważ plik zawiera wirusa Windows 11/10 i nie można otworzyć żadnego pliku…

![[NAPRAWIONO] Błąd 740 Żądana operacja wymaga podwyższenia systemu Windows 10 [NAPRAWIONO] Błąd 740 Żądana operacja wymaga podwyższenia systemu Windows 10](https://luckytemplates.com/resources1/images2/image-2122-0408150409645.png)





![Napraw kontroler PS4 nie ładuje się [8 łatwych ROZWIĄZAŃ] Napraw kontroler PS4 nie ładuje się [8 łatwych ROZWIĄZAŃ]](https://luckytemplates.com/resources1/images2/image-9090-0408151104363.jpg)
![Operacja nie została zakończona pomyślnie, ponieważ plik zawiera wirusa [NAPRAWIONO] Operacja nie została zakończona pomyślnie, ponieważ plik zawiera wirusa [NAPRAWIONO]](https://luckytemplates.com/resources1/images2/image-4833-0408151158929.png)