Messenger nie może otworzyć załącznika lub linku? Oto co robić

Messenger nie może otworzyć załącznika lub linku? Dowiedz się, jak rozwiązać ten problem dzięki sprawdzonym krokom i wskazówkom.
Mimo że OneDrive (Microsoft) i Dysk Google (Google) , ze względu na odpowiednie ekosystemy, w których są one pierwszymi opcjami (Windows i Android), usługi kopii zapasowych w chmurze innych firm nadal są mocne. A Dropbox jest nadal dość popularny na dość konkurencyjnym rynku. Dzisiaj postaramy się wyjaśnić, jak wyświetlać zdjęcia Dropbox w Zdjęciach Google (i na odwrót) i dać dwa grosze, z której usługi lepiej korzystać.
Dropbox to świetna usługa z konkurencyjną ceną, integracją z wieloma platformami i wszechstronnymi opcjami udostępniania plików. Jednak, aby w pełni z niego skorzystać, będziesz potrzebować usługi premium, a to ma swoją cenę. Zdjęcia Google nie oferują już nieograniczonego miejsca na skompresowane zdjęcia, więc jeśli masz dużo zdjęć do zapisania, prawdopodobnie będziesz musiał zapłacić subskrypcję GoogleOne za dodatkowe 100 GB lub więcej.
Kopia zapasowa zdjęć: Zdjęcia Google a Dropbox
Zacznijmy od przestrzeni dyskowej Dropbox. Wolne miejsce na dane jest dość ograniczone i wynosi 3 GB, co nie jest wystarczające dla miłośników fotografii. Ponieważ usługa nie oferuje żadnej automatycznej kompresji i biorąc pod uwagę rozmiar typowego zdjęcia, dość szybko zapełnisz to miejsce do przechowywania.
Z drugiej strony jest to dokładny format pliku, który pozwala rozwijać się Dyskowi Google (Zdjęciom Google). Mianowicie Zdjęcia Google oferują dwie opcje przesyłania zdjęć — wysoką jakość (oszczędność pamięci) i oryginał.
Opcja wysokiej jakości nieco skompresuje twoje zdjęcia, aby zmniejszyć ich rozmiar. Wizualnie, w porównaniu z oryginalną jakością, skompresowane zdjęcia są nieco w tyle. I w ten sposób zaoszczędzisz miejsce na dysku, które domyślnie wynosi 15 GB. Oczywiście ta przestrzeń dyskowa obejmuje e-maile, pliki na Dysku, ale to wciąż coś więcej niż Dropbox.
Opcja Oryginał pozwala zachować oryginalny rozmiar przesłanych zdjęć, ale powoli wyczerpiesz 15 GB wolnego miejsca. Jeśli rozdzielczość twoich zdjęć wynosi 16 MP (lub mniej), różnice są ledwo widoczne w porównaniu z opcją wysokiej jakości. Opcja Original prawdopodobnie lepiej sprawdza się w profesjonalnej fotografii.
Biorąc to wszystko pod uwagę, Zdjęcia Google wyglądają na znacznie lepszą opcję. I wielu się zgodzi, ponieważ migracja zdjęć z Dropbox/OneDrive do Zdjęć Google jest obecnie dość powszechna.
To wszystko powoli prowadzi do naszego tematu na dzisiaj. Jak przenieść zdjęcia z Dropbox do Zdjęć Google i, miejmy nadzieję, szybko? Cóż, zadbaliśmy o to, aby zapewnić dwa sposoby (zarówno z zaletami, jak i wadami), dzięki czemu możesz wybrać preferowany sposób.
Użyj klientów stacjonarnych do wykonania transferu lokalnego (prześlij ponownie)
Wymagane aplikacje komputerowe:
Ta opcja jest preferowana, ponieważ zapewnia niezawodność i daje większą swobodę. Wady są oczywiste. Jeśli masz dziesiątki tysięcy zdjęć, tymczasowe przechowywanie ich na komputerze zajmie dużo miejsca. Ponadto przygotuj się na kilka dni przesyłania, w oparciu o samą liczbę zdjęć i prędkość łącza.
Oto pełne instrukcje:
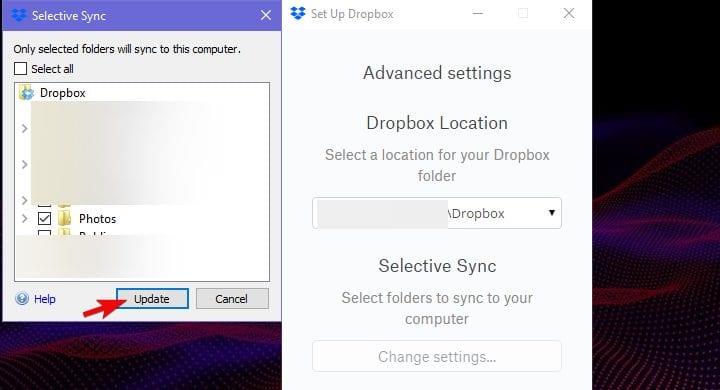
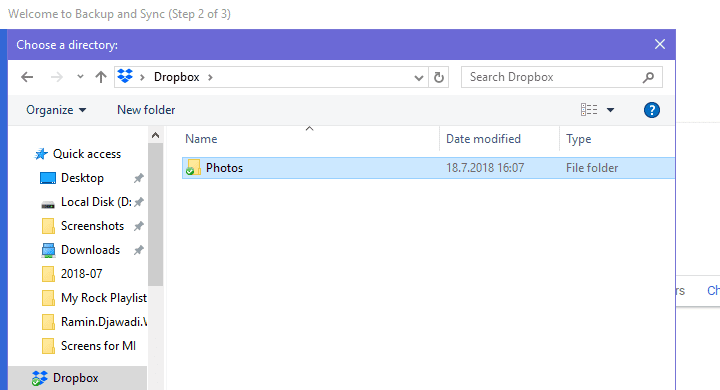
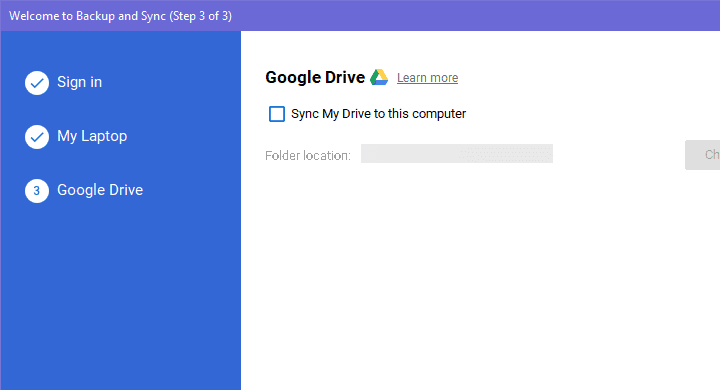
Robienie tego samego w odwrotnej kolejności jest nieco trudniejsze, ale wykonalne. Możesz pobrać wszystkie swoje Zdjęcia Google w partii z konta Google i przechowywać je na swoim komputerze. Na komputerze przejdź tutaj , do Google Takeout. Usuń zaznaczenie wszystkich pól i zaznacz pole Zdjęcia Google. Gdy to zrobisz, pobierz wszystkie zdjęcia i przechowuj je lokalnie. Prześlij je do Dropbox za pomocą klienta Dropbox.
Użyj MultiCloud do bezpośredniego przesyłania zdjęć
Wymagane aplikacje:
Jest to poprawna alternatywa dla procedury pobierania/ponownego przesyłania z pierwszej opcji. Jednak przetestowaliśmy go tylko na ograniczonej liczbie zdjęć, więc nie możemy twierdzić, że MultiCloud jest faktycznie szybszy niż wspomniana procedura. Inną kwestią jest naruszenie prywatności i danych, ale na podstawie recenzji usług nie mamy wielu powodów, by sądzić, że Twoje dane osobowe są zagrożone.
Wykonaj poniższe czynności, aby przenieść swoje zdjęcia z Dropbox na Dysk Google za pomocą MultiCloud:
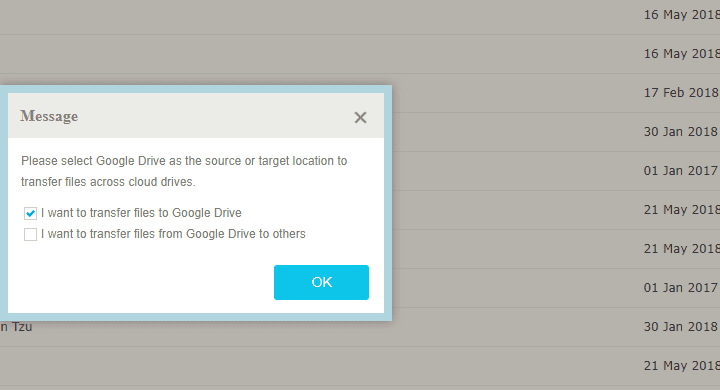
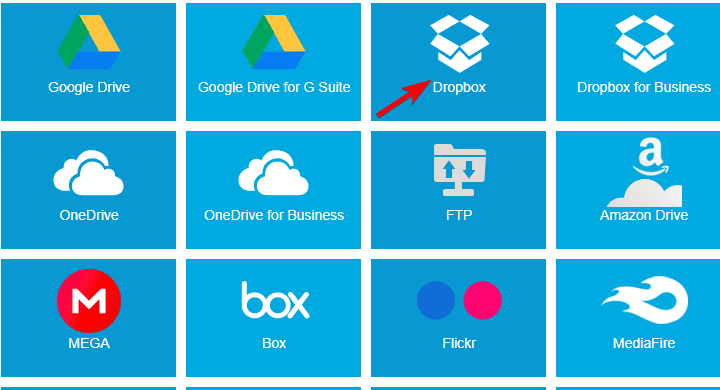

Otóż to. Możemy mieć tylko nadzieję, że w przyszłości Google umożliwi udostępnianie plików bezpośrednio ze źródeł zewnętrznych, co znacznie ułatwi te operacje. Do tego czasu wypróbuj wymienione kroki i nie zapomnij podzielić się swoimi doświadczeniami w sekcji komentarzy poniżej.
Uwaga: ten artykuł jest częścią naszej relacji ze Zdjęć Google . Jeśli chcesz dowiedzieć się więcej porad i wskazówek dotyczących Zdjęć Google lub masz problem z tą aplikacją, odwiedź nasze Centrum Zdjęć Google , aby uzyskać więcej treści.
Uwaga redaktora: ten artykuł został pierwotnie opublikowany w lipcu 2018 r. Zadbaliśmy o jego odświeżenie, aby uzyskać świeżość i dokładność.
Messenger nie może otworzyć załącznika lub linku? Dowiedz się, jak rozwiązać ten problem dzięki sprawdzonym krokom i wskazówkom.
Dowiedz się, jak szybko stworzyć grupę kontaktów w Outlook, aby efektywnie zarządzać swoimi wiadomościami e-mail. Oszczędzaj czas z naszą szczegółową instrukcją.
Dowiedz się, jak rozwiązać problem z błędem 740 żądana operacja wymaga podniesienia Windows 10 problemów z rozwiązaniami przedstawionymi w tym artykule.
Jeśli chcesz mieć większą kontrolę nad tym, które witryny próbują uzyskać dostęp na Twoim komputerze, oto jak skutecznie zarządzać uprawnieniami witryny w Microsoft Edge.
Poznaj najlepsze emulatory PS4 na PC, które pozwolą Ci grać w gry na konsole PlayStation 4 za darmo na komputerach z Windows.
Odkryj możliwe rozwiązania, aby naprawić błąd wyjątku nieznanego oprogramowania (0xe0434352) w systemie Windows 10 i 11 podany tutaj…
Jak usunąć animacje z prezentacji PowerPoint, aby dostosować ją do profesjonalnych standardów. Oto przydatne wskazówki.
Radzenie sobie z Wicked Whims, które nie działają w Sims 4. Wypróbuj 6 skutecznych rozwiązań, takich jak aktualizacja modów i więcej.
Odkryj jak naprawić problem z kontrolerem PS4, który się nie ładuje. Sprawdź 8 prostych rozwiązań, w tym testy kabli, portów oraz reset kontrolera.
Dowiedz się, jak naprawić Operacja nie zakończyła się pomyślnie, ponieważ plik zawiera wirusa Windows 11/10 i nie można otworzyć żadnego pliku…

![[NAPRAWIONO] Błąd 740 Żądana operacja wymaga podwyższenia systemu Windows 10 [NAPRAWIONO] Błąd 740 Żądana operacja wymaga podwyższenia systemu Windows 10](https://luckytemplates.com/resources1/images2/image-2122-0408150409645.png)





![Napraw kontroler PS4 nie ładuje się [8 łatwych ROZWIĄZAŃ] Napraw kontroler PS4 nie ładuje się [8 łatwych ROZWIĄZAŃ]](https://luckytemplates.com/resources1/images2/image-9090-0408151104363.jpg)
![Operacja nie została zakończona pomyślnie, ponieważ plik zawiera wirusa [NAPRAWIONO] Operacja nie została zakończona pomyślnie, ponieważ plik zawiera wirusa [NAPRAWIONO]](https://luckytemplates.com/resources1/images2/image-4833-0408151158929.png)