Messenger nie może otworzyć załącznika lub linku? Oto co robić

Messenger nie może otworzyć załącznika lub linku? Dowiedz się, jak rozwiązać ten problem dzięki sprawdzonym krokom i wskazówkom.
Zapewnienie bezpieczeństwa informacji nie zawsze jest takie proste. Złośliwe oprogramowanie może dać hakerom dostęp do Twoich plików , Twój komputer może zostać zgubiony lub skradziony, albo możesz po prostu mieć znajomego lub członka rodziny, który podstępnie zagląda do Twojego komputera, gdy nie ma Cię w pobliżu. Wszystko, co nie jest chronione na Twoim komputerze, jest następnie dostępne dla tych osób.
Dobra wiadomość jest taka, że możesz dodać dodatkową warstwę ochrony do swoich plików i folderów, dzięki czemu nikt nie będzie mógł uzyskać do nich dostępu bez odpowiedniego hasła. Dzięki hasłu chroniącemu Twoje foldery, zawartość pozostanie bezpieczna nawet w przypadku naruszenia bezpieczeństwa Twojego komputera. Jeśli chcesz chronić swoje dane przed wzrokiem ciekawskich, oto jak zabezpieczyć hasłem folder na komputerze Mac.
Jak zabezpieczyć hasłem folder na komputerze Mac za pomocą Narzędzia dyskowego
Możesz zabezpieczyć hasłem folder na Macu, używając narzędzia Disk Utility do utworzenia zaszyfrowanego obrazu folderu. Po skonfigurowaniu, aby odszyfrować i zobaczyć zawartość folderu, musisz wprowadzić hasło. Ta metoda tworzy nowy obraz dysku zawierający zawartość oryginalnego folderu, więc po jego utworzeniu konieczne będzie usunięcie oryginalnego folderu, ponieważ nadal będzie on niechroniony.
Aby utworzyć obraz chroniony hasłem za pomocą Narzędzia dyskowego:
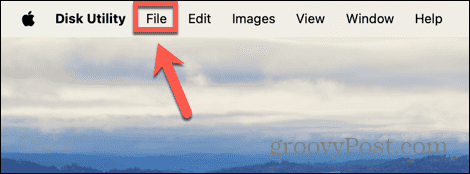
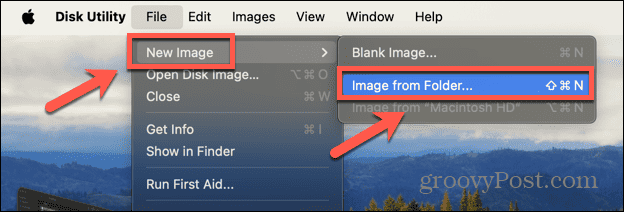
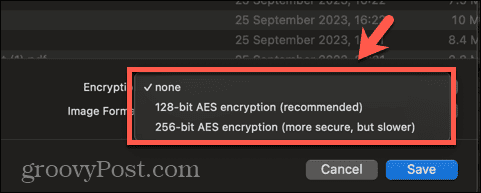

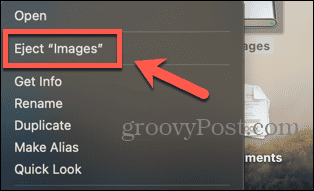
Jak zabezpieczyć hasłem folder na komputerze Mac za pomocą Encrypto
Możesz także chronić foldery na komputerze Mac hasłem, korzystając z narzędzi innych firm. Dostępnych jest wiele opcji. W tym przykładzie użyjemy Encrypto, bezpłatnej aplikacji innej firmy dostępnej dla komputerów Mac i Windows. Jeśli udostępniasz zaszyfrowany folder komuś innemu, ta osoba również będzie musiała zainstalować Encrypto, aby móc otworzyć folder.
Aby zabezpieczyć folder hasłem za pomocą Encrypto:




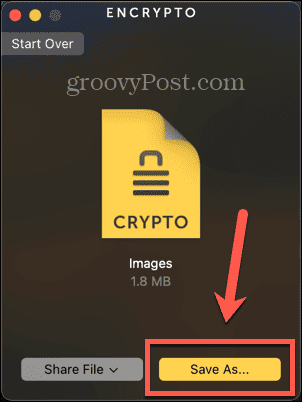


Dlaczego warto chronić hasłem folder na komputerze Mac?
Istnieją dwa główne powody, dla których warto chronić folder na komputerze Mac hasłem. Pierwsza dotyczy sytuacji, gdy na komputerze Mac znajdują się poufne informacje, do których nie chcesz, aby ktokolwiek inny miał dostęp. Niezależnie od tego, czy obawiasz się, że inne osoby mogą uzyskać dostęp do Twojego komputera Mac, czy też chcesz chronić poufne informacje na wypadek zgubienia lub kradzieży, ochrona folderu hasłem gwarantuje, że nikt nie będzie mógł uzyskać dostępu do zawartości bez prawidłowego hasła.
Innym częstym powodem, dla którego warto zabezpieczyć folder hasłem, jest udostępnienie folderu komuś innemu. Jeśli na przykład udostępnisz folder pocztą e-mail lub na dysku USB , to jeśli nie będzie on chroniony, każdy, kto będzie miał dostęp do tego e-maila lub tego dysku USB, będzie mógł go otworzyć. Chroniąc folder hasłem, nawet jeśli ktokolwiek inny uzyska do niego dostęp, nie będzie mógł otworzyć folderu bez prawidłowego hasła.
Przejmij kontrolę nad folderami na swoim Macu
Dowiedzenie się, jak chronić folder na komputerze Mac hasłem, gwarantuje, że będziesz w stanie chronić poufne informacje na swoim komputerze. Umożliwia także udostępnianie treści innym osobom, mając pewność, że dostęp do plików będą miały tylko osoby posiadające hasło. Aby zapewnić maksymalną ochronę, podczas szyfrowania folderów należy używać silnego hasła, dlatego warto rozważyć skorzystanie z menedżera haseł. Dzięki temu nie musisz samodzielnie zapamiętywać całej gamy skomplikowanych haseł.
Istnieje wiele innych sposobów przejęcia kontroli nad folderami na komputerze Mac. Przydatną sztuczką jest ustawienie domyślnego folderu otwieranego w Finderze . Domyślnie Finder otworzy folder Ostatnie, ale można go zmienić na dowolny folder. Jeśli najczęściej używasz folderu, ustawienie go jako domyślnego folderu otwieranego po uruchomieniu Findera może zaoszczędzić cenny czas.
Messenger nie może otworzyć załącznika lub linku? Dowiedz się, jak rozwiązać ten problem dzięki sprawdzonym krokom i wskazówkom.
Dowiedz się, jak szybko stworzyć grupę kontaktów w Outlook, aby efektywnie zarządzać swoimi wiadomościami e-mail. Oszczędzaj czas z naszą szczegółową instrukcją.
Dowiedz się, jak rozwiązać problem z błędem 740 żądana operacja wymaga podniesienia Windows 10 problemów z rozwiązaniami przedstawionymi w tym artykule.
Jeśli chcesz mieć większą kontrolę nad tym, które witryny próbują uzyskać dostęp na Twoim komputerze, oto jak skutecznie zarządzać uprawnieniami witryny w Microsoft Edge.
Poznaj najlepsze emulatory PS4 na PC, które pozwolą Ci grać w gry na konsole PlayStation 4 za darmo na komputerach z Windows.
Odkryj możliwe rozwiązania, aby naprawić błąd wyjątku nieznanego oprogramowania (0xe0434352) w systemie Windows 10 i 11 podany tutaj…
Jak usunąć animacje z prezentacji PowerPoint, aby dostosować ją do profesjonalnych standardów. Oto przydatne wskazówki.
Radzenie sobie z Wicked Whims, które nie działają w Sims 4. Wypróbuj 6 skutecznych rozwiązań, takich jak aktualizacja modów i więcej.
Odkryj jak naprawić problem z kontrolerem PS4, który się nie ładuje. Sprawdź 8 prostych rozwiązań, w tym testy kabli, portów oraz reset kontrolera.
Dowiedz się, jak naprawić Operacja nie zakończyła się pomyślnie, ponieważ plik zawiera wirusa Windows 11/10 i nie można otworzyć żadnego pliku…

![[NAPRAWIONO] Błąd 740 Żądana operacja wymaga podwyższenia systemu Windows 10 [NAPRAWIONO] Błąd 740 Żądana operacja wymaga podwyższenia systemu Windows 10](https://luckytemplates.com/resources1/images2/image-2122-0408150409645.png)





![Napraw kontroler PS4 nie ładuje się [8 łatwych ROZWIĄZAŃ] Napraw kontroler PS4 nie ładuje się [8 łatwych ROZWIĄZAŃ]](https://luckytemplates.com/resources1/images2/image-9090-0408151104363.jpg)
![Operacja nie została zakończona pomyślnie, ponieważ plik zawiera wirusa [NAPRAWIONO] Operacja nie została zakończona pomyślnie, ponieważ plik zawiera wirusa [NAPRAWIONO]](https://luckytemplates.com/resources1/images2/image-4833-0408151158929.png)