Messenger nie może otworzyć załącznika lub linku? Oto co robić

Messenger nie może otworzyć załącznika lub linku? Dowiedz się, jak rozwiązać ten problem dzięki sprawdzonym krokom i wskazówkom.
Czasami możesz chcieć zamknąć laptopa i nadal korzystać z monitora w systemie Windows.
Zazwyczaj system Windows przełącza laptopa w tryb niskiego zużycia energii po zamknięciu pokrywy laptopa. Możesz także skonfigurować go tak, aby całkowicie wyłączał się za pomocą ustawień zasilania.
Ale co, jeśli masz go podłączony do monitora i nie chcesz, aby usypiał lub wyłączał się? Tutaj pokażemy, jak zamknąć laptopa i korzystać z monitora w systemie Windows 11 i 10.
Ten proces wymaga zmiany ustawień zasilania w Panelu sterowania w systemie Windows 11 i Windows 10 . Na przykład, jeśli ustawisz laptopa do pracy z monitorem, gdy jest zamknięty, musisz go ręcznie wyłączyć przed wrzuceniem do torby. Jeśli tego nie zrobisz, laptop może się przegrzać i spowodować, że przestanie działać.
Jak zamknąć pokrywę laptopa i korzystać z zewnętrznego monitora w systemie Windows 11?
Korzystanie z pokrywy laptopa pozwala zaoszczędzić miejsce na stacji roboczej. Jednak chcesz, aby był zasilany i używał go z monitorem zewnętrznym.
Aby używać laptopa z monitorem zewnętrznym w systemie Windows 11, wykonaj następujące czynności:
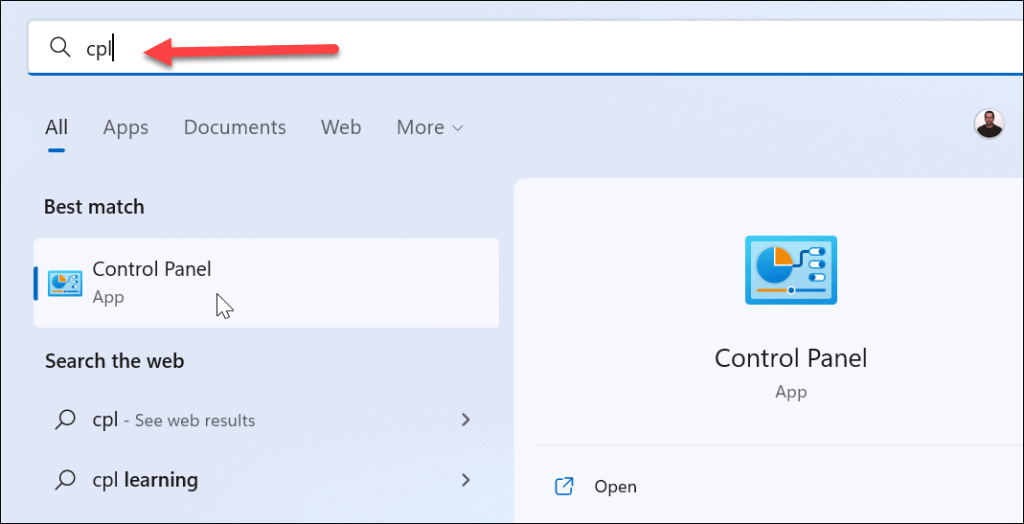
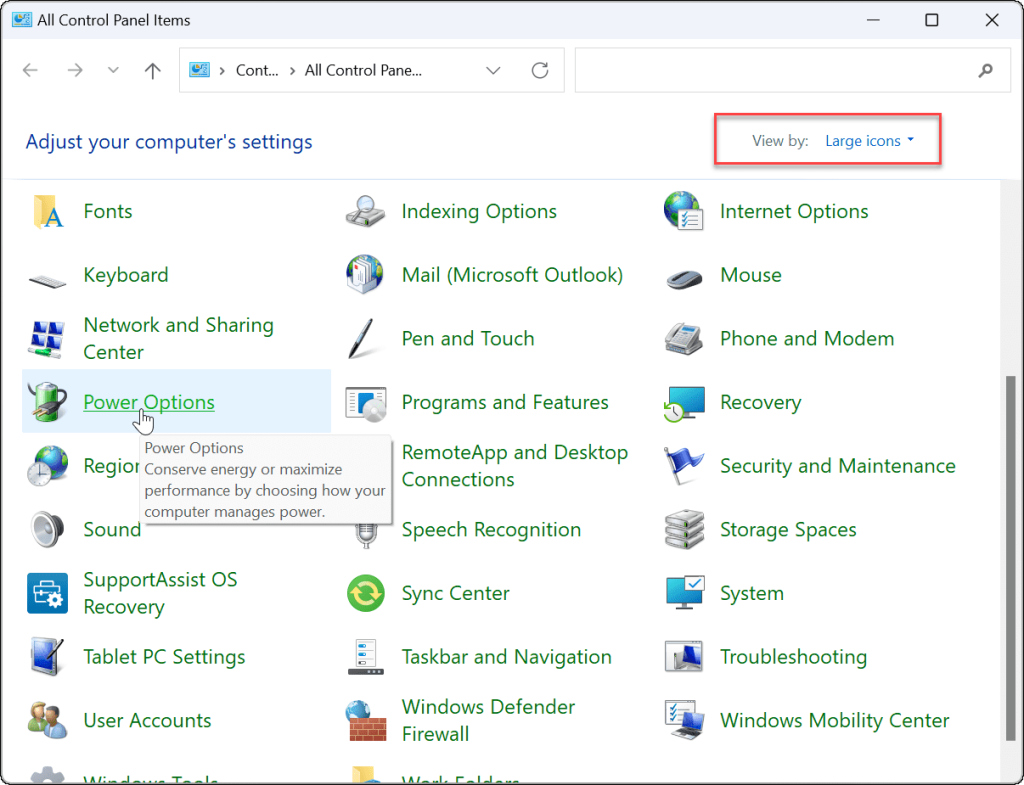


Po dostosowaniu ustawień możesz zamknąć pokrywę i nadal korzystać z monitora zewnętrznego.
Jak zamknąć pokrywę laptopa i korzystać z zewnętrznego monitora w systemie Windows 10?
Ustawienie laptopa do korzystania z zewnętrznego monitora po zamknięciu pokrywy w systemie Windows 10 jest praktycznie takie samo.
Aby użyć zewnętrznego monitora po zamknięciu pokrywy w systemie Windows 10, wykonaj następujące czynności:

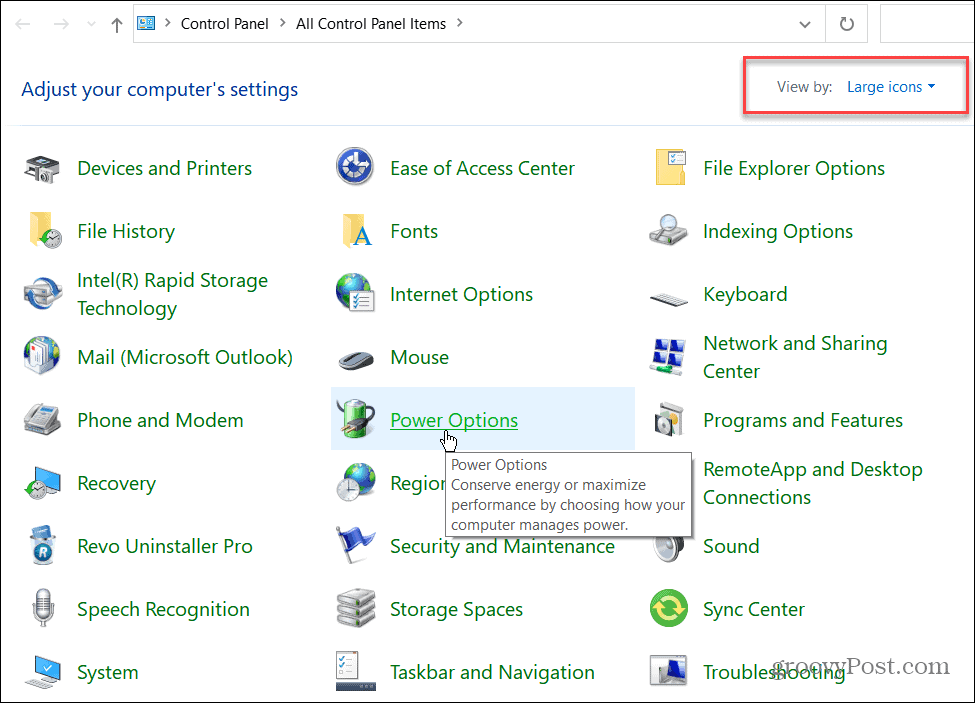


Opcje zasilania systemu Windows
Jeśli potrzebujesz dodatkowej przestrzeni na bardziej uporządkowaną przestrzeń roboczą, ustawienie laptopa do pracy z monitorem zewnętrznym po zamknięciu pokrywy jest proste. Pamiętaj, aby podczas podróży wyłączyć go lub przełączyć w tryb uśpienia. W przeciwnym razie laptop pozostanie włączony i może spowodować problemy z przegrzaniem.
Mówiąc o przegrzaniu, sprawdź, jak monitorować temperaturę procesora . Możesz być również zainteresowany utworzeniem niestandardowego planu zasilania .
Jeśli korzystasz z systemu Windows 11, sprawdź pozostały czas pracy na baterii lub jeśli Twój laptop nie działa przez jeden dzień na jednym ładowaniu, oto 7 sposobów na wydłużenie czasu pracy baterii w systemie Windows 11 .
Messenger nie może otworzyć załącznika lub linku? Dowiedz się, jak rozwiązać ten problem dzięki sprawdzonym krokom i wskazówkom.
Dowiedz się, jak szybko stworzyć grupę kontaktów w Outlook, aby efektywnie zarządzać swoimi wiadomościami e-mail. Oszczędzaj czas z naszą szczegółową instrukcją.
Dowiedz się, jak rozwiązać problem z błędem 740 żądana operacja wymaga podniesienia Windows 10 problemów z rozwiązaniami przedstawionymi w tym artykule.
Jeśli chcesz mieć większą kontrolę nad tym, które witryny próbują uzyskać dostęp na Twoim komputerze, oto jak skutecznie zarządzać uprawnieniami witryny w Microsoft Edge.
Poznaj najlepsze emulatory PS4 na PC, które pozwolą Ci grać w gry na konsole PlayStation 4 za darmo na komputerach z Windows.
Odkryj możliwe rozwiązania, aby naprawić błąd wyjątku nieznanego oprogramowania (0xe0434352) w systemie Windows 10 i 11 podany tutaj…
Jak usunąć animacje z prezentacji PowerPoint, aby dostosować ją do profesjonalnych standardów. Oto przydatne wskazówki.
Radzenie sobie z Wicked Whims, które nie działają w Sims 4. Wypróbuj 6 skutecznych rozwiązań, takich jak aktualizacja modów i więcej.
Odkryj jak naprawić problem z kontrolerem PS4, który się nie ładuje. Sprawdź 8 prostych rozwiązań, w tym testy kabli, portów oraz reset kontrolera.
Dowiedz się, jak naprawić Operacja nie zakończyła się pomyślnie, ponieważ plik zawiera wirusa Windows 11/10 i nie można otworzyć żadnego pliku…

![[NAPRAWIONO] Błąd 740 Żądana operacja wymaga podwyższenia systemu Windows 10 [NAPRAWIONO] Błąd 740 Żądana operacja wymaga podwyższenia systemu Windows 10](https://luckytemplates.com/resources1/images2/image-2122-0408150409645.png)





![Napraw kontroler PS4 nie ładuje się [8 łatwych ROZWIĄZAŃ] Napraw kontroler PS4 nie ładuje się [8 łatwych ROZWIĄZAŃ]](https://luckytemplates.com/resources1/images2/image-9090-0408151104363.jpg)
![Operacja nie została zakończona pomyślnie, ponieważ plik zawiera wirusa [NAPRAWIONO] Operacja nie została zakończona pomyślnie, ponieważ plik zawiera wirusa [NAPRAWIONO]](https://luckytemplates.com/resources1/images2/image-4833-0408151158929.png)