Messenger nie może otworzyć załącznika lub linku? Oto co robić

Messenger nie może otworzyć załącznika lub linku? Dowiedz się, jak rozwiązać ten problem dzięki sprawdzonym krokom i wskazówkom.
Google Meet to świetna opcja na spotkania online. A dzięki integracji z Kalendarzem Google planowanie spotkania nie może być prostsze.
Możesz ustawić spotkanie na wybrany dzień i godzinę, przechodząc do Google Meet lub Kalendarza Google, co daje Ci elastyczne opcje. Jeśli wolisz, możesz też pobrać link do spotkania i udostępnić go poza Kalendarzem Google. Tutaj pokażemy Ci, jak zaplanować następne spotkanie Google Meet w ciągu kilku minut — w przeglądarce lub na urządzeniu mobilnym.
Umów się na spotkanie online
Jeśli korzystasz z przeglądarki i planujesz spotkanie, możesz skorzystać z Google Meet lub Kalendarza Google online, aby zaplanować nasze spotkanie.
Zaplanuj spotkanie w witrynie Google Meet
Jeśli chcesz się od razu spotkać, możesz rozpocząć natychmiastowe spotkanie w Google Meet . Jeśli jednak chcesz zaplanować swoje spotkanie na przyszłą datę lub godzinę, kliknij Nowe spotkanie i wybierz Zaplanuj w Kalendarzu Google .
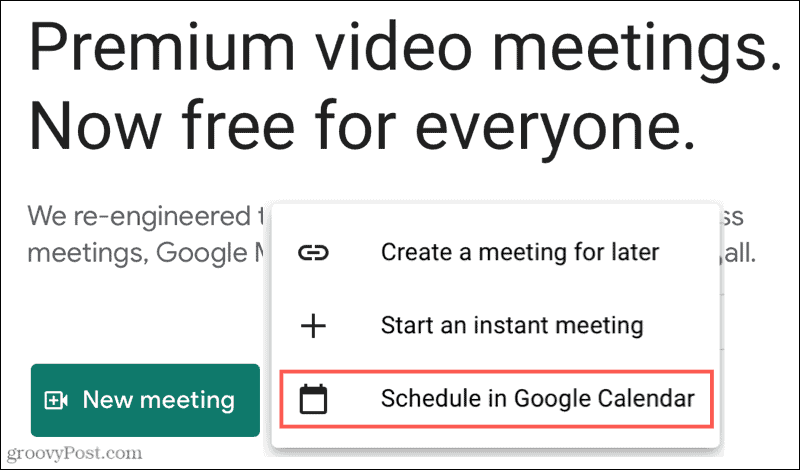
Zostaniesz przekierowany do swojego Kalendarza Google, gdzie możesz uzupełnić szczegóły spotkania. Poniżej przycisku Dołącz przez Google Meet zobaczysz wstępnie wypełniony link. Jeśli więc zapiszesz i wyślesz zaproszenie na spotkanie do uczestników, będą oni mieli łącze bezpośrednio w zaproszeniu.
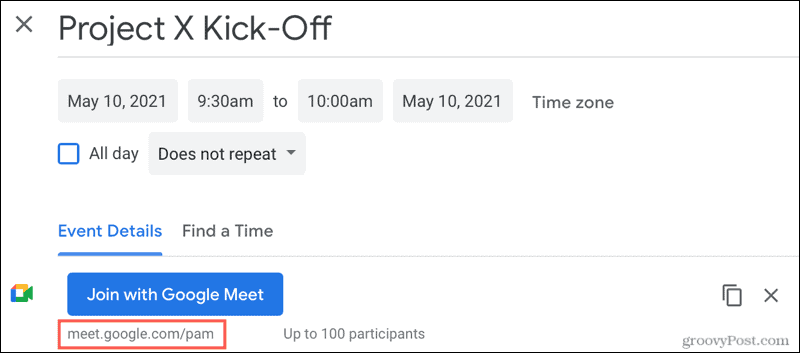
Jeśli chcesz skopiować informacje o spotkaniu i wkleić je do innej aplikacji kalendarza lub wysłać uczestnikom pocztą e-mail, kliknij ikonę Kopiuj informacje o konferencji po prawej stronie przycisku Dołącz w Google Meet .
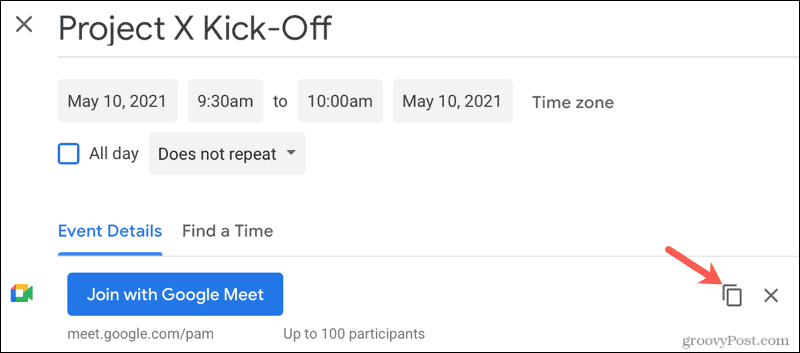
Będziesz mieć szczegóły w schowku gotowe do wklejenia wraz z tytułem, datą i godziną oraz linkiem do spotkania.
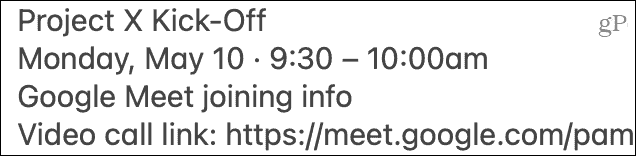
Zaplanuj spotkanie w witrynie Kalendarza Google
Jeśli przeglądasz już swój Kalendarz Google, możesz zaplanować spotkanie Google Meet bezpośrednio z tej aplikacji. Google Meet możesz skonfigurować w małym wyskakującym okienku w kalendarzu lub na stronie ze szczegółowymi informacjami o wydarzeniu.
W dowolnym miejscu kliknij Dodaj wideokonferencję w Google Meet, a od razu zobaczysz link do spotkania.
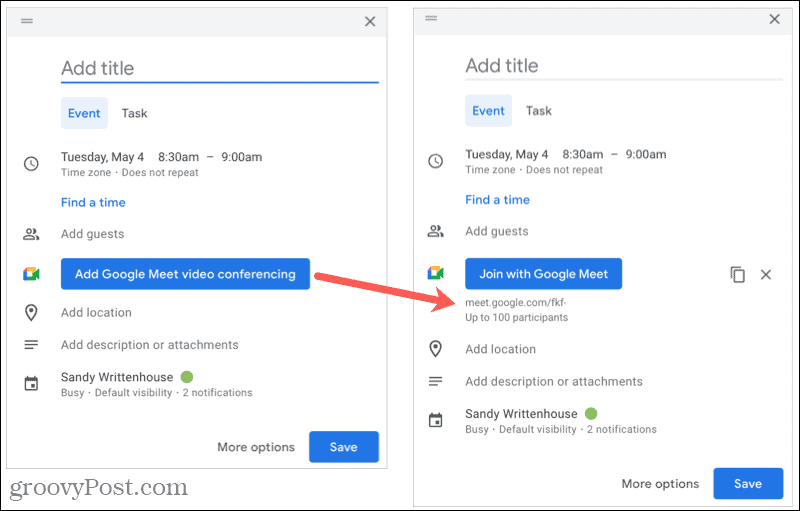
Kontynuuj, aby uzupełnić szczegóły spotkania, zapisać je i wysłać do uczestników. Podobnie jak powyżej, możesz kliknąć ikonę Kopiuj informacje o konferencji , aby umieścić szczegóły zaproszenia w schowku i wkleić je w razie potrzeby.
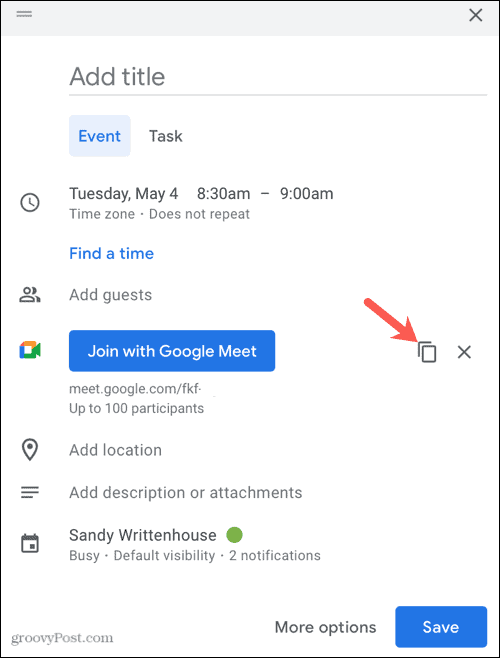
Utwórz spotkanie online bez Kalendarza Google
Jeśli nie chcesz korzystać z Kalendarza Google, przejdź do Google Meet i kliknij Nowe spotkanie > Utwórz spotkanie na później .
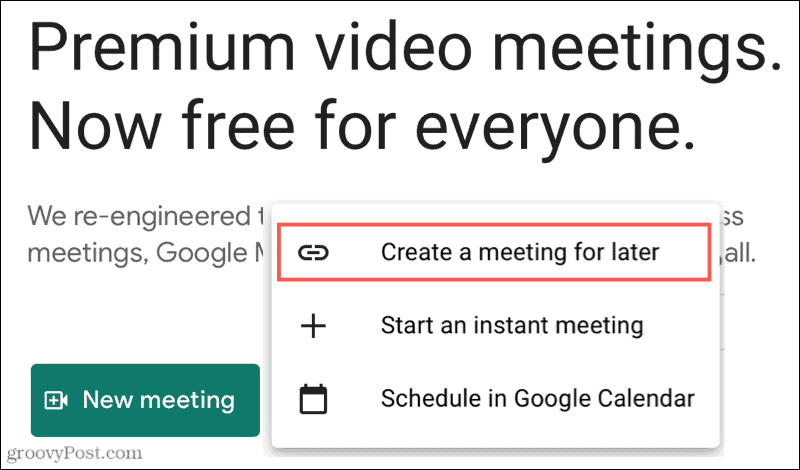
Otrzymasz wyskakujące okienko z linkiem do Twojego spotkania. Następnie możesz skopiować i wkleić do wybranej aplikacji kalendarza, w wiadomości e-mail, na Slack lub gdziekolwiek chcesz. Dzięki temu możesz zaplanować spotkanie na datę i godzinę, która odpowiada Twojemu zespołowi, z gotowym linkiem do Google Meet i czekającym na Twoje spotkanie.
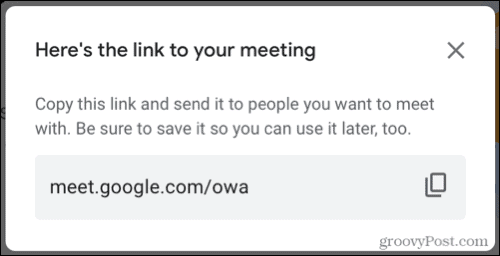
Zaplanuj spotkanie na urządzeniu mobilnym
Być może jesteś z dala od komputera, ale masz w pobliżu swoje urządzenie mobilne. Jeśli masz zainstalowaną usługę Google Meet, możesz łatwo zaplanować spotkanie. Możesz też skonfigurować je w aplikacji Kalendarz Google lub pobrać link do spotkania, aby go udostępnić.
Zaplanuj spotkanie w aplikacji Google Meet
W aplikacji Google Meet kliknij Nowe spotkanie i wybierz Harmonogram w Kalendarzu Google . Otworzy się aplikacja Kalendarz Google, w której możesz uzupełnić szczegóły wydarzenia. Zauważysz, że sekcja Google Meet > Szczegóły dodawania wideokonferencji została dodana automatycznie.
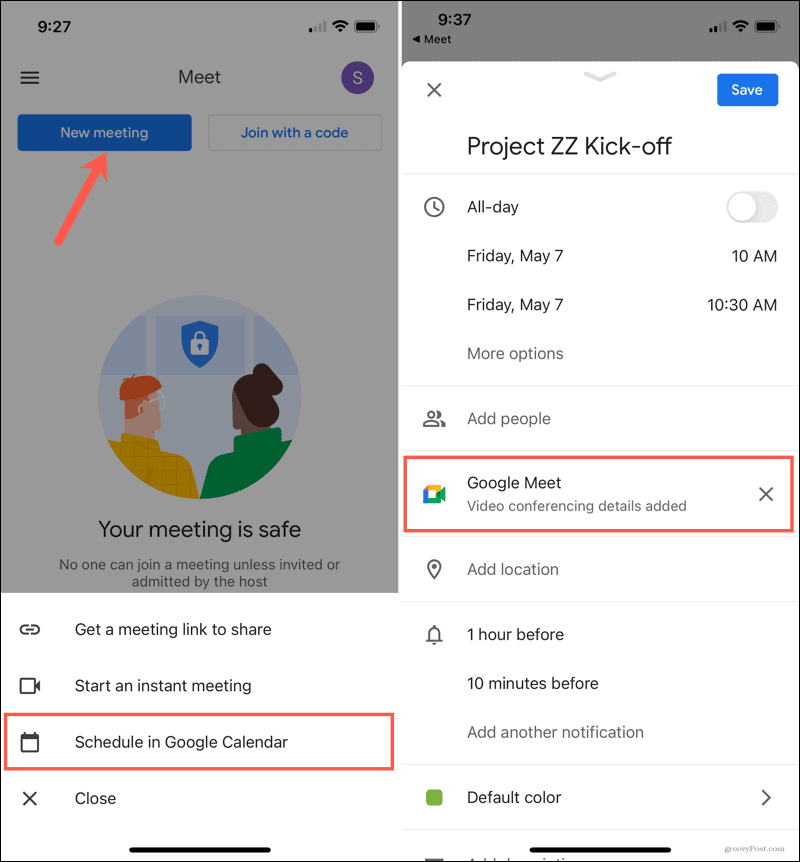
Po zakończeniu dodawania informacji o spotkaniu dotknij Zapisz . Wybierz spotkanie w Kalendarzu Google, aby wyświetlić link do Google Meet lub udostępnić go bezpośrednio.
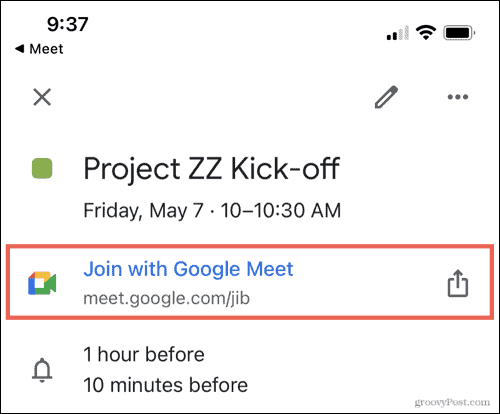
Zaplanuj spotkanie w aplikacji Kalendarz Google
W aplikacji Kalendarz Google utwórz nowe wydarzenie w normalny sposób. Na ekranie szczegółów wydarzenia dotknij Dodaj wideokonferencję . Ta sekcja zmieni się na Google Meet > Dodano szczegóły wideokonferencji, która automatycznie zawiera link do spotkania.
Zakończ dodawanie szczegółów spotkania, dotknij Zapisz , a następnie wybierz spotkanie w kalendarzu, aby wyświetlić link do Google Meet lub go udostępnić.
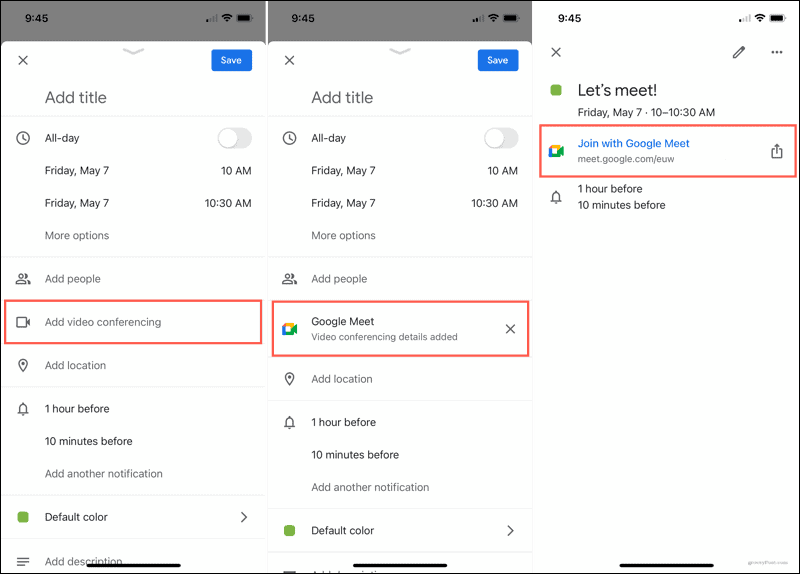
Utwórz spotkanie na urządzeniu mobilnym bez Kalendarza Google
Podobnie jak w witrynie Google Meet, możesz uzyskać link do spotkania, aby udostępnić, jak chcesz. Dzięki temu możesz umieścić go w innej aplikacji kalendarza, w wiadomości e-mail, a nawet w wiadomości tekstowej z wybraną datą i godziną.
W aplikacji Google Meet kliknij Nowe spotkanie i wybierz Uzyskaj link do spotkania do udostępnienia . Zobaczysz wyskakujący ekran z ikoną Kopiuj , aby uzyskać łącze i przyciskiem Udostępnij zaproszenie , aby wysłać łącze z arkuszem udostępniania urządzenia.
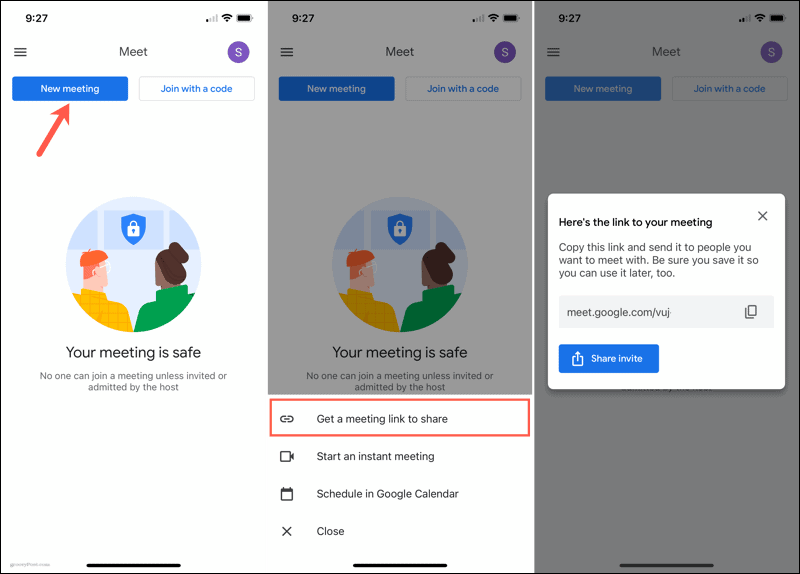
Zaplanuj spotkanie Google Meet w kilka minut
Niezależnie od tego, czy planujesz spotkanie Google Meet online, czy w aplikacji mobilnej, używając Kalendarza Google, czy po prostu pobierz link, Google sprawi, że będzie to szybkie i łatwe.
Aby zapoznać się z pokrewnymi tematami, zobacz, jak zsynchronizować Outlooka z Kalendarzem Google lub dodać niestandardowe tła w Zoom .
Messenger nie może otworzyć załącznika lub linku? Dowiedz się, jak rozwiązać ten problem dzięki sprawdzonym krokom i wskazówkom.
Dowiedz się, jak szybko stworzyć grupę kontaktów w Outlook, aby efektywnie zarządzać swoimi wiadomościami e-mail. Oszczędzaj czas z naszą szczegółową instrukcją.
Dowiedz się, jak rozwiązać problem z błędem 740 żądana operacja wymaga podniesienia Windows 10 problemów z rozwiązaniami przedstawionymi w tym artykule.
Jeśli chcesz mieć większą kontrolę nad tym, które witryny próbują uzyskać dostęp na Twoim komputerze, oto jak skutecznie zarządzać uprawnieniami witryny w Microsoft Edge.
Poznaj najlepsze emulatory PS4 na PC, które pozwolą Ci grać w gry na konsole PlayStation 4 za darmo na komputerach z Windows.
Odkryj możliwe rozwiązania, aby naprawić błąd wyjątku nieznanego oprogramowania (0xe0434352) w systemie Windows 10 i 11 podany tutaj…
Jak usunąć animacje z prezentacji PowerPoint, aby dostosować ją do profesjonalnych standardów. Oto przydatne wskazówki.
Radzenie sobie z Wicked Whims, które nie działają w Sims 4. Wypróbuj 6 skutecznych rozwiązań, takich jak aktualizacja modów i więcej.
Odkryj jak naprawić problem z kontrolerem PS4, który się nie ładuje. Sprawdź 8 prostych rozwiązań, w tym testy kabli, portów oraz reset kontrolera.
Dowiedz się, jak naprawić Operacja nie zakończyła się pomyślnie, ponieważ plik zawiera wirusa Windows 11/10 i nie można otworzyć żadnego pliku…

![[NAPRAWIONO] Błąd 740 Żądana operacja wymaga podwyższenia systemu Windows 10 [NAPRAWIONO] Błąd 740 Żądana operacja wymaga podwyższenia systemu Windows 10](https://luckytemplates.com/resources1/images2/image-2122-0408150409645.png)





![Napraw kontroler PS4 nie ładuje się [8 łatwych ROZWIĄZAŃ] Napraw kontroler PS4 nie ładuje się [8 łatwych ROZWIĄZAŃ]](https://luckytemplates.com/resources1/images2/image-9090-0408151104363.jpg)
![Operacja nie została zakończona pomyślnie, ponieważ plik zawiera wirusa [NAPRAWIONO] Operacja nie została zakończona pomyślnie, ponieważ plik zawiera wirusa [NAPRAWIONO]](https://luckytemplates.com/resources1/images2/image-4833-0408151158929.png)