Messenger nie może otworzyć załącznika lub linku? Oto co robić

Messenger nie może otworzyć załącznika lub linku? Dowiedz się, jak rozwiązać ten problem dzięki sprawdzonym krokom i wskazówkom.
Czy kiedykolwiek używałeś zakreślacza, aby wyświetlać na stronie określone fragmenty tekstu? Świetnie nadaje się do robienia notatek, ale pojawia się problem — wyróżnienie kartki papieru jest ostateczne. Nie możesz usunąć koloru z papieru, gdy skończysz.
W programie Microsoft Word sprawy mają się nieco inaczej. Możesz powielić efekt zakreślacza w programie Word, ale możesz znaleźć i usunąć swoje pasemka, w przeciwieństwie do prawdziwych zakreślaczy.
Umożliwia to przeglądanie i przeglądanie wyróżnionych punktów za pomocą funkcji Znajdź w programie Word, ale możesz także później usunąć wyróżnione fragmenty tekstu. Łatwo jest się nauczyć, jak stosować, usuwać i znajdować wyróżniony tekst w programie Word — oto, co musisz zrobić.
Jak wyróżnić zaznaczenie tekstu w programie Word
Jeśli planujesz podświetlić tylko jedną część tekstu za pomocą jednego koloru, możesz to zrobić w ciągu kilku sekund w programie Word.
Aby wyróżnić sekcję tekstu w programie Word:

Po wybraniu koloru z menu rozwijanego wybrany tekst zostanie natychmiast zaktualizowany, aby pokazać podświetlone tło w tym kolorze.
Jak wyróżnić wiele zaznaczeń tekstu
Jeśli masz kilka fragmentów tekstu , które chcesz wyróżnić, nadal możesz użyć narzędzia do zakreślania, aby wyróżnić swój tekst.
Nie musisz jednak używać powyższej metody, aby to zrobić, ponieważ istnieje łatwiejszy sposób zaznaczania wielu sekcji tekstu. Po włączeniu zakreślacza pozostanie on włączony, dopóki go nie wyłączysz, umożliwiając podświetlenie dodatkowych obszarów.
Aby wyróżnić wiele sekcji tekstu w programie Word:


Jeśli chcesz zmienić kolory, możesz to zrobić, gdy narzędzie zakreślacza jest aktywne. Kliknij przycisk Kolor wyróżnienia tekstu , wybierz inny kolor, a następnie kontynuuj przeciąganie fragmentów tekstu, aby je wyróżnić.
Jak usunąć wyróżnienie z tekstu
Możesz to zrobić za pomocą narzędzia Kolor wyróżnienia tekstu, gdy chcesz usunąć wyróżnienia z tekstu w programie Word. Pozwala to na usunięcie podświetleń z określonego tekstu lub całego dokumentu.
Aby usunąć podświetlenia z zaznaczonego tekstu w programie Word:

Jak znaleźć wyróżniony tekst w programie Word
Nie musisz ręcznie przewijać dokumentu, aby znaleźć fragmenty tekstu, które zostały podświetlone. Dzięki funkcji Znajdź w programie Word możesz błyskawicznie znaleźć dowolny podświetlony tekst.
Znajdź określony wyróżniony tekst
Być może podświetlony tekst, którego szukasz, zawiera określone słowo. Jeśli tak, wykonaj poniższe czynności, aby go znaleźć:

Po uruchomieniu wyszukiwania zobaczysz podświetlony tekst pasujący do wyszukiwanego hasła. W tym momencie kliknij Znajdź następny , aby przeglądać wyniki wyszukiwania, lub naciśnij Anuluj , aby zamknąć okno.
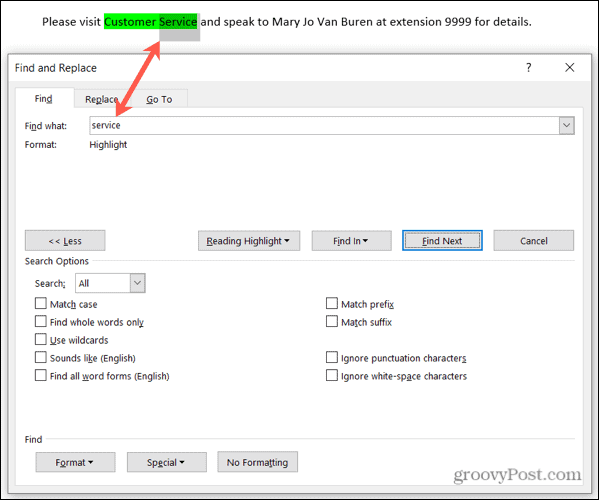
Znajdź cały wyróżniony tekst
Aby znaleźć cały tekst podświetlony w dokumencie programu Word, powtórz powyższe kroki, ale wyeliminuj krok 2. Nie musisz tutaj korzystać z wyszukiwania zaawansowanego i upewnij się, że pole Znajdź jest puste.
Gdy klikniesz Znajdź następny , zobaczysz pierwszą część odnalezionego podświetlonego tekstu. Kontynuuj klikanie Znajdź następny , aby przechodzić między kolejnymi sekcjami wyróżnionego tekstu w dokumencie i zobaczyć je.

Gdy nie zostaną znalezione żadne dalsze instancje, zobaczysz komunikat z informacją.

Spakuj swój rozświetlacz
Piętnaście fajnych kolorów, poręczna metoda znajdowania podświetlonego tekstu i łatwy sposób na późniejsze usunięcie go — możesz schować fizyczny zakreślacz i użyć narzędzia do zakreślania w programie Word, aby zamiast tego zacząć robić notatki.
Aby uzyskać więcej informacji, zobacz, jak znaleźć i zamienić formatowanie w programie Word lub jak wyczyścić całe formatowanie w dokumencie programu Word .
Czy jesteś zainteresowany nadchodzącymi samouczkami dotyczącymi programu Microsoft Word? Połącz się z nami na Twitterze lub Facebooku , aby być na bieżąco!
Messenger nie może otworzyć załącznika lub linku? Dowiedz się, jak rozwiązać ten problem dzięki sprawdzonym krokom i wskazówkom.
Dowiedz się, jak szybko stworzyć grupę kontaktów w Outlook, aby efektywnie zarządzać swoimi wiadomościami e-mail. Oszczędzaj czas z naszą szczegółową instrukcją.
Dowiedz się, jak rozwiązać problem z błędem 740 żądana operacja wymaga podniesienia Windows 10 problemów z rozwiązaniami przedstawionymi w tym artykule.
Jeśli chcesz mieć większą kontrolę nad tym, które witryny próbują uzyskać dostęp na Twoim komputerze, oto jak skutecznie zarządzać uprawnieniami witryny w Microsoft Edge.
Poznaj najlepsze emulatory PS4 na PC, które pozwolą Ci grać w gry na konsole PlayStation 4 za darmo na komputerach z Windows.
Odkryj możliwe rozwiązania, aby naprawić błąd wyjątku nieznanego oprogramowania (0xe0434352) w systemie Windows 10 i 11 podany tutaj…
Jak usunąć animacje z prezentacji PowerPoint, aby dostosować ją do profesjonalnych standardów. Oto przydatne wskazówki.
Radzenie sobie z Wicked Whims, które nie działają w Sims 4. Wypróbuj 6 skutecznych rozwiązań, takich jak aktualizacja modów i więcej.
Odkryj jak naprawić problem z kontrolerem PS4, który się nie ładuje. Sprawdź 8 prostych rozwiązań, w tym testy kabli, portów oraz reset kontrolera.
Dowiedz się, jak naprawić Operacja nie zakończyła się pomyślnie, ponieważ plik zawiera wirusa Windows 11/10 i nie można otworzyć żadnego pliku…

![[NAPRAWIONO] Błąd 740 Żądana operacja wymaga podwyższenia systemu Windows 10 [NAPRAWIONO] Błąd 740 Żądana operacja wymaga podwyższenia systemu Windows 10](https://luckytemplates.com/resources1/images2/image-2122-0408150409645.png)





![Napraw kontroler PS4 nie ładuje się [8 łatwych ROZWIĄZAŃ] Napraw kontroler PS4 nie ładuje się [8 łatwych ROZWIĄZAŃ]](https://luckytemplates.com/resources1/images2/image-9090-0408151104363.jpg)
![Operacja nie została zakończona pomyślnie, ponieważ plik zawiera wirusa [NAPRAWIONO] Operacja nie została zakończona pomyślnie, ponieważ plik zawiera wirusa [NAPRAWIONO]](https://luckytemplates.com/resources1/images2/image-4833-0408151158929.png)