Messenger nie może otworzyć załącznika lub linku? Oto co robić

Messenger nie może otworzyć załącznika lub linku? Dowiedz się, jak rozwiązać ten problem dzięki sprawdzonym krokom i wskazówkom.
Kiedy piszesz dokument programu Word, możesz dołączyć tabelę lub dwie, aby zilustrować swoje uwagi.
Tworzenie i dostosowywanie tabel w programie Word jest proste. Jeśli chcesz, aby tabela była wyświetlana jako część tekstu, a nie poza nim, musisz wiedzieć, jak zawijać tekst wokół tabeli w programie Word.
Jeśli chcesz zawinąć tekst wokół tabeli w programie Word, wykonaj następujące kroki.
Jak zawijać tekst wokół tabeli w programie Word
Domyślnie tabele w programie Word są umieszczane w osobnych wierszach.
Aby zawinąć tekst wokół tabeli w programie Word:

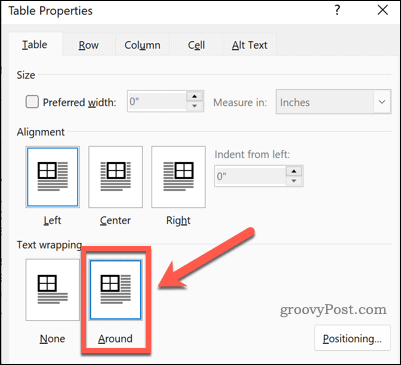
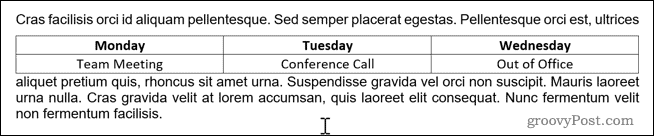
Jak zmienić rozmiar stołu w programie Word?
Teraz, gdy tekst jest owinięty wokół stołu, możesz zmienić jego położenie w żądanym miejscu. Zanim jednak będziesz mógł to zrobić, musisz upewnić się, że jest to odpowiedni rozmiar.
Aby zmienić rozmiar tabeli w programie Word:

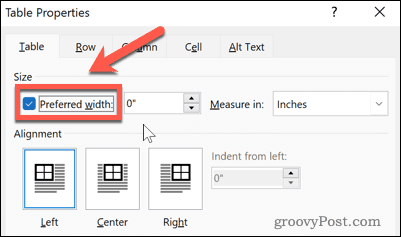
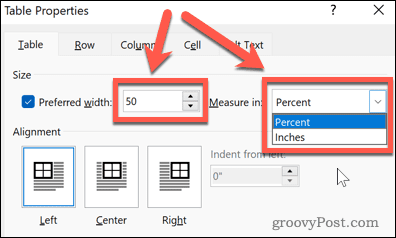

Jak zmienić pozycję tabeli w programie Word
Teraz, gdy Twój stół ma żądany rozmiar, wystarczy przesunąć go do wymaganej pozycji. Można to zrobić na dwa sposoby. Pierwszym z nich jest przeciągnięcie tabeli na miejsce.
Aby ustawić tabelę w programie Word, przeciągając ją:
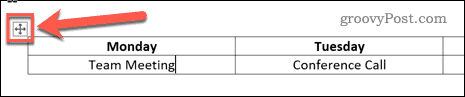
Pozycjonowanie stołu w programie Word za pomocą opcji pozycjonowania stołu
Powyższa metoda nie zawsze pozostawia stół dokładnie tam, gdzie chcesz. Może mieć na nią wpływ podziały linii lub być nieprawidłowo wyrównane. Możesz dokładniej przesuwać stół, korzystając z opcji Pozycjonowanie stołu.
Oto jak:

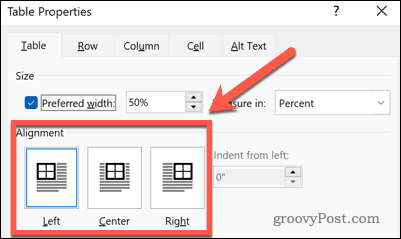
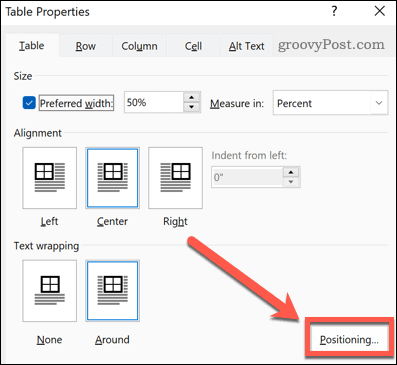
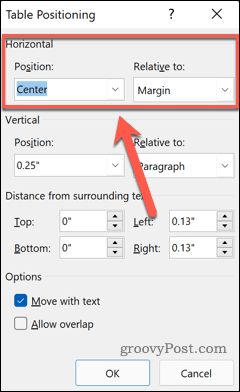
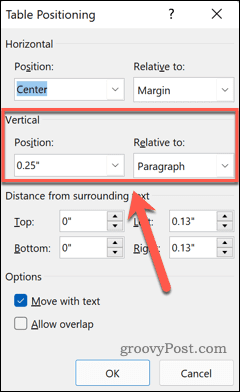
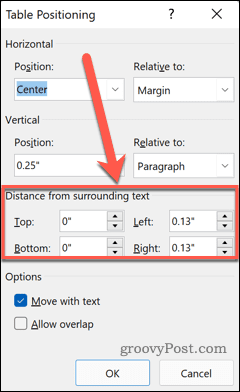
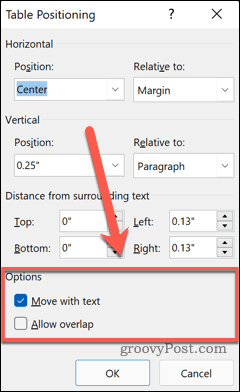
Korzystanie z tabel w programie Word
Wiedza o tym, jak zawijać tekst wokół tabeli w programie Word, może pomóc w utworzeniu dokumentu, który wygląda dokładnie tak, jak sobie wyobrażałeś. Tabele służą nie tylko do arkuszy kalkulacyjnych; mogą być również użytecznym sposobem przekazywania informacji w dokumencie programu Word.
Praca z tabelami w programie Word jest dość prosta, gdy wiesz, co robisz. Po utworzeniu tabel musisz wiedzieć, jak dodawać do tabeli wiersze i kolumny .
Jeśli chcesz łączyć tabele, warto również wiedzieć, jak dzielić i scalać tabele w programie Word . Możesz nawet dzielić i scalać komórki tabeli w programie Word , aby tworzyć tabele z komórkami o różnych rozmiarach.
Messenger nie może otworzyć załącznika lub linku? Dowiedz się, jak rozwiązać ten problem dzięki sprawdzonym krokom i wskazówkom.
Dowiedz się, jak szybko stworzyć grupę kontaktów w Outlook, aby efektywnie zarządzać swoimi wiadomościami e-mail. Oszczędzaj czas z naszą szczegółową instrukcją.
Dowiedz się, jak rozwiązać problem z błędem 740 żądana operacja wymaga podniesienia Windows 10 problemów z rozwiązaniami przedstawionymi w tym artykule.
Jeśli chcesz mieć większą kontrolę nad tym, które witryny próbują uzyskać dostęp na Twoim komputerze, oto jak skutecznie zarządzać uprawnieniami witryny w Microsoft Edge.
Poznaj najlepsze emulatory PS4 na PC, które pozwolą Ci grać w gry na konsole PlayStation 4 za darmo na komputerach z Windows.
Odkryj możliwe rozwiązania, aby naprawić błąd wyjątku nieznanego oprogramowania (0xe0434352) w systemie Windows 10 i 11 podany tutaj…
Jak usunąć animacje z prezentacji PowerPoint, aby dostosować ją do profesjonalnych standardów. Oto przydatne wskazówki.
Radzenie sobie z Wicked Whims, które nie działają w Sims 4. Wypróbuj 6 skutecznych rozwiązań, takich jak aktualizacja modów i więcej.
Odkryj jak naprawić problem z kontrolerem PS4, który się nie ładuje. Sprawdź 8 prostych rozwiązań, w tym testy kabli, portów oraz reset kontrolera.
Dowiedz się, jak naprawić Operacja nie zakończyła się pomyślnie, ponieważ plik zawiera wirusa Windows 11/10 i nie można otworzyć żadnego pliku…

![[NAPRAWIONO] Błąd 740 Żądana operacja wymaga podwyższenia systemu Windows 10 [NAPRAWIONO] Błąd 740 Żądana operacja wymaga podwyższenia systemu Windows 10](https://luckytemplates.com/resources1/images2/image-2122-0408150409645.png)





![Napraw kontroler PS4 nie ładuje się [8 łatwych ROZWIĄZAŃ] Napraw kontroler PS4 nie ładuje się [8 łatwych ROZWIĄZAŃ]](https://luckytemplates.com/resources1/images2/image-9090-0408151104363.jpg)
![Operacja nie została zakończona pomyślnie, ponieważ plik zawiera wirusa [NAPRAWIONO] Operacja nie została zakończona pomyślnie, ponieważ plik zawiera wirusa [NAPRAWIONO]](https://luckytemplates.com/resources1/images2/image-4833-0408151158929.png)