Messenger nie może otworzyć załącznika lub linku? Oto co robić

Messenger nie może otworzyć załącznika lub linku? Dowiedz się, jak rozwiązać ten problem dzięki sprawdzonym krokom i wskazówkom.
Zmiana domyślnego konta Google dla Kalendarza Google, Gmaila i innych usług Google jest prosta. Jest to niezbędne, jeśli używasz wielu kont Google w przeglądarce Chrome.
Przełączanie się między kontami Google w przeglądarce Chrome jest również łatwe. Ale jeśli używasz jednego konta częściej niż innych, możesz zmienić domyślne konto Google na to.
Jak zmienić domyślne konto Google
Sztuczka do ustawienia domyślnego konta Google w Chrome polega na zrozumieniu, w jaki sposób wybierane jest konto domyślne. Na Twoim koncie Google nie ma żadnego ustawienia, które pozwalałoby to wybrać. Zamiast tego Google używa początkowego konta, którego użyłeś do zalogowania się jako „domyślnego” konta Google.
W ten sposób Google opisuje „konto domyślne” na swojej stronie pomocy .
In many cases, your default account is the one you signed in with first. On mobile devices, your default account can vary depending on your device’s operating system and the apps you use.
Pierwszym krokiem do rozwiązania tego problemu jest wylogowanie się z dowolnego konta, którego obecnie używasz w Chrome.
1. Przejdź do Google.com i wybierz zdjęcie profilowe w prawym górnym rogu strony wyszukiwania Google.
2. Wybierz Wyloguj się, aby wylogować się z tego konta Google.
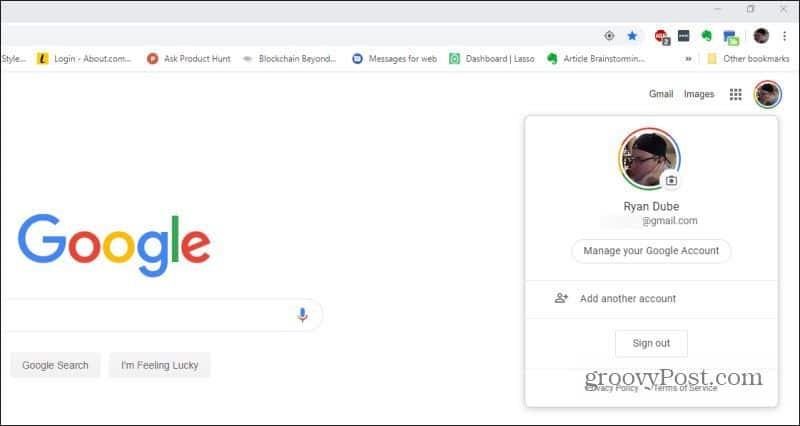
3. Teraz, gdy nie jesteś zalogowany na żadne konto Google, możesz zalogować się na swoje pierwsze konto. Będzie to domyślne konto Google. Aby to zrobić, wybierz Zaloguj się w prawym górnym rogu strony wyszukiwania Google.
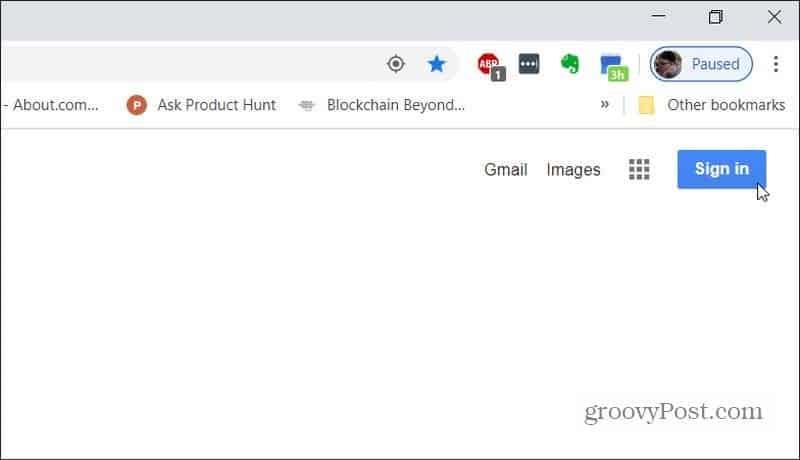
4. Teraz będziesz chciał wybrać lub dodać swoje domyślne konto Google. Jeśli nigdy wcześniej się do niej nie logowałeś, musisz wybrać Użyj innego konta . W przeciwnym razie wybierz konto.
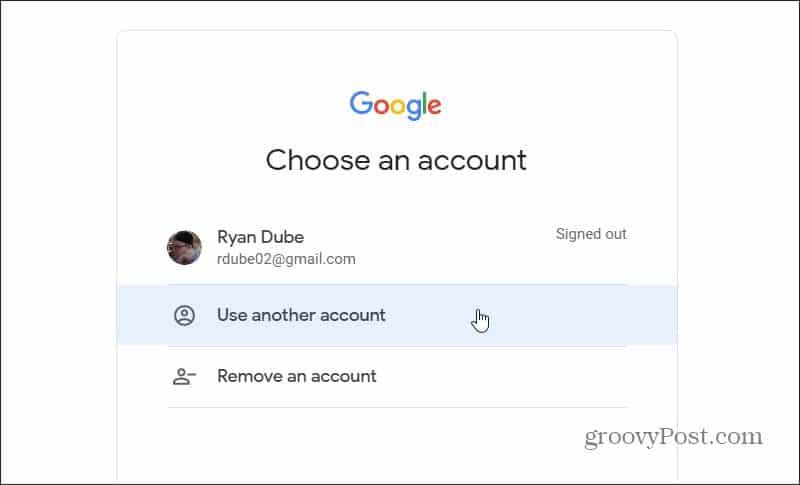
5. Po zalogowaniu zobaczysz domyślny obraz profilu wyświetlany dla tego nowego konta.
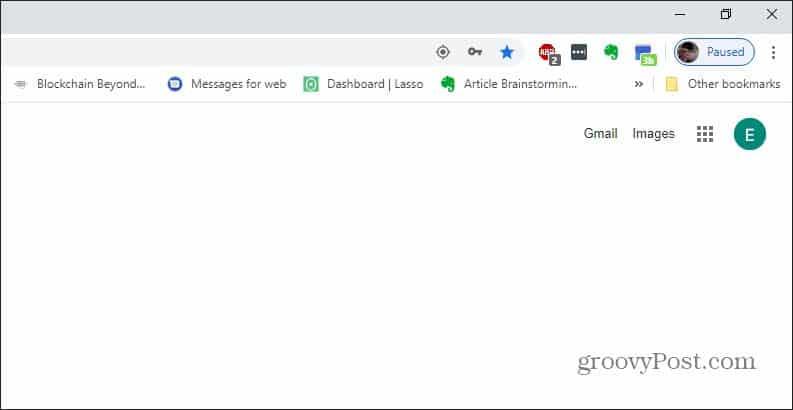
To konto jest teraz Twoim domyślnym kontem Google dla wszystkich usług Google, z których korzystasz, takich jak Gmail czy Kalendarz Google.
Korzystanie z wielu kont Google
Jeśli chcesz, możesz zalogować się na drugie konto, ponownie wybierając zdjęcie profilowe i wybierając to inne konto.
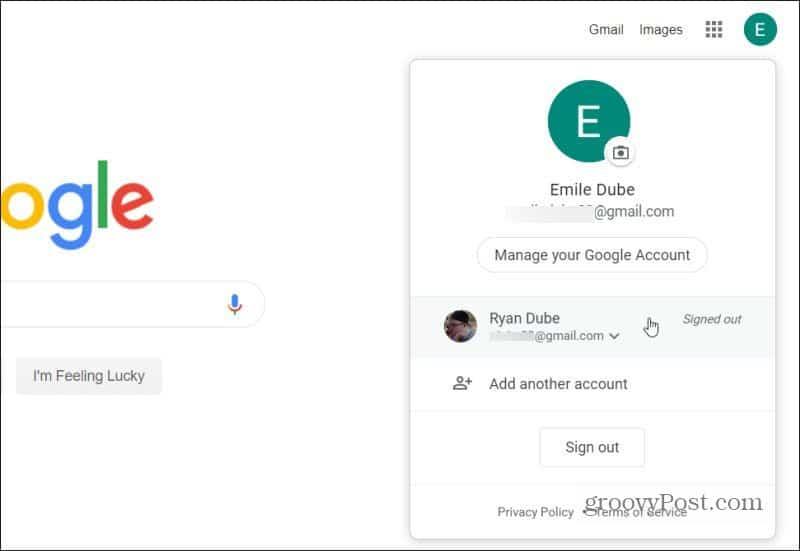
Po zalogowaniu się na drugie konto Google oryginalne konto, na które się zalogowałeś, pozostaje domyślnym. Możesz to zobaczyć, jeśli ponownie wybierze zdjęcie profilowe. Zobaczysz, że jesteś zalogowany na drugie konto Google, ale pierwsze konto, na które się zalogowałeś, wyświetla po prawej stronie „Domyślne”.
Oznacza to, że jesteś zalogowany na drugie konto Google w aktualnie używanej aplikacji Google (w tym przypadku na wyszukiwarce Google).
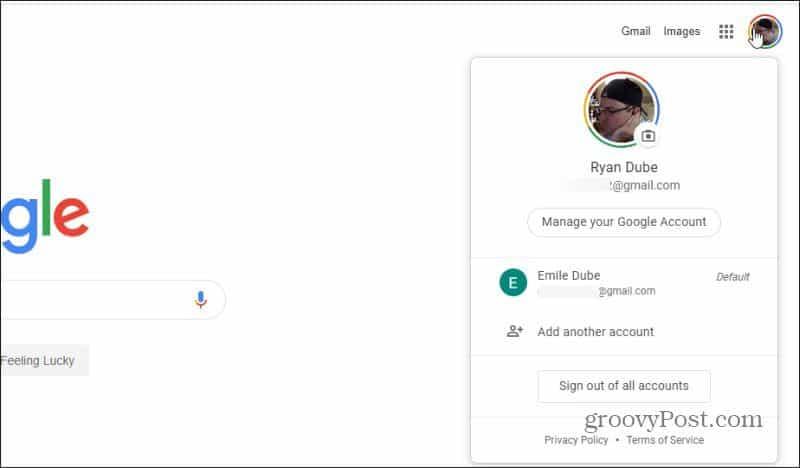
Ale jeśli otworzysz nową kartę i odwiedzisz inną usługę Google, taką jak Gmail lub Kalendarz Google, zobaczysz, że nadal używa ona domyślnego konta Google.
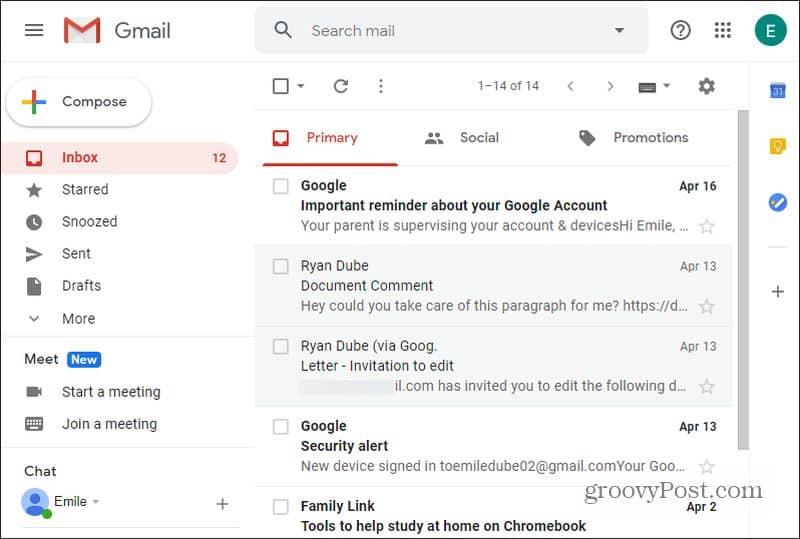
Jest to przydatne, gdy większość usług Google, z których korzystasz, znajduje się na jednym koncie Google, a drugiego konta rzadko używasz, z wyjątkiem kilku usług.
Możesz zmienić takie konta Google również na urządzeniach z Androidem lub iOS.
Używanie Google Chrome do zarządzania wieloma kontami
O wiele częściej ludzie używają różnych kont Google do różnych celów. Muszą też korzystać ze wszystkich swoich usług Google na swoim koncie.
Korzystanie z podejścia „domyślnego użytkownika” Google w poprzedniej sekcji może stać się kłopotliwe. Zamiast tego lepiej skorzystać z wielu funkcji profilu Google Chrome.
Aby rozpocząć korzystanie z tego, otwórz przeglądarkę i wybierz obraz profilu na pasku menu u góry okna Google Chrome.
Tutaj masz różne opcje;
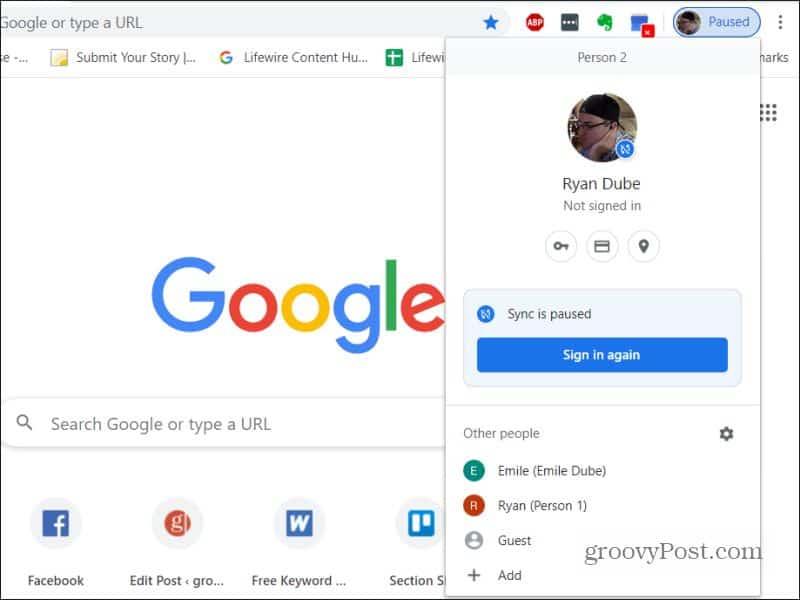
3. Wybierz Dodaj , aby dodać nowe konto Google do przeglądarki Chrome. Gdy to zrobisz, możesz przypisać kontu unikalne zdjęcie profilowe, aby je rozpoznać.
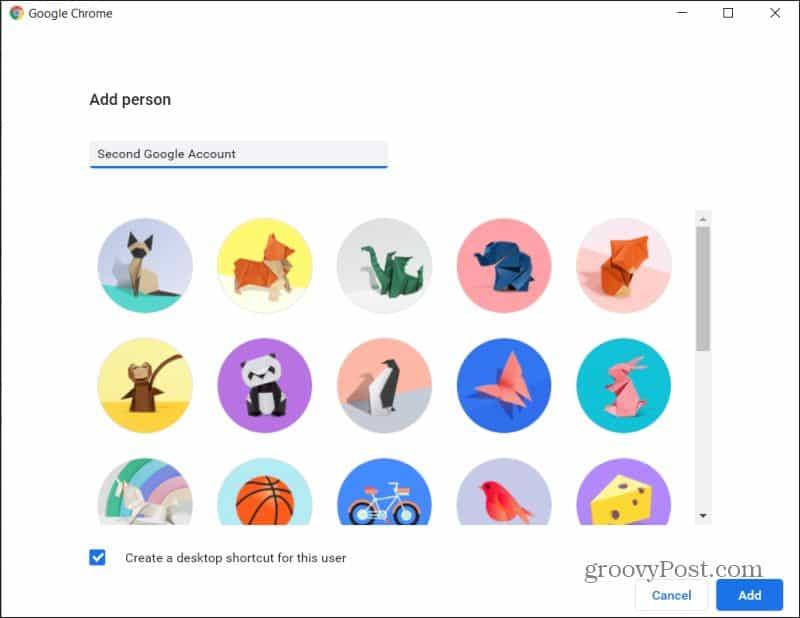
4. Jeśli wybierzesz jedno z istniejących kont, otworzy się zupełnie nowe okno przeglądarki Chrome zalogowane na tym innym koncie Google.
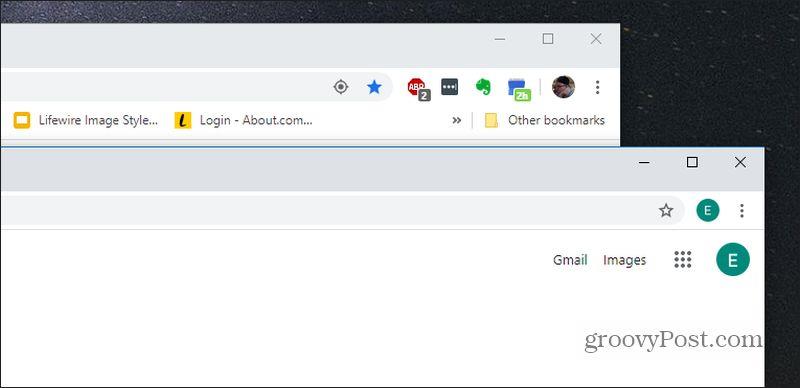
Możesz również łatwo usunąć dowolne z tych kont z przeglądarki Google Chrome .
Podsumowując
To najskuteczniejszy sposób korzystania z wielu kont Google. Umożliwia korzystanie z co najmniej dwóch okien Google Chrome, które są domyślnie zalogowane na jedno z Twoich kont Google w tym oknie przeglądarki.
Oznacza to, że nie musisz się martwić ciągłym przełączaniem się między kontami podczas korzystania z różnych usług Google w tej przeglądarce.
Chrome nie jest jedyną przeglądarką, która umożliwia logowanie się na wiele kont Google. Inne przeglądarki również oferują tę funkcję .
Pamiętaj, że możesz również synchronizować aktywność przeglądarki Chrome i dzienniki na wszystkich urządzeniach .
Messenger nie może otworzyć załącznika lub linku? Dowiedz się, jak rozwiązać ten problem dzięki sprawdzonym krokom i wskazówkom.
Dowiedz się, jak szybko stworzyć grupę kontaktów w Outlook, aby efektywnie zarządzać swoimi wiadomościami e-mail. Oszczędzaj czas z naszą szczegółową instrukcją.
Dowiedz się, jak rozwiązać problem z błędem 740 żądana operacja wymaga podniesienia Windows 10 problemów z rozwiązaniami przedstawionymi w tym artykule.
Jeśli chcesz mieć większą kontrolę nad tym, które witryny próbują uzyskać dostęp na Twoim komputerze, oto jak skutecznie zarządzać uprawnieniami witryny w Microsoft Edge.
Poznaj najlepsze emulatory PS4 na PC, które pozwolą Ci grać w gry na konsole PlayStation 4 za darmo na komputerach z Windows.
Odkryj możliwe rozwiązania, aby naprawić błąd wyjątku nieznanego oprogramowania (0xe0434352) w systemie Windows 10 i 11 podany tutaj…
Jak usunąć animacje z prezentacji PowerPoint, aby dostosować ją do profesjonalnych standardów. Oto przydatne wskazówki.
Radzenie sobie z Wicked Whims, które nie działają w Sims 4. Wypróbuj 6 skutecznych rozwiązań, takich jak aktualizacja modów i więcej.
Odkryj jak naprawić problem z kontrolerem PS4, który się nie ładuje. Sprawdź 8 prostych rozwiązań, w tym testy kabli, portów oraz reset kontrolera.
Dowiedz się, jak naprawić Operacja nie zakończyła się pomyślnie, ponieważ plik zawiera wirusa Windows 11/10 i nie można otworzyć żadnego pliku…

![[NAPRAWIONO] Błąd 740 Żądana operacja wymaga podwyższenia systemu Windows 10 [NAPRAWIONO] Błąd 740 Żądana operacja wymaga podwyższenia systemu Windows 10](https://luckytemplates.com/resources1/images2/image-2122-0408150409645.png)





![Napraw kontroler PS4 nie ładuje się [8 łatwych ROZWIĄZAŃ] Napraw kontroler PS4 nie ładuje się [8 łatwych ROZWIĄZAŃ]](https://luckytemplates.com/resources1/images2/image-9090-0408151104363.jpg)
![Operacja nie została zakończona pomyślnie, ponieważ plik zawiera wirusa [NAPRAWIONO] Operacja nie została zakończona pomyślnie, ponieważ plik zawiera wirusa [NAPRAWIONO]](https://luckytemplates.com/resources1/images2/image-4833-0408151158929.png)