Messenger nie może otworzyć załącznika lub linku? Oto co robić

Messenger nie może otworzyć załącznika lub linku? Dowiedz się, jak rozwiązać ten problem dzięki sprawdzonym krokom i wskazówkom.
Windows 11 ma nowy przegląd interfejsu użytkownika i jest pełen nowych funkcji. Ale niektóre rzeczy w systemie Windows nigdy się nie zmieniają. Jedną z tych rzeczy jest możliwość zmiany nazwy komputera. Zmiana nazwy komputera może się przydać, jeśli masz kilka w sieci i starasz się utrzymać je w porządku. Nadanie każdemu indywidualnego imienia pomaga zarządzać nimi. Ale po skonfigurowaniu komputera z systemem Windows 11 przy użyciu konta Microsoft system Windows 11 przypisze mu losową nazwę, jeśli nie nazwiesz go odpowiednio. Przyjrzyjmy się, jak zmienić nazwę komputera z systemem Windows 11, aby łatwiej zarządzać nimi w sieci.
Zmień nazwę komputera z systemem Windows 11 za pomocą ustawień
Prawdopodobnie najłatwiejszym sposobem na to jest użycie strony „Ustawienia” systemu Windows 11. Kliknij Start , a następnie otwórz Ustawienia .
Uwaga: stronę „Ustawienia” systemu Windows 11 można otworzyć bezpośrednio, używając skrótu klawiaturowego klawisz Windows + I .
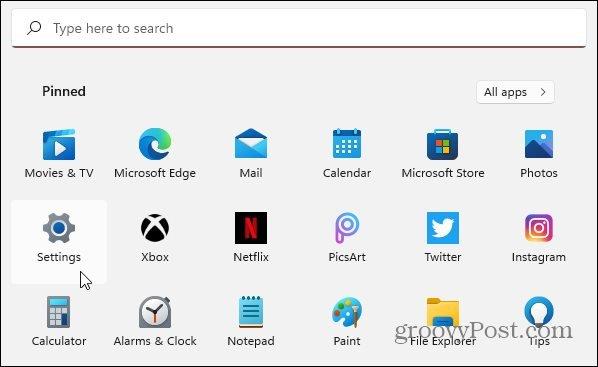
Gdy otworzy się strona „Ustawienia”, kliknij System z listy opcji po lewej stronie. Następnie po prawej stronie przewiń w dół listy i kliknij przycisk „ Specyfikacje urządzenia, zmień nazwę komputera, specyfikacje systemu Windows”.
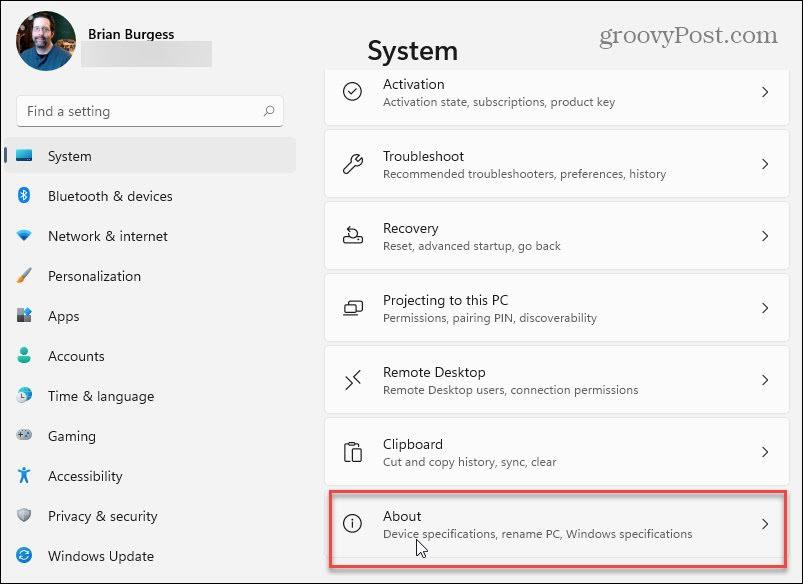
Następnie w następnym oknie kliknij przycisk Zmień nazwę tego komputera w prawym górnym rogu ekranu.
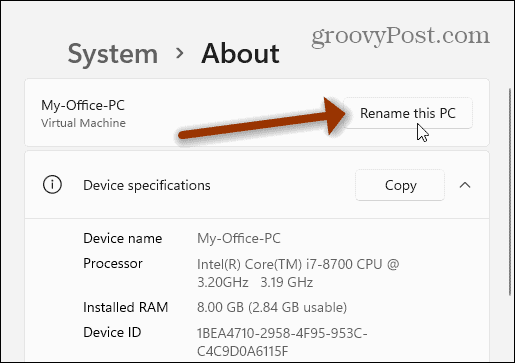
Pojawi się kreator "Zmień nazwę swojego komputera". Kliknij pole nazwy i użyj dowolnej nazwy. Warto jednak zauważyć, że musisz unikać znaków specjalnych, nie przekraczać 15 znaków i nie umieszczać spacji między wyrazami. Używaj myślników zamiast spacji.
Po zakończeniu wpisywania nowej nazwy komputera, kliknij przycisk Dalej .
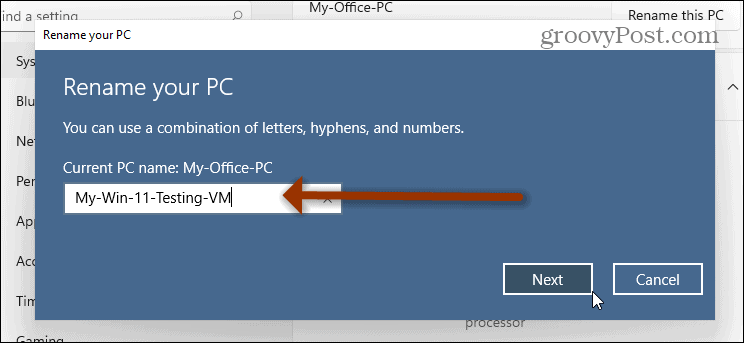
Następnym krokiem jest ponowne uruchomienie komputera. Kliknij przycisk Uruchom ponownie teraz i poczekaj, aż wróci i zaloguje się.
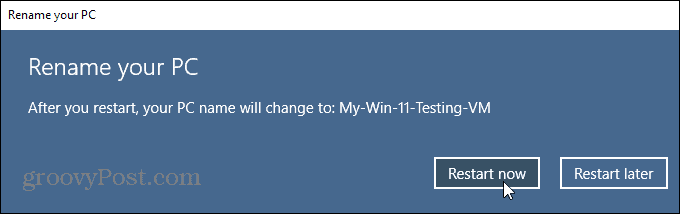
Gdy wrócisz i zalogujesz się, naciśnij kombinację klawiszy Windows + I , a na górze zobaczysz nową nazwę swojego komputera.
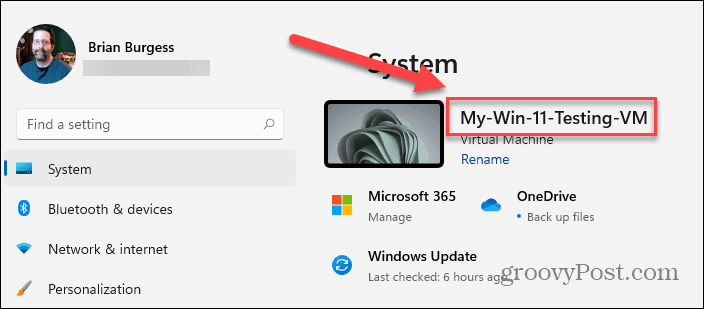
Uwaga: Ważne jest również, aby pamiętać, że możesz zapisać sobie kilka kroków. Naciśnij klawisz Windows + I, aby otworzyć „Ustawienia” i kliknij link Zmień nazwę pod bieżącą nazwą komputera. To otworzy kreatora zmiany nazwy.
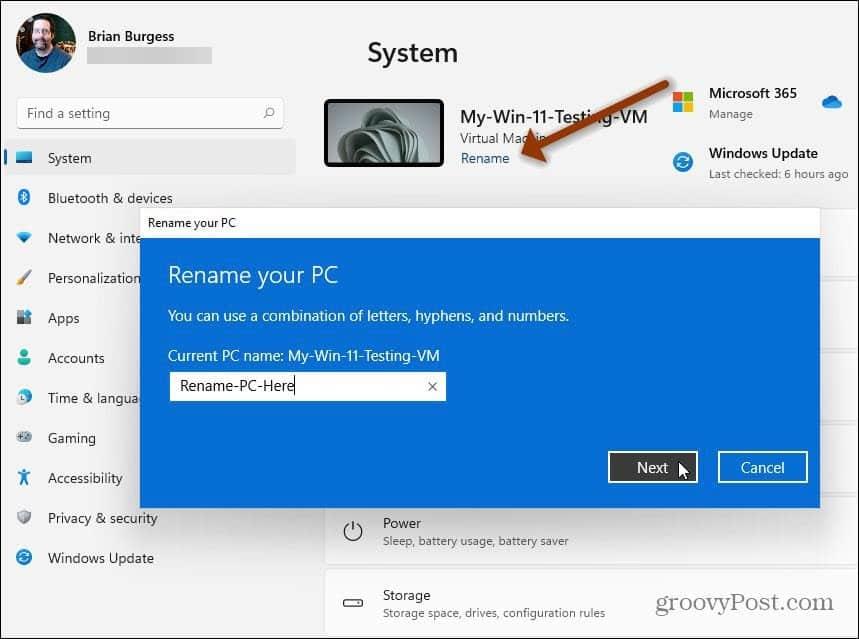
Zmień nazwę komputera z systemem Windows 11 w Panelu sterowania
Jeśli wolisz korzystać z klasycznych narzędzi, nadal możesz (na razie i tak). Naciśnij klawisz Windows i wpisz: panel sterowania i otwórz aplikację.
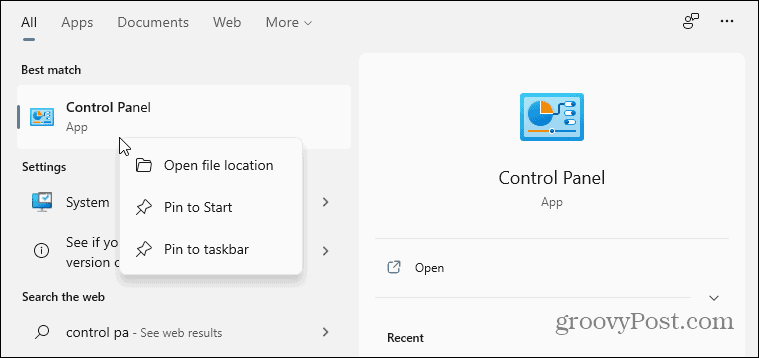
Teraz przewiń w dół i kliknij System z listy narzędzi w Panelu sterowania.
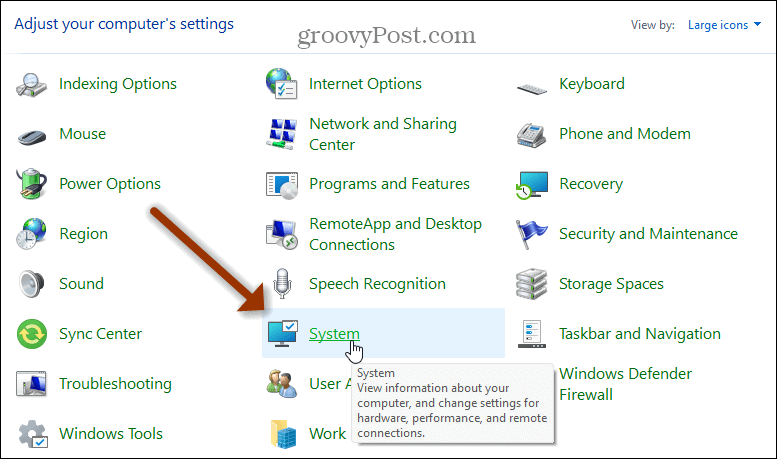
To otworzy nowoczesną aplikację Ustawienia. Przewiń w dół do sekcji "Specyfikacje systemu Windows" i kliknij link "Zaawansowane ustawienia systemu" u góry sekcji.
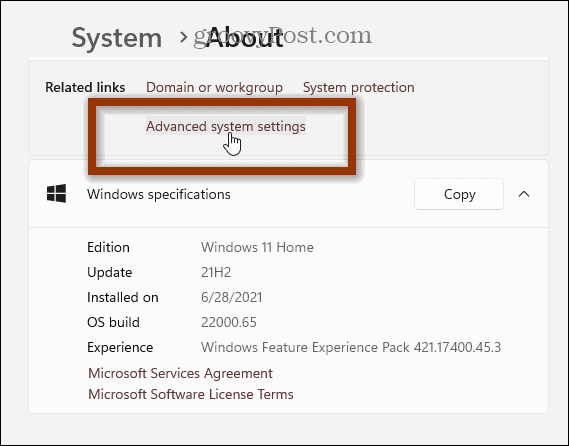
Następnie pojawią się klasyczne okna „Właściwości systemu”. Wybierz kartę "Nazwa komputera" u góry, a następnie przycisk Zmień .
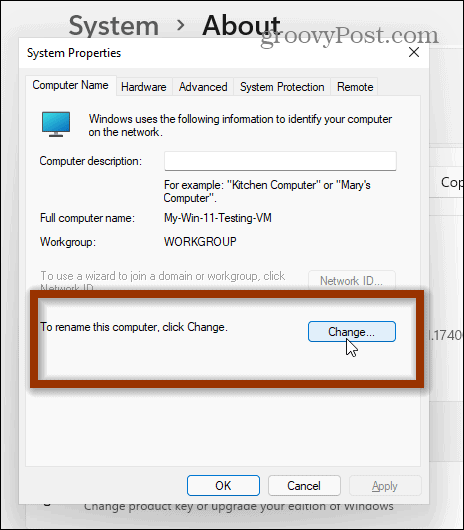
Otworzy się następujący ekran — wpisz nazwę, której chcesz użyć w polu Nazwa komputera i kliknij OK , gdy skończysz.
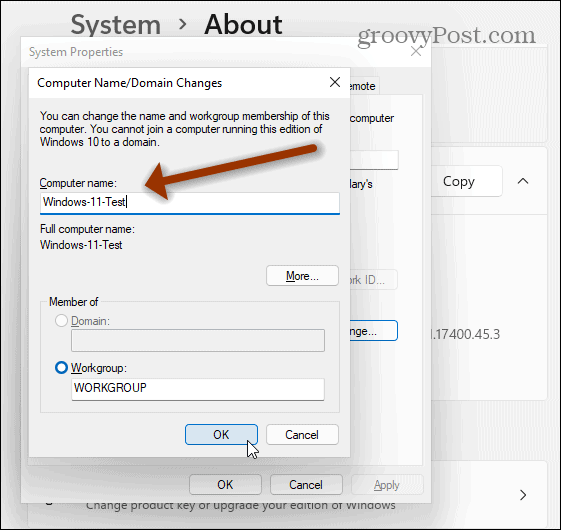
Następnie musisz ponownie uruchomić komputer, aby zmiana zaczęła obowiązywać. Gdy pojawi się komunikat o ponownym uruchomieniu, kliknij OK .
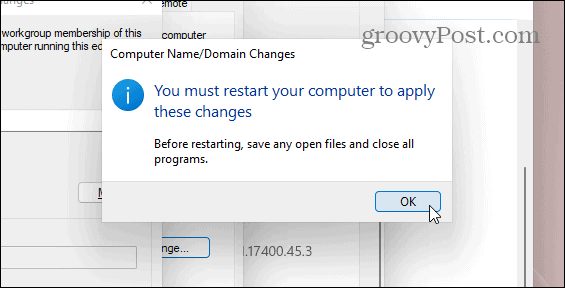
Kliknij przycisk Zamknij , aby wyjść z ekranu "Właściwości systemu".
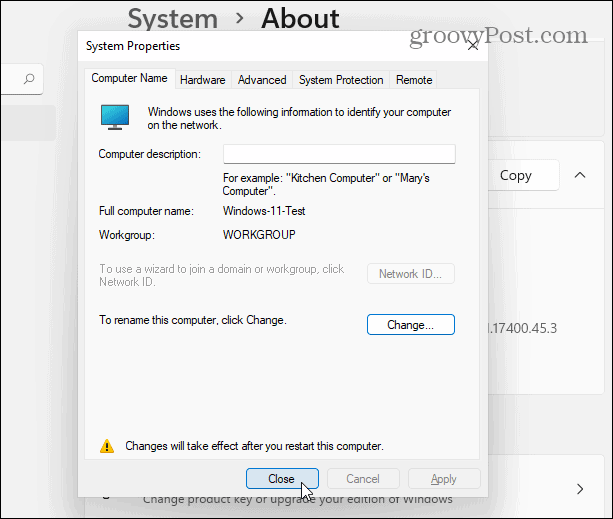
Na koniec kliknij przycisk Uruchom ponownie , gdy komputer musi ponownie uruchomić się, aby zastosować zmiany.
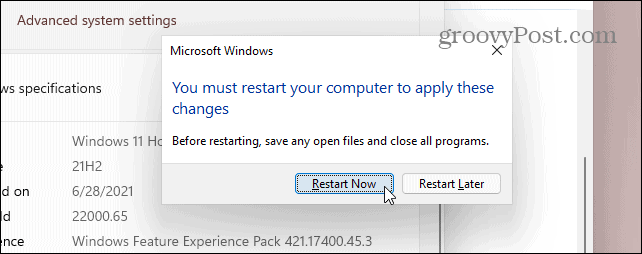
Teraz, gdy wrócisz i zalogujesz się, możesz nacisnąć kombinację klawiszy Windows + I, a zobaczysz nową nazwę swojego komputera.
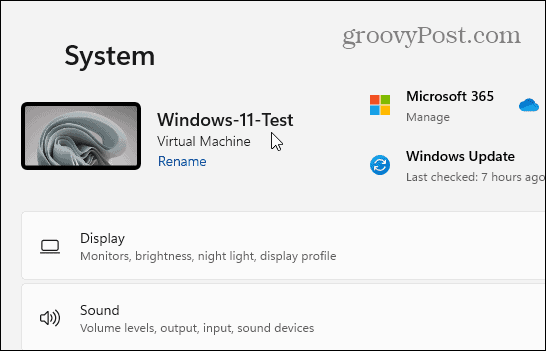
To wszystko. Możesz także użyć wiersza poleceń lub powłoki zasilania, aby zmienić nazwę komputera z systemem Windows 11. Ale powyższe opcje są łatwiejsze, jeśli nie jesteś fanem pracy w środowisku wiersza poleceń. Aby dowiedzieć się więcej o systemie Windows 11, zapoznaj się z naszym artykułem na temat przenoszenia przycisku Start do lewego rogu ekranu .
Messenger nie może otworzyć załącznika lub linku? Dowiedz się, jak rozwiązać ten problem dzięki sprawdzonym krokom i wskazówkom.
Dowiedz się, jak szybko stworzyć grupę kontaktów w Outlook, aby efektywnie zarządzać swoimi wiadomościami e-mail. Oszczędzaj czas z naszą szczegółową instrukcją.
Dowiedz się, jak rozwiązać problem z błędem 740 żądana operacja wymaga podniesienia Windows 10 problemów z rozwiązaniami przedstawionymi w tym artykule.
Jeśli chcesz mieć większą kontrolę nad tym, które witryny próbują uzyskać dostęp na Twoim komputerze, oto jak skutecznie zarządzać uprawnieniami witryny w Microsoft Edge.
Poznaj najlepsze emulatory PS4 na PC, które pozwolą Ci grać w gry na konsole PlayStation 4 za darmo na komputerach z Windows.
Odkryj możliwe rozwiązania, aby naprawić błąd wyjątku nieznanego oprogramowania (0xe0434352) w systemie Windows 10 i 11 podany tutaj…
Jak usunąć animacje z prezentacji PowerPoint, aby dostosować ją do profesjonalnych standardów. Oto przydatne wskazówki.
Radzenie sobie z Wicked Whims, które nie działają w Sims 4. Wypróbuj 6 skutecznych rozwiązań, takich jak aktualizacja modów i więcej.
Odkryj jak naprawić problem z kontrolerem PS4, który się nie ładuje. Sprawdź 8 prostych rozwiązań, w tym testy kabli, portów oraz reset kontrolera.
Dowiedz się, jak naprawić Operacja nie zakończyła się pomyślnie, ponieważ plik zawiera wirusa Windows 11/10 i nie można otworzyć żadnego pliku…

![[NAPRAWIONO] Błąd 740 Żądana operacja wymaga podwyższenia systemu Windows 10 [NAPRAWIONO] Błąd 740 Żądana operacja wymaga podwyższenia systemu Windows 10](https://luckytemplates.com/resources1/images2/image-2122-0408150409645.png)





![Napraw kontroler PS4 nie ładuje się [8 łatwych ROZWIĄZAŃ] Napraw kontroler PS4 nie ładuje się [8 łatwych ROZWIĄZAŃ]](https://luckytemplates.com/resources1/images2/image-9090-0408151104363.jpg)
![Operacja nie została zakończona pomyślnie, ponieważ plik zawiera wirusa [NAPRAWIONO] Operacja nie została zakończona pomyślnie, ponieważ plik zawiera wirusa [NAPRAWIONO]](https://luckytemplates.com/resources1/images2/image-4833-0408151158929.png)