Messenger nie może otworzyć załącznika lub linku? Oto co robić

Messenger nie może otworzyć załącznika lub linku? Dowiedz się, jak rozwiązać ten problem dzięki sprawdzonym krokom i wskazówkom.
Popularna usługa strumieniowego przesyłania muzyki Spotify umożliwia tworzenie niestandardowych list odtwarzania. Jeśli chcesz je spersonalizować, możesz dodać własny obraz okładki do swoich list odtwarzania.
Możesz użyć istniejącego obrazu na swoim urządzeniu lub możesz zrobić nowy obraz i dodać go później. Jeśli chcesz zmienić obraz swojej listy odtwarzania Spotify, wykonaj następujące czynności.
Jak dodać obraz do listy odtwarzania w Spotify na komputerze PC lub Mac?
Jeśli korzystasz z aplikacji komputerowej Spotify , zmiana obrazu listy odtwarzania w Spotify jest prosta. Ten przewodnik odnosi się do wersji systemu Windows, ale kroki są takie same w systemie macOS.
Aby rozpocząć, uruchom aplikację i wybierz listę odtwarzania z lewej kolumny.

Po prawej stronie naciśnij przycisk Więcej opcji (trzy kropki), a następnie w menu naciśnij Edytuj szczegóły .
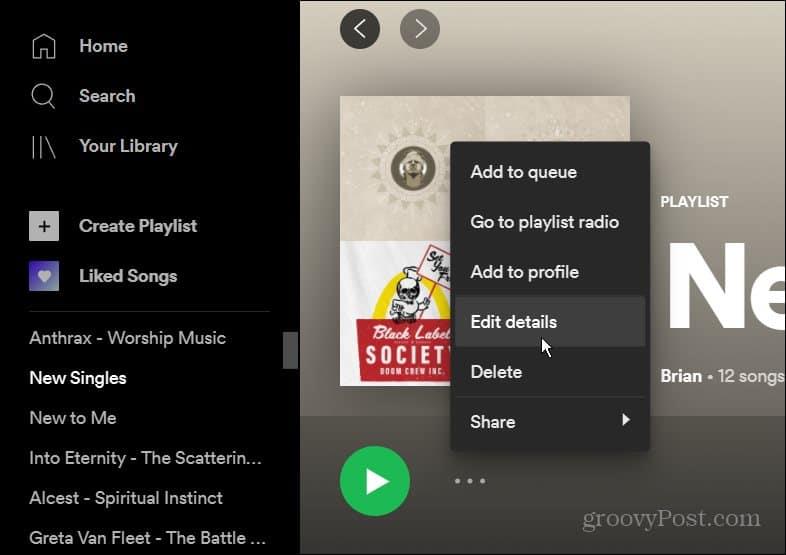
W menu Edytuj szczegóły najedź kursorem na zdjęcie istniejącej playlisty i kliknij Wybierz zdjęcie .
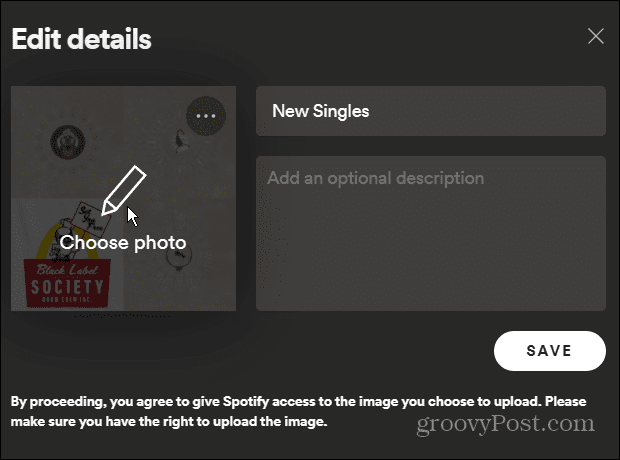
Przejdź do lokalizacji zdjęcia, którego chcesz użyć, i wybierz je. Pojawi się w szczegółach listy odtwarzania. Kliknij przycisk Zapisz , aby potwierdzić zmianę.
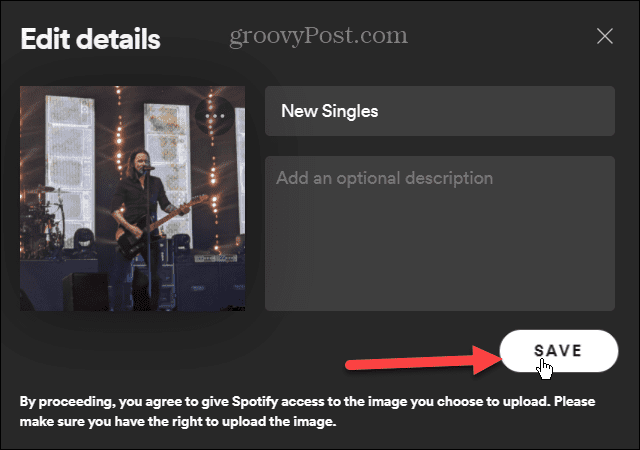
W tym momencie obraz powinien zostać przesłany do Spotify — zmiana powinna pojawić się natychmiast.
Nowe zdjęcie pojawi się teraz za każdym razem, gdy wejdziesz na listę odtwarzania. Aby zmienić to na coś innego, wykonaj powyższe kroki, ale po prostu wybierz inny obraz.
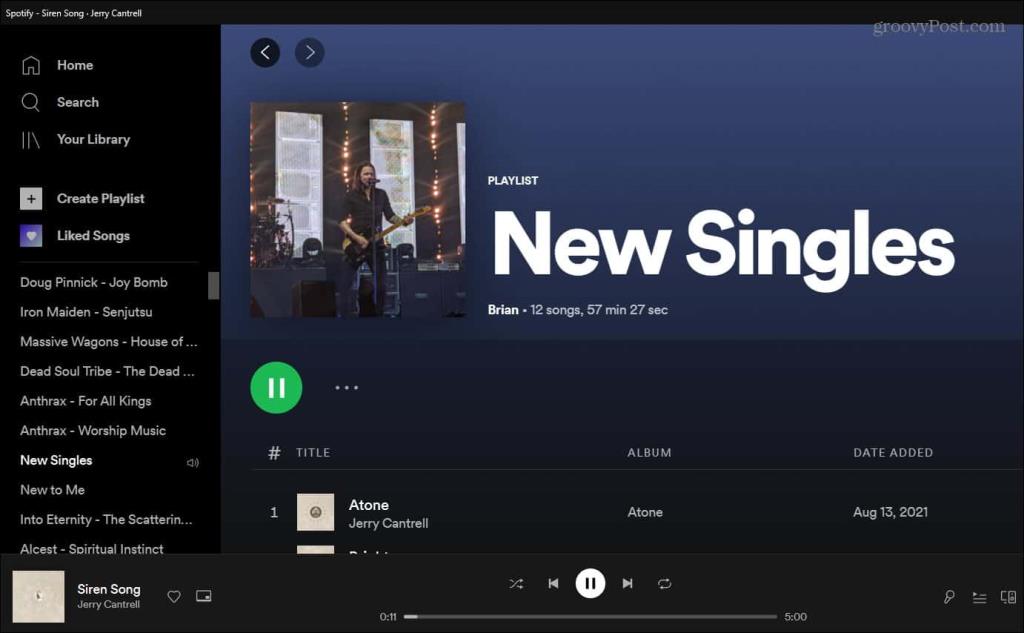
Jak zmienić obraz listy odtwarzania w Spotify na urządzeniach iPhone lub iPad
Jeśli chcesz zmienić obraz listy odtwarzania za pomocą aplikacji Spotify na iPhonie lub iPadzie , kroki są proste.
Zacznij od uruchomienia aplikacji Spotify na iPhonie lub iPadzie i dotknięcia Twoja biblioteka .

Następnie dotknij listy odtwarzania, którą chcesz zmienić.
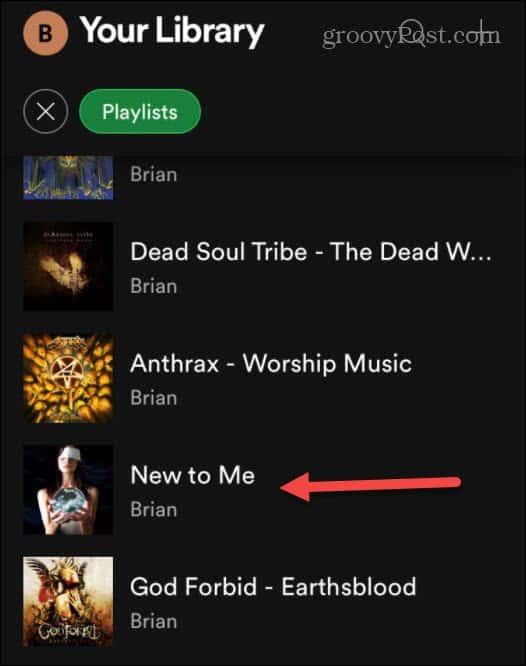
Po otwarciu listy odtwarzania stuknij przycisk opcji (trzy kropki) pod nazwą listy odtwarzania.
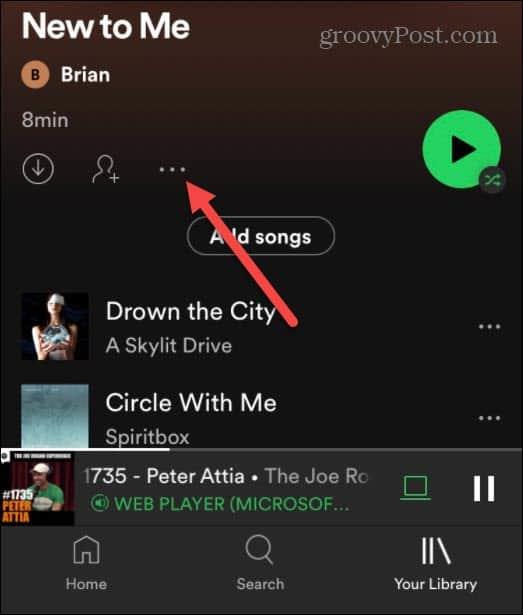
Pojawi się nowe menu — dotknij Edytuj .
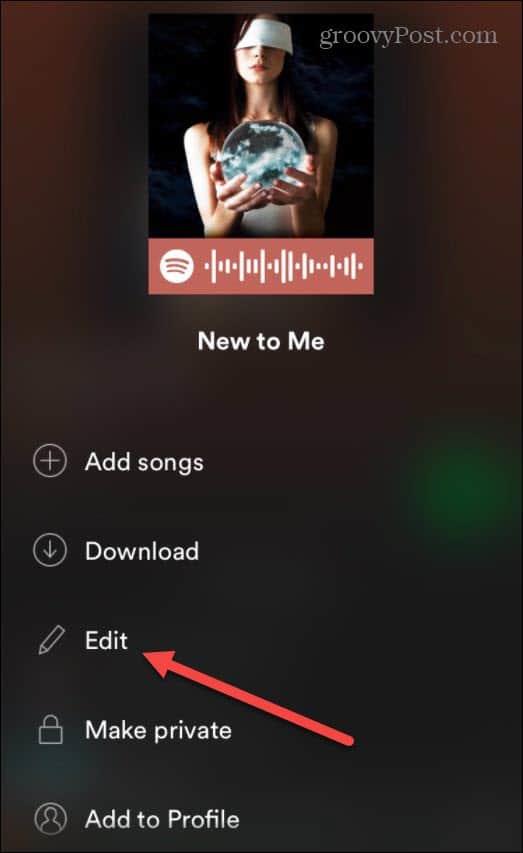
W następnym menu dotknij Zmień obraz pod bieżącym zdjęciem listy odtwarzania.
Pojawi się menu iPhone'a lub iPada z opcjami wyboru zdjęcia z istniejącej biblioteki. Na tym etapie możesz też zrobić nowe zdjęcie, jeśli wolisz to zrobić.
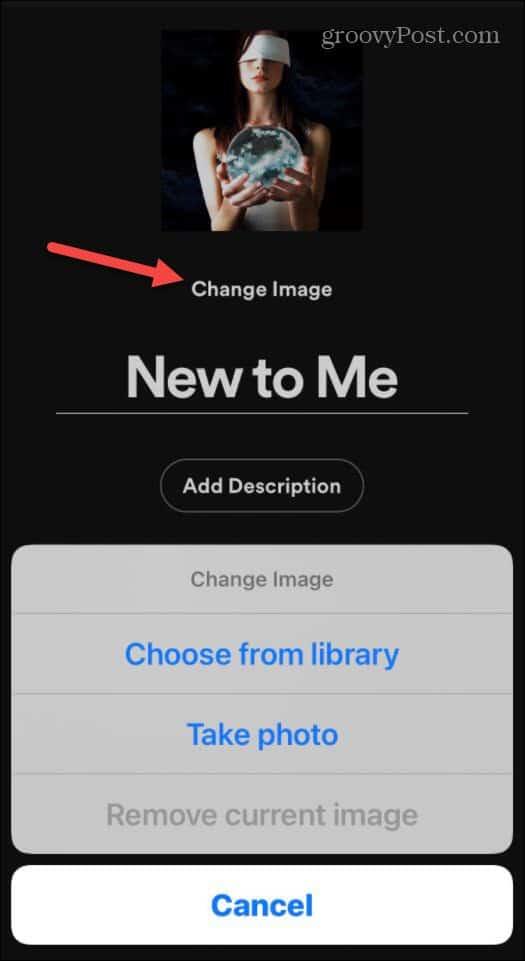
Po wybraniu zdjęcia możesz je wyśrodkować, aby wybrać obszar obrazu, którego chcesz użyć. Gdy będziesz gotowy do zapisania zmian, kliknij Wybierz .
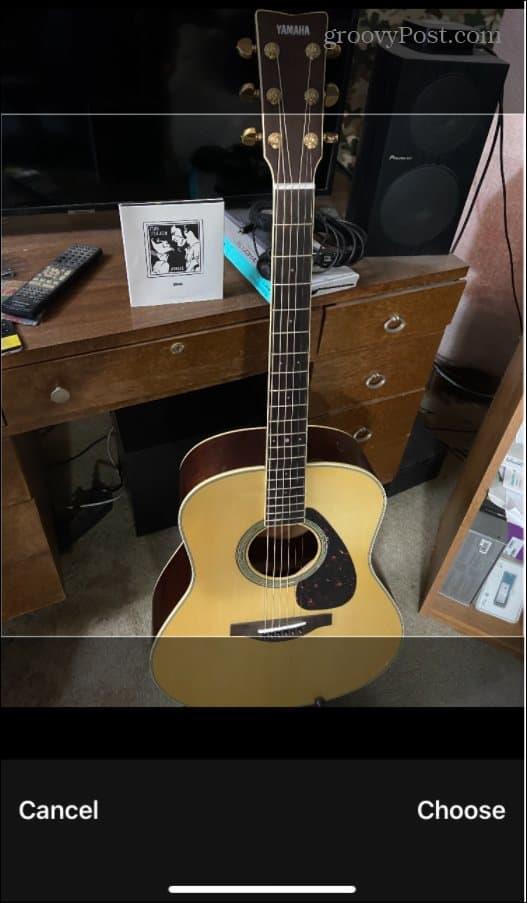
Jeśli obraz wygląda dobrze, kliknij Zapisz . W tym momencie możesz również wpisać nową nazwę listy odtwarzania.
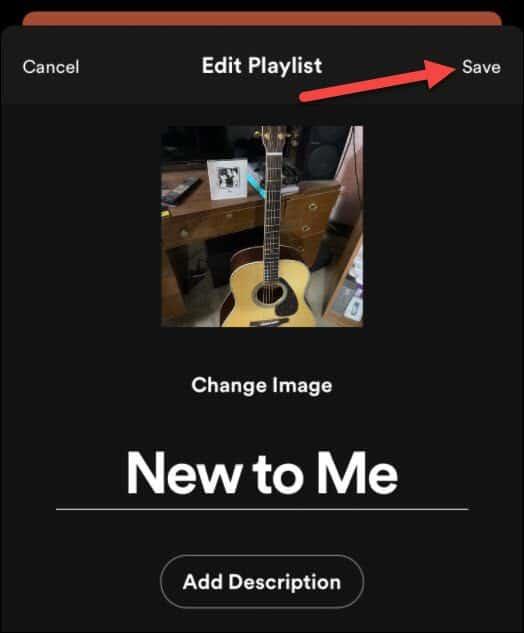
Jeśli obraz zostanie przesłany prawidłowo, od razu powinien pojawić się w aplikacji jako nowy obraz listy odtwarzania.
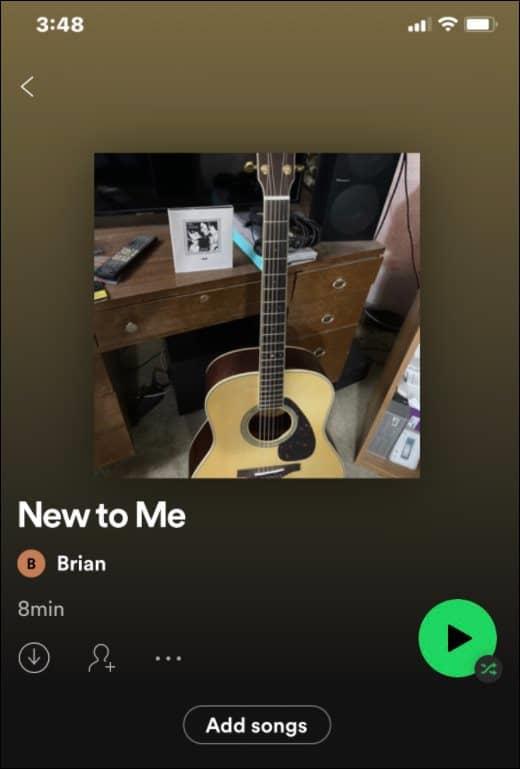
Jak zmienić zdjęcie listy odtwarzania w Spotify na Androida?
Jeśli chcesz zmienić obraz listy odtwarzania Spotify na urządzeniu z Androidem, kroki powinny być podobne do tych dla użytkowników iPhone'a. Istnieją jednak pewne różnice.
Aby rozpocząć, uruchom aplikację Spotify na urządzeniu z Androidem . Następnie dotknij Twoja biblioteka na dole.

Wybierz jedną z utworzonych przez siebie list odtwarzania, aby rozpocząć zmianę obrazu listy odtwarzania.
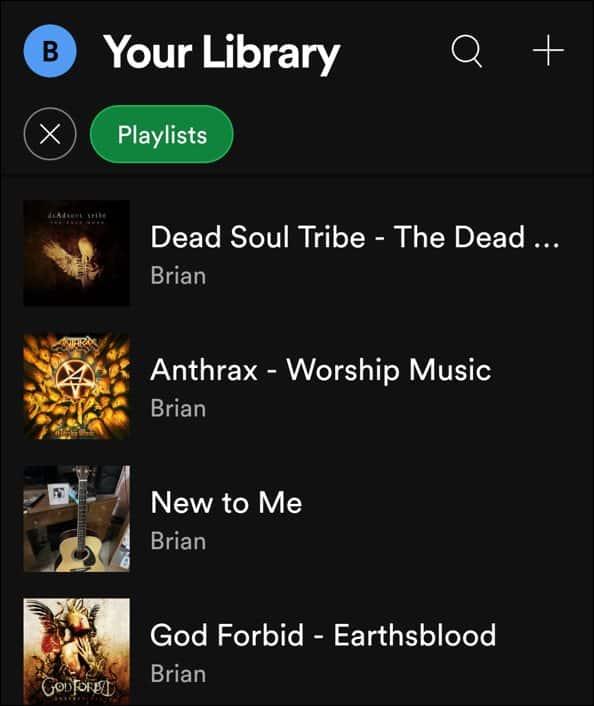
Następnie dotknij ikony z trzema kropkami pod nazwą listy odtwarzania.
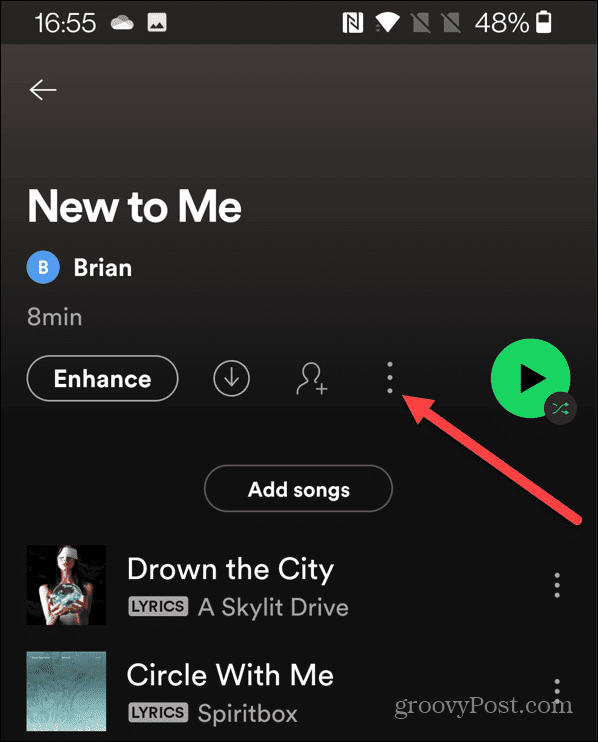
W następnym menu kliknij Edytuj playlistę .
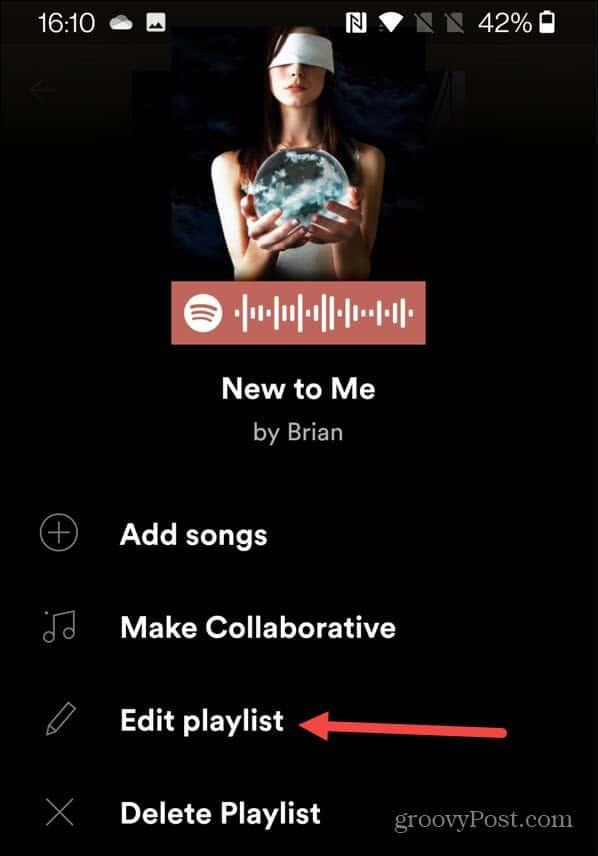
Dotknij Zmień obraz pod istniejącym zdjęciem listy odtwarzania.
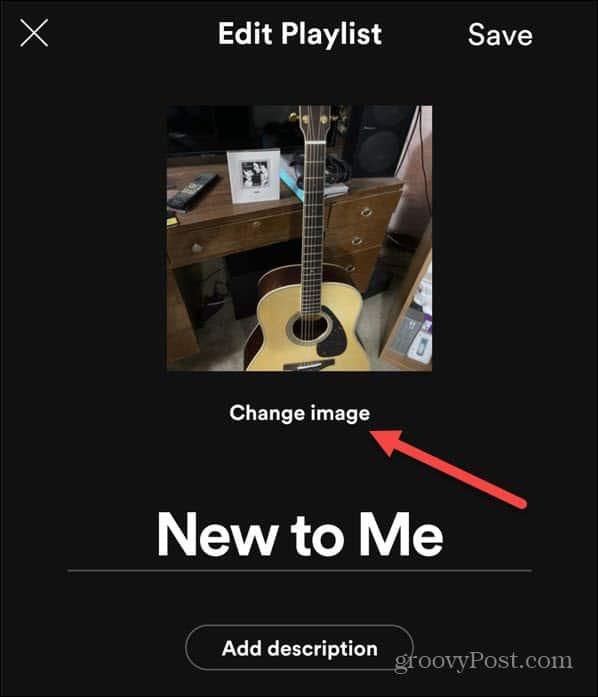
Pojawi się menu z pytaniem, czy chcesz zrobić zdjęcie, wybrać zdjęcie lub usunąć istniejące — dotknij odpowiedniej opcji, aby kontynuować.
Na przykład, jeśli zdecydujesz się wybrać zdjęcie, użyj menu na ekranie urządzenia, aby wybrać zdjęcie z urządzenia. Jeśli zdecydujesz się zrobić zdjęcie, użyj aparatu urządzenia, aby utworzyć nowy obraz, który następnie zostanie przesłany.
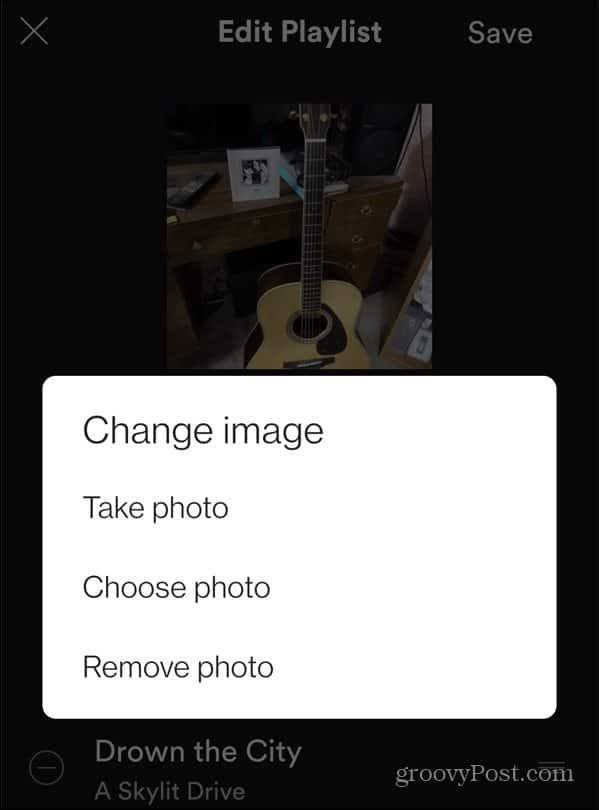
Po wybraniu lub utworzeniu obrazu, którego chcesz użyć na liście odtwarzania, stuknij przycisk Użyj zdjęcia .
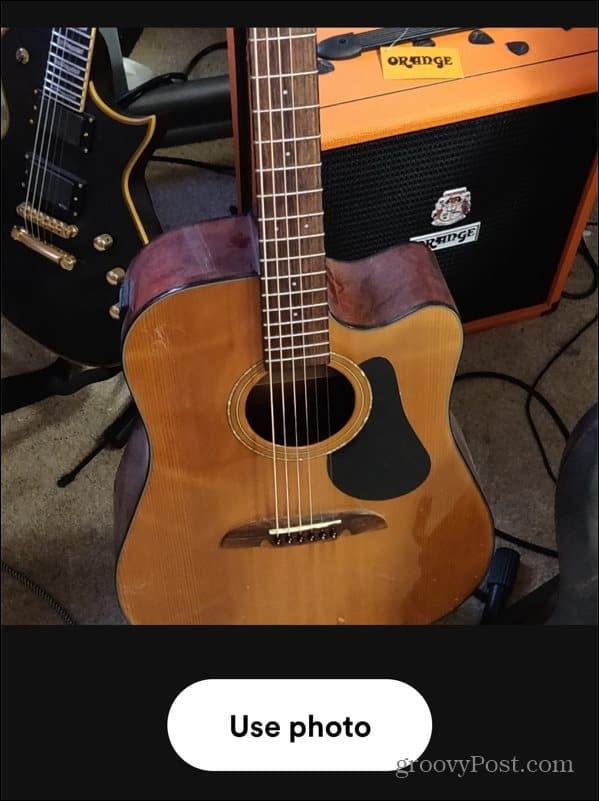
W tym momencie powinieneś zobaczyć, jak będzie wyglądało zdjęcie. Możesz tutaj zmienić nazwę listy odtwarzania, jeśli chcesz.
Gdy wszystko będzie gotowe, dotknij Zapisz , aby potwierdzić zmianę.
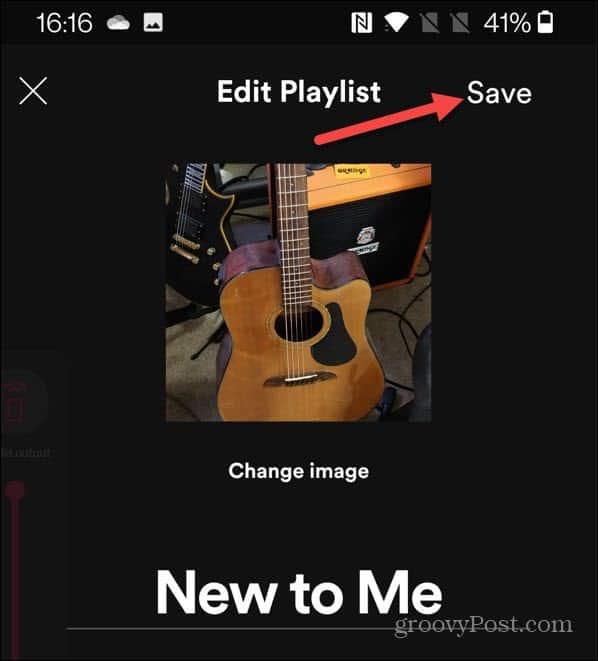
W tym momencie obraz powinien zostać przesłany na serwery Spotify i pojawić się jako nowe zdjęcie listy odtwarzania. Zmiana zdjęcia listy odtwarzania spowoduje również zsynchronizowanie go na wszystkich urządzeniach, więc obraz powinien pojawić się również w aplikacji komputerowej.
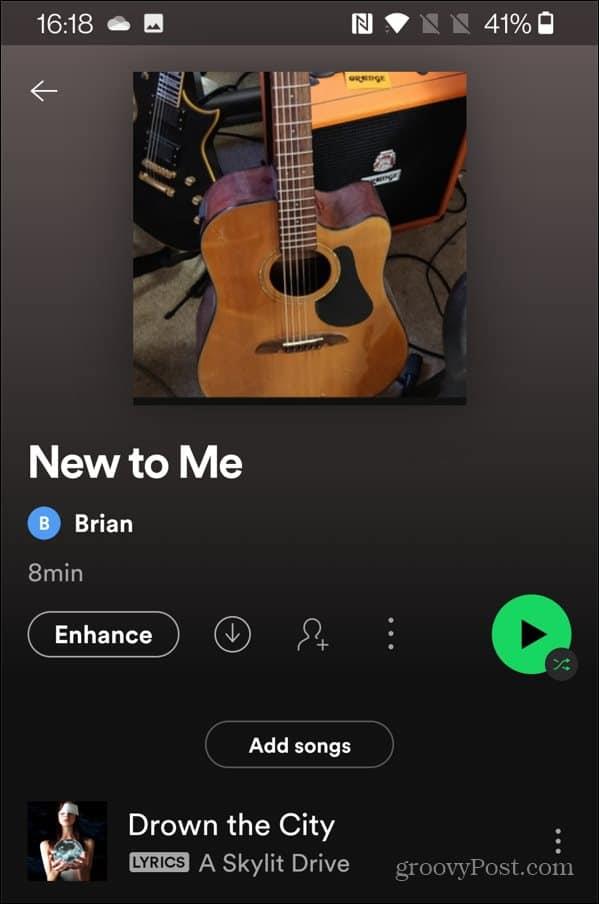
Skuteczne korzystanie ze Spotify
Korzystając z powyższych kroków, możesz szybko zmienić obraz swojej listy odtwarzania Spotify, co pozwala spersonalizować tworzone listy odtwarzania.
Są inne rzeczy, które możesz zrobić, aby Spotify działał wydajniej dla Ciebie. Na przykład, jeśli chcesz zresetować rekomendacje Spotify, może nadszedł czas na nowe konto — wystarczy przenieść swoje playlisty na nowe konto .
Możesz także dodać własną kolekcję muzyki do Spotify , umożliwiając odtwarzanie utworów przy użyciu lokalnych plików bez połączenia z Internetem.
Messenger nie może otworzyć załącznika lub linku? Dowiedz się, jak rozwiązać ten problem dzięki sprawdzonym krokom i wskazówkom.
Dowiedz się, jak szybko stworzyć grupę kontaktów w Outlook, aby efektywnie zarządzać swoimi wiadomościami e-mail. Oszczędzaj czas z naszą szczegółową instrukcją.
Dowiedz się, jak rozwiązać problem z błędem 740 żądana operacja wymaga podniesienia Windows 10 problemów z rozwiązaniami przedstawionymi w tym artykule.
Jeśli chcesz mieć większą kontrolę nad tym, które witryny próbują uzyskać dostęp na Twoim komputerze, oto jak skutecznie zarządzać uprawnieniami witryny w Microsoft Edge.
Poznaj najlepsze emulatory PS4 na PC, które pozwolą Ci grać w gry na konsole PlayStation 4 za darmo na komputerach z Windows.
Odkryj możliwe rozwiązania, aby naprawić błąd wyjątku nieznanego oprogramowania (0xe0434352) w systemie Windows 10 i 11 podany tutaj…
Jak usunąć animacje z prezentacji PowerPoint, aby dostosować ją do profesjonalnych standardów. Oto przydatne wskazówki.
Radzenie sobie z Wicked Whims, które nie działają w Sims 4. Wypróbuj 6 skutecznych rozwiązań, takich jak aktualizacja modów i więcej.
Odkryj jak naprawić problem z kontrolerem PS4, który się nie ładuje. Sprawdź 8 prostych rozwiązań, w tym testy kabli, portów oraz reset kontrolera.
Dowiedz się, jak naprawić Operacja nie zakończyła się pomyślnie, ponieważ plik zawiera wirusa Windows 11/10 i nie można otworzyć żadnego pliku…

![[NAPRAWIONO] Błąd 740 Żądana operacja wymaga podwyższenia systemu Windows 10 [NAPRAWIONO] Błąd 740 Żądana operacja wymaga podwyższenia systemu Windows 10](https://luckytemplates.com/resources1/images2/image-2122-0408150409645.png)





![Napraw kontroler PS4 nie ładuje się [8 łatwych ROZWIĄZAŃ] Napraw kontroler PS4 nie ładuje się [8 łatwych ROZWIĄZAŃ]](https://luckytemplates.com/resources1/images2/image-9090-0408151104363.jpg)
![Operacja nie została zakończona pomyślnie, ponieważ plik zawiera wirusa [NAPRAWIONO] Operacja nie została zakończona pomyślnie, ponieważ plik zawiera wirusa [NAPRAWIONO]](https://luckytemplates.com/resources1/images2/image-4833-0408151158929.png)