Messenger nie może otworzyć załącznika lub linku? Oto co robić

Messenger nie może otworzyć załącznika lub linku? Dowiedz się, jak rozwiązać ten problem dzięki sprawdzonym krokom i wskazówkom.
Używasz Gmaila do pracy czy dla przyjemności? W takim przypadku od czasu do czasu może być konieczna zmiana podpisu w Gmailu, w zależności od sposobu korzystania z konta.
Może zaistnieć potrzeba, aby podpis pracy pasował do marki Twojej firmy i zawierał dane kontaktowe Twojego pracodawcy. W przeciwieństwie do tego podpis osobisty może wyglądać nieco fajniej, umożliwiając użycie innej czcionki lub dołączenie obrazów. Możesz zdecydować, że w ogóle nie chcesz używać podpisu i chcesz go usunąć.
Na szczęście zmiana podpisu w Gmailu jest dość łatwa. Oto, co musisz zrobić.
Jak zmienić podpis w Gmailu na komputerze?
Wykonaj poniższe czynności, aby zmienić podpis w Gmailu na komputerze PC lub Mac:
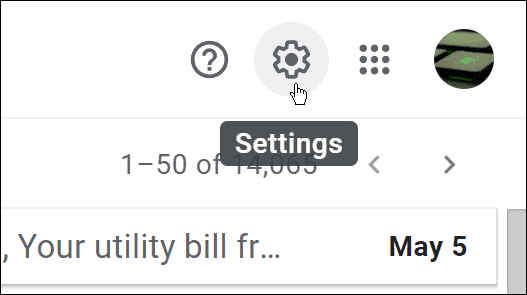
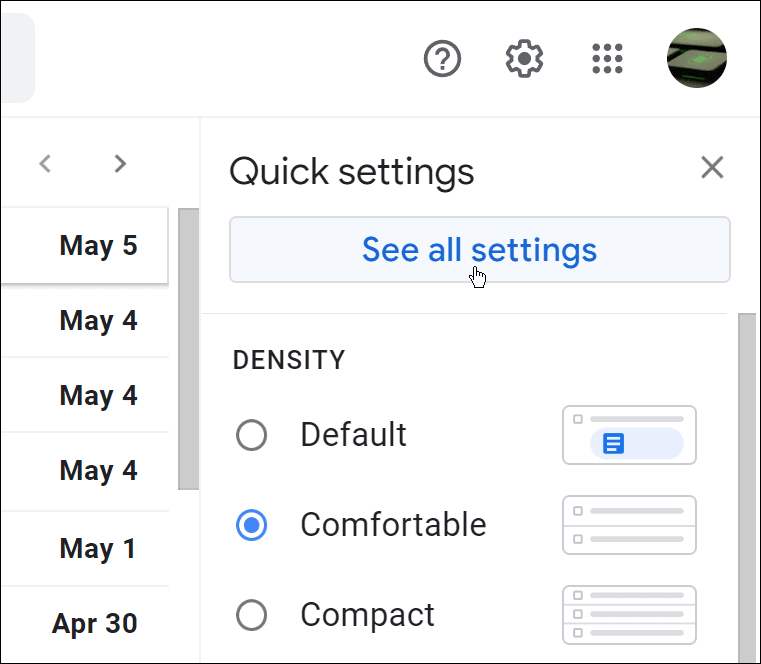
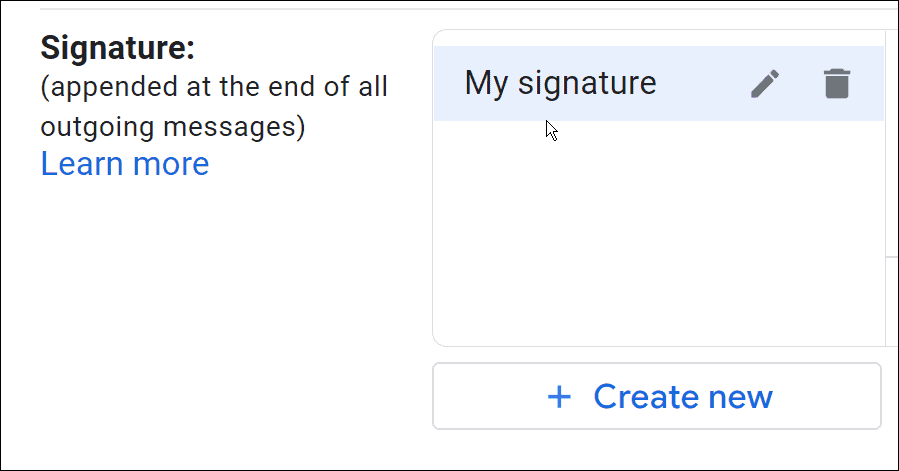
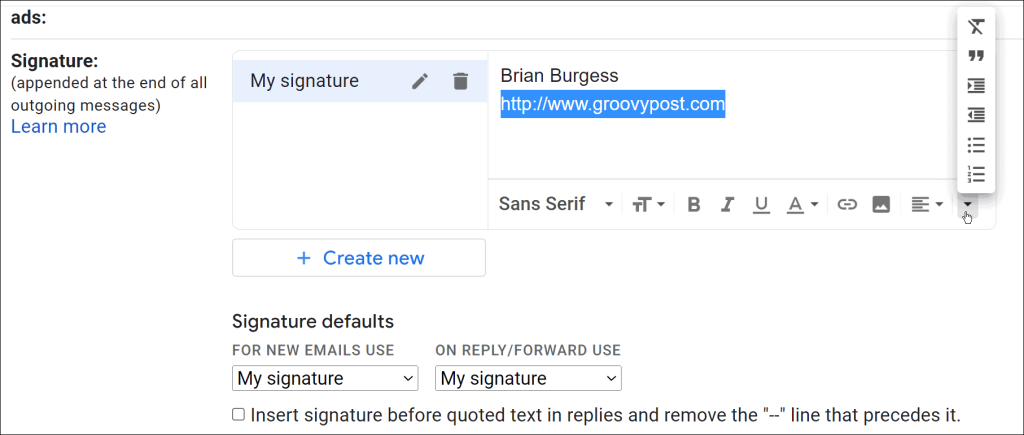
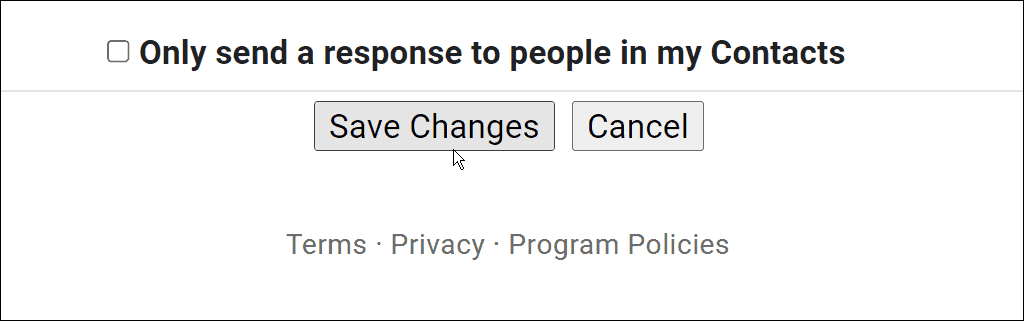
Jak zmienić podpis Gmaila na iPhonie lub iPadzie
Aby zmienić podpis Gmaila na iPhonie lub iPadzie, wykonaj następujące czynności:
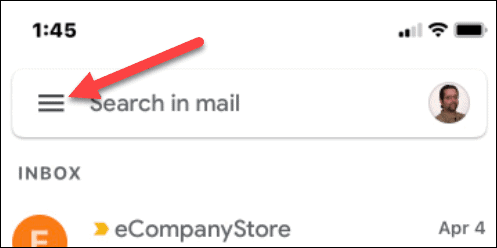
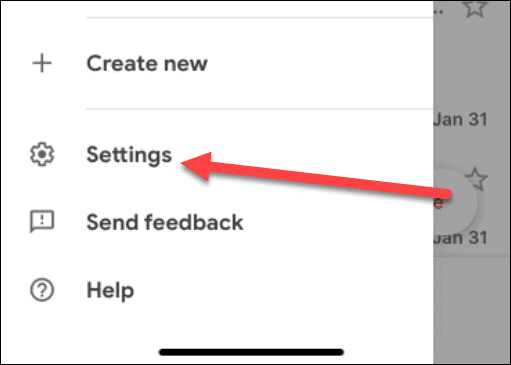
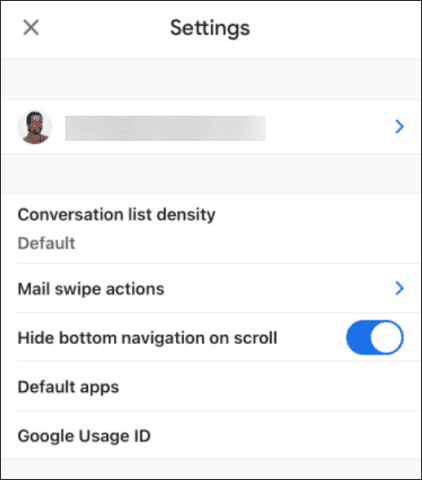
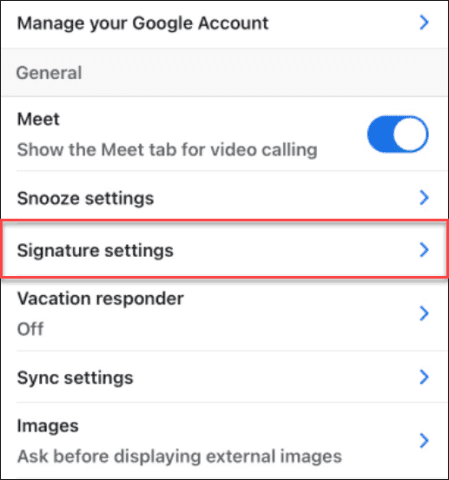
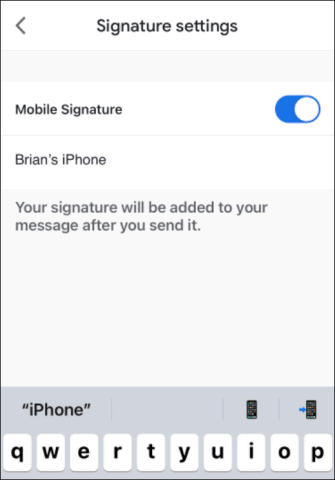
Jak zmienić podpis Gmaila na Androida
Możesz też zmienić podpis Gmaila, jeśli korzystasz z telefonu z Androidem, korzystając z aplikacji Gmail.
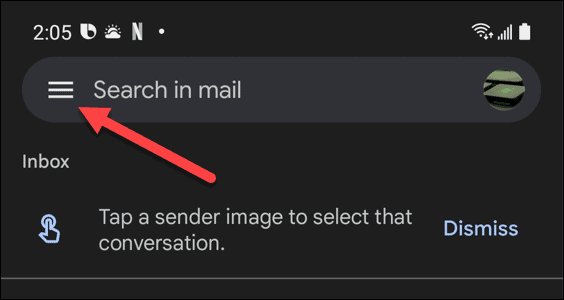
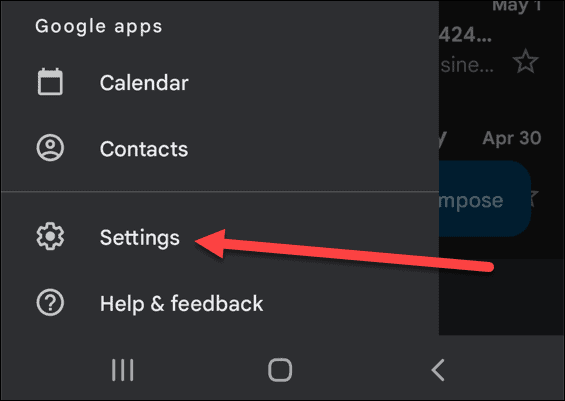
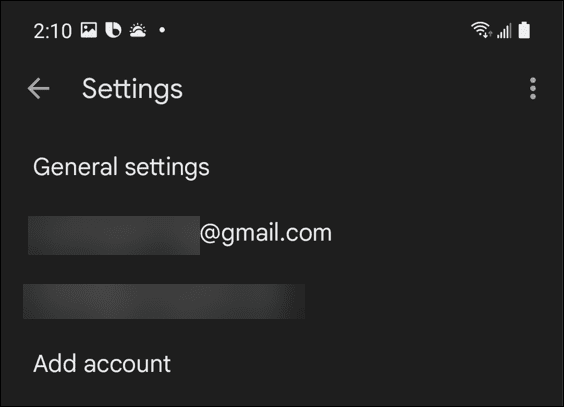
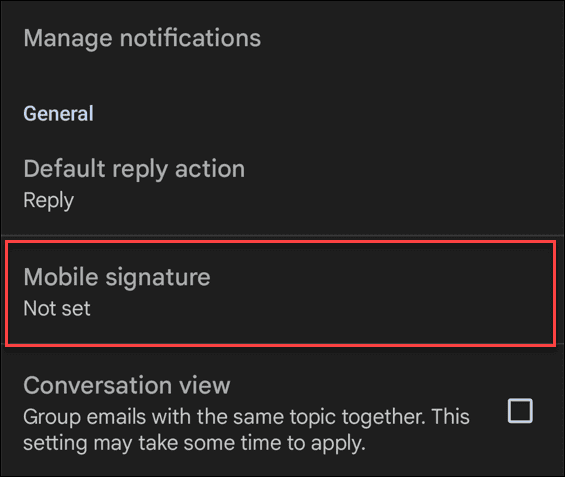
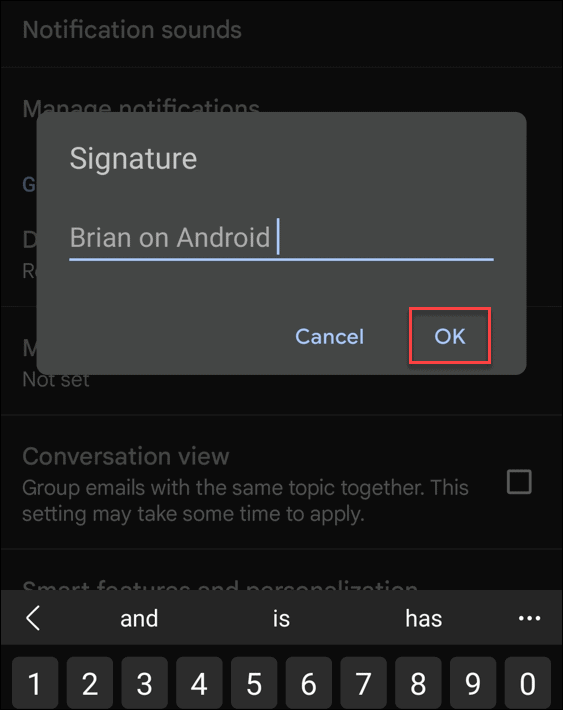
Konfigurowanie podpisów w Gmailu
Powyższe kroki pomogą Ci szybko zmienić podpis w Gmailu.
Jeśli masz wiele urządzeń, pamiętaj, że musisz zmienić podpis Gmaila na każdym używanym urządzeniu . Twój podpis nie zostanie zsynchronizowany, więc zmiana go w witrynie nie spowoduje zsynchronizowania podpisu z urządzeniami mobilnymi. Opcje podpisu są również bardziej ograniczone w aplikacji mobilnej Gmail.
Po skonfigurowaniu podpisu Gmaila możesz spróbować zmienić inne ustawienia. Na przykład możesz zmienić nazwę wyświetlaną lub nawet użyć wielu podpisów w Gmailu.
Messenger nie może otworzyć załącznika lub linku? Dowiedz się, jak rozwiązać ten problem dzięki sprawdzonym krokom i wskazówkom.
Dowiedz się, jak szybko stworzyć grupę kontaktów w Outlook, aby efektywnie zarządzać swoimi wiadomościami e-mail. Oszczędzaj czas z naszą szczegółową instrukcją.
Dowiedz się, jak rozwiązać problem z błędem 740 żądana operacja wymaga podniesienia Windows 10 problemów z rozwiązaniami przedstawionymi w tym artykule.
Jeśli chcesz mieć większą kontrolę nad tym, które witryny próbują uzyskać dostęp na Twoim komputerze, oto jak skutecznie zarządzać uprawnieniami witryny w Microsoft Edge.
Poznaj najlepsze emulatory PS4 na PC, które pozwolą Ci grać w gry na konsole PlayStation 4 za darmo na komputerach z Windows.
Odkryj możliwe rozwiązania, aby naprawić błąd wyjątku nieznanego oprogramowania (0xe0434352) w systemie Windows 10 i 11 podany tutaj…
Jak usunąć animacje z prezentacji PowerPoint, aby dostosować ją do profesjonalnych standardów. Oto przydatne wskazówki.
Radzenie sobie z Wicked Whims, które nie działają w Sims 4. Wypróbuj 6 skutecznych rozwiązań, takich jak aktualizacja modów i więcej.
Odkryj jak naprawić problem z kontrolerem PS4, który się nie ładuje. Sprawdź 8 prostych rozwiązań, w tym testy kabli, portów oraz reset kontrolera.
Dowiedz się, jak naprawić Operacja nie zakończyła się pomyślnie, ponieważ plik zawiera wirusa Windows 11/10 i nie można otworzyć żadnego pliku…

![[NAPRAWIONO] Błąd 740 Żądana operacja wymaga podwyższenia systemu Windows 10 [NAPRAWIONO] Błąd 740 Żądana operacja wymaga podwyższenia systemu Windows 10](https://luckytemplates.com/resources1/images2/image-2122-0408150409645.png)





![Napraw kontroler PS4 nie ładuje się [8 łatwych ROZWIĄZAŃ] Napraw kontroler PS4 nie ładuje się [8 łatwych ROZWIĄZAŃ]](https://luckytemplates.com/resources1/images2/image-9090-0408151104363.jpg)
![Operacja nie została zakończona pomyślnie, ponieważ plik zawiera wirusa [NAPRAWIONO] Operacja nie została zakończona pomyślnie, ponieważ plik zawiera wirusa [NAPRAWIONO]](https://luckytemplates.com/resources1/images2/image-4833-0408151158929.png)