Messenger nie może otworzyć załącznika lub linku? Oto co robić

Messenger nie może otworzyć załącznika lub linku? Dowiedz się, jak rozwiązać ten problem dzięki sprawdzonym krokom i wskazówkom.
Twoja nazwa Twitcha to identyfikator, który pozwala innym użytkownikom Twitcha wiedzieć, kim jesteś. Jeśli jesteś streamerem Twitcha, to Twoja marka — Twoja tożsamość. Dla widzów pozwala stać się znaną twarzą w społeczności Twitcha.
Jeśli nie podoba ci się twoje imię na Twitchu, możesz je zmienić. Jeśli zdecydujesz się zmienić swoją nazwę Twitch, musisz najpierw zdać sobie sprawę z pewnych ograniczeń, ale jest to prosty proces. Oto, co musisz wiedzieć.
Czy możesz zmienić swoje imię na Twitchu?
Jeśli chcesz zmienić swoją nazwę na Twitchu, nie martw się — absolutnie możesz. Istnieją jednak pewne ograniczenia, o których powinieneś wiedzieć w pierwszej kolejności, które mają na celu powstrzymanie Cię przed nadużywaniem tej funkcji.
Po pierwsze, musisz zdawać sobie sprawę z różnicy między nazwą użytkownika Twitcha a nazwą wyświetlaną na Twitchu . Ogólnie rzecz biorąc, oznaczają to samo, ale istnieje subtelna różnica — twoja nazwa użytkownika Twitch jest zawsze pisana małymi literami, podczas gdy nazwa wyświetlana pozwala na pisanie wielkimi literami.
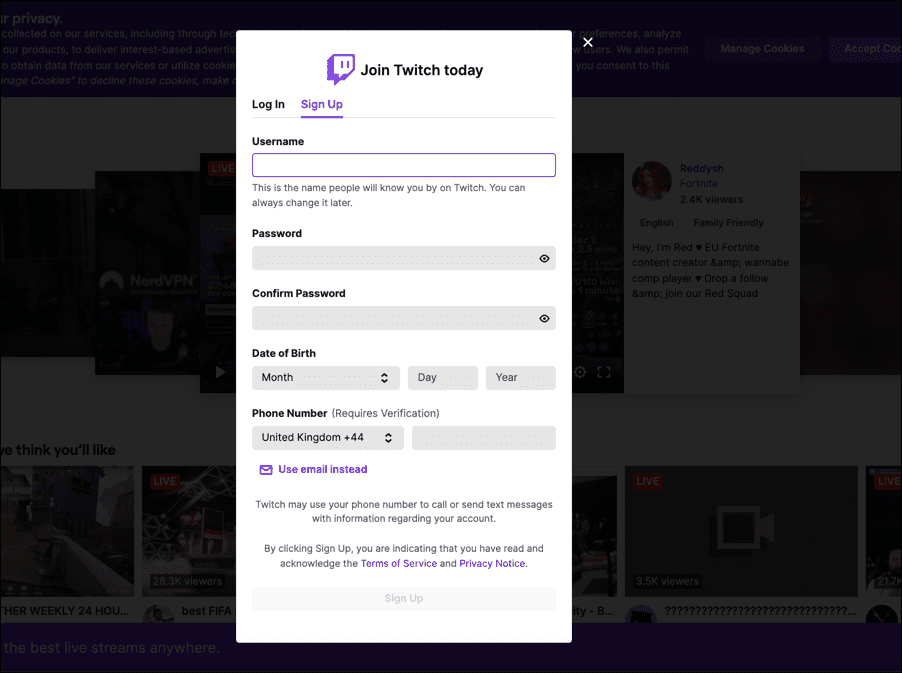
Twoja wyświetlana nazwa pojawi się w profilu Twojego konta Twitch i pojawi się obok Twojego imienia i nazwiska na kanale czatu streamera Twitcha. Wyświetlana nazwa i nazwa użytkownika (inna niż wielkość liter) muszą być takie same.
Jeśli chcesz zmienić swoją nazwę użytkownika Twitcha, największym ograniczeniem jest czas, ponieważ nazwę użytkownika Twitcha możesz zmienić tylko raz na 60 dni . Musisz także upewnić się, że twoja nowa nazwa użytkownika Twitcha nie narusza warunków korzystania z usług Twitcha . Obejmuje to unikanie drażliwych lub obraźliwych słów lub fraz.
Jeśli nie jesteś zadowolony z wybranej nazwy, masz pecha. Musisz poczekać, aż upłynie 60-dniowy okres, zanim będziesz mógł spróbować ponownie. Nie ma jednak ograniczeń co do tego, ile razy zmieniasz nazwę wyświetlaną.
Jak zmienić nazwę Twitcha na pulpicie?
Jeśli chcesz zmienić swoją nazwę Twitch na komputerze PC lub Mac, kroki są wystarczająco proste. Te kroki pozwolą ci najpierw zmienić nazwę użytkownika Twitcha. Następnie możesz zmienić nazwę wyświetlaną na Twitchu. Jeśli chcesz zmienić tylko nazwę wyświetlaną, przejdź do tej sekcji.
Zanim przejdziesz dalej, musisz się upewnić, że możesz zalogować się na swoje konto Twitch z przeglądarki internetowej. Należy również pamiętać, że nazwę użytkownika Twitcha można zmienić tylko raz na 60 dni. Zanim przejdziesz dalej, upewnij się, że jesteś zadowolony ze swojej nowej nazwy użytkownika.
Jak zmienić nazwę użytkownika Twitcha na PC lub Mac?
Możesz zmienić swoją nazwę użytkownika Twitcha na komputerze PC lub Mac, wykonując następujące czynności:
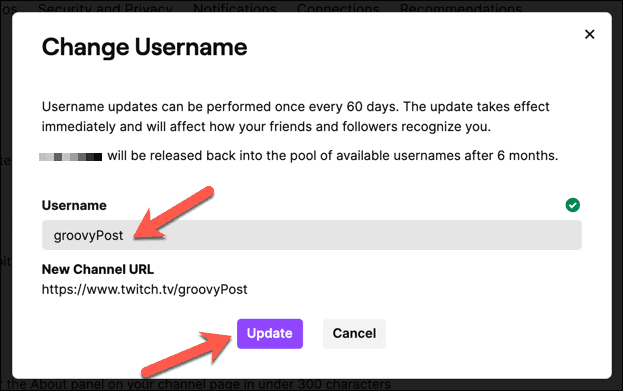
Jak zmienić wyświetlaną nazwę Twitcha na komputerze PC lub Mac?
Zmiana nazwy wyświetlanej na Twitchu zmieni wielkość liter w nazwie użytkownika w Twoim profilu i pokojach rozmów Twitcha. Możesz zmienić swoją nazwę wyświetlaną na Twitchu w dowolnym momencie — nie musisz najpierw zmieniać swojej nazwy użytkownika Twitcha.
Aby zmienić nazwę wyświetlaną na Twitchu na PC lub Macu, wykonaj następujące kroki:
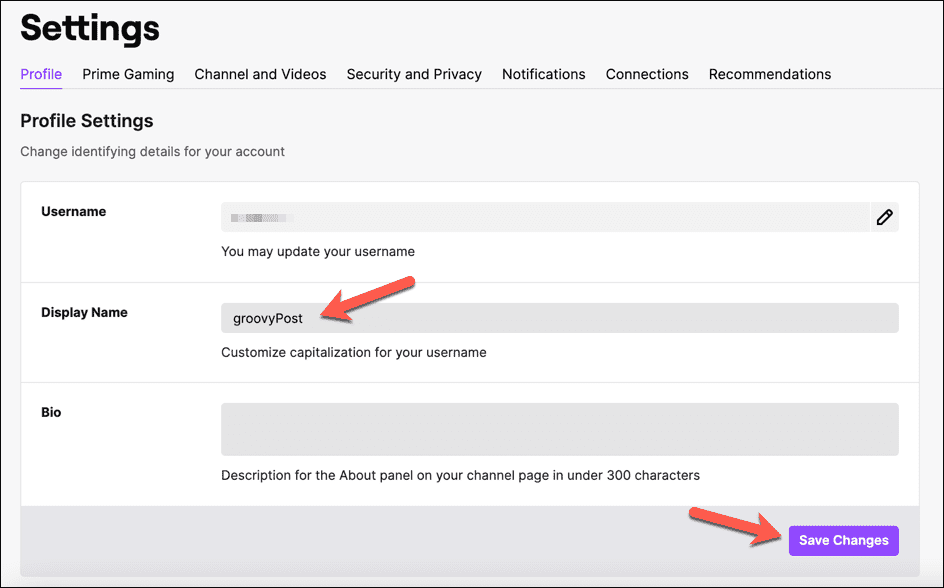
Zmiana nazwy Twitcha na urządzeniach z Androidem, iPhonie i iPadzie
Jeśli używasz aplikacji mobilnej Twitch na urządzeniach z Androidem , iPhonie lub iPadzie , możesz zmienić swoją nazwę użytkownika Twitcha lub nazwę wyświetlaną w samej aplikacji. Te kroki powinny być takie same na obu typach urządzeń mobilnych.
Jak zmienić nazwę użytkownika Twitcha na Androidzie, iPhonie i iPadzie?
Upewnij się, że zainstalowałeś aplikację Twitch na swoim urządzeniu i jesteś zalogowany. Gdy już to zrobisz, wykonaj poniższe czynności, aby zmienić swoją nazwę użytkownika Twitcha.
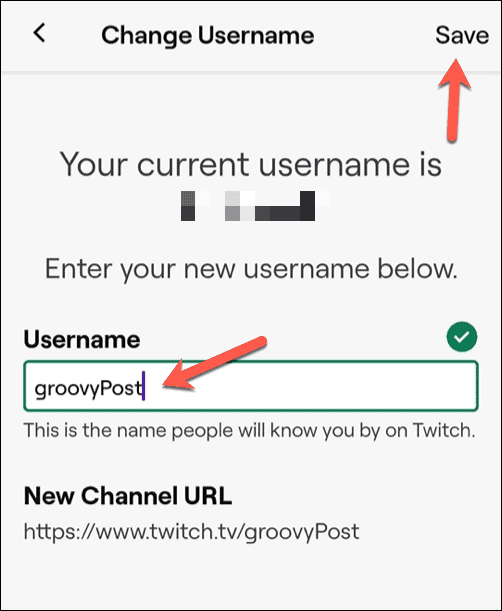
Zmiana zostanie zastosowana natychmiast i od tego momentu będziesz musiał użyć swojej nowej nazwy użytkownika, aby zalogować się do Twitcha. Przez co najmniej 60 dni nie będziesz mógł wprowadzać dalszych zmian w swojej nazwie użytkownika.
Jak zmienić wyświetlaną nazwę Twitcha na Androidzie, iPhonie i iPadzie?
Jeśli zmieniłeś swoją nazwę użytkownika Twitcha, kroki, aby zmienić nazwę wyświetlaną Twitcha na urządzeniu mobilnym, są podobne. Oto, co musisz zrobić.
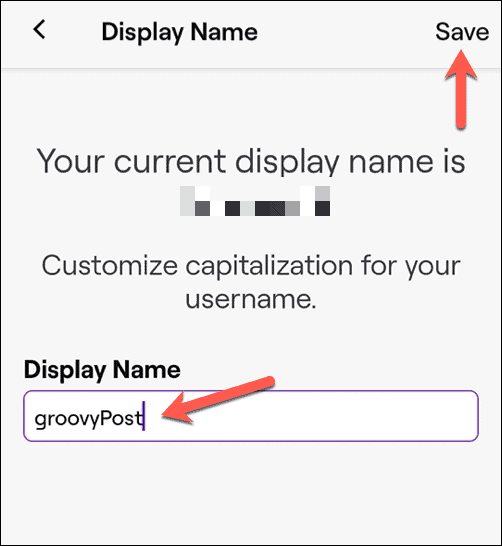
W przeciwieństwie do swojej nazwy użytkownika, możesz powtarzać te kroki, aby zmieniać nazwę wyświetlaną na Twitchu tak często, jak chcesz. Jeśli nie podoba Ci się zastosowana wielkość liter, powtórz czynności, aby cofnąć lub wprowadzić kolejną zmianę.
Korzystanie z konta Twitch
Powyższe kroki powinny pomóc ci zmienić nazwę Twitcha, niezależnie od tego, czy jest to nazwa użytkownika, czy nazwa wyświetlana. Gdy będziesz zadowolony ze zmian wprowadzonych w swoim profilu Twitch, możesz zacząć cieszyć się platformą.
Jeśli dopiero zaczynasz korzystać z Twitcha , na stronie głównej możesz znaleźć nowych streamerów do obejrzenia. Możesz także uruchomić transmisję strumieniową Twitch za pomocą OBS lub innej platformy do przesyłania strumieniowego. Jeśli Twitch nie jest dla ciebie, nie martw się — zamiast tego możesz czatować lub przesyłać strumieniowo na Discordzie do bliskich znajomych.
Messenger nie może otworzyć załącznika lub linku? Dowiedz się, jak rozwiązać ten problem dzięki sprawdzonym krokom i wskazówkom.
Dowiedz się, jak szybko stworzyć grupę kontaktów w Outlook, aby efektywnie zarządzać swoimi wiadomościami e-mail. Oszczędzaj czas z naszą szczegółową instrukcją.
Dowiedz się, jak rozwiązać problem z błędem 740 żądana operacja wymaga podniesienia Windows 10 problemów z rozwiązaniami przedstawionymi w tym artykule.
Jeśli chcesz mieć większą kontrolę nad tym, które witryny próbują uzyskać dostęp na Twoim komputerze, oto jak skutecznie zarządzać uprawnieniami witryny w Microsoft Edge.
Poznaj najlepsze emulatory PS4 na PC, które pozwolą Ci grać w gry na konsole PlayStation 4 za darmo na komputerach z Windows.
Odkryj możliwe rozwiązania, aby naprawić błąd wyjątku nieznanego oprogramowania (0xe0434352) w systemie Windows 10 i 11 podany tutaj…
Jak usunąć animacje z prezentacji PowerPoint, aby dostosować ją do profesjonalnych standardów. Oto przydatne wskazówki.
Radzenie sobie z Wicked Whims, które nie działają w Sims 4. Wypróbuj 6 skutecznych rozwiązań, takich jak aktualizacja modów i więcej.
Odkryj jak naprawić problem z kontrolerem PS4, który się nie ładuje. Sprawdź 8 prostych rozwiązań, w tym testy kabli, portów oraz reset kontrolera.
Dowiedz się, jak naprawić Operacja nie zakończyła się pomyślnie, ponieważ plik zawiera wirusa Windows 11/10 i nie można otworzyć żadnego pliku…

![[NAPRAWIONO] Błąd 740 Żądana operacja wymaga podwyższenia systemu Windows 10 [NAPRAWIONO] Błąd 740 Żądana operacja wymaga podwyższenia systemu Windows 10](https://luckytemplates.com/resources1/images2/image-2122-0408150409645.png)





![Napraw kontroler PS4 nie ładuje się [8 łatwych ROZWIĄZAŃ] Napraw kontroler PS4 nie ładuje się [8 łatwych ROZWIĄZAŃ]](https://luckytemplates.com/resources1/images2/image-9090-0408151104363.jpg)
![Operacja nie została zakończona pomyślnie, ponieważ plik zawiera wirusa [NAPRAWIONO] Operacja nie została zakończona pomyślnie, ponieważ plik zawiera wirusa [NAPRAWIONO]](https://luckytemplates.com/resources1/images2/image-4833-0408151158929.png)