Messenger nie może otworzyć załącznika lub linku? Oto co robić

Messenger nie może otworzyć załącznika lub linku? Dowiedz się, jak rozwiązać ten problem dzięki sprawdzonym krokom i wskazówkom.
Jeśli chcesz zmienić wielkość liter w słowie, zdaniu lub akapicie, nie musisz tego robić ręcznie w programie Microsoft Word. Możesz łatwo dostosować tekst do wszystkich wielkich lub małych liter , wielkość liter w zdaniach lub zmienić wielkość liter, albo zmienić pierwszą literę każdego słowa na wielką.
Chociaż nie jest to trudne, zmiana wielkości liter lub wielkości liter za jednym zamachem może być jedną z tych funkcji programu Microsoft Word, o których istnieniu nie wiedziałeś. W tym miejscu pokażemy, jak to zrobić w programie Word na komputerze, w sieci Web i na urządzeniu przenośnym.
Zmień wielkość liter i wielkość liter na swoim pulpicie
W systemie Windows i Mac możesz wprowadzać zmiany tekstu w ten sam sposób.

Jeśli wybierzesz Wielkie litery i chcesz użyć mniejszej wersji wielkich liter, kliknij prawym przyciskiem myszy zaznaczony tekst i wybierz Czcionka . Na karcie Czcionka w wyskakującym okienku zaznacz pole Kapitaliki i kliknij OK .

Wielkie litery i wielkość liter w Word dla sieci Web
Masz te same opcje dostosowywania wielkości liter lub wielkości liter w Word dla sieci Web.

Wielkie litery i wielkość liter w aplikacji mobilnej Word
Jeśli korzystasz z programu Microsoft Word na urządzeniu mobilnym, ucieszy Cię wiadomość, że w aplikacji możesz również zmienić wielkość liter lub wielkość liter.

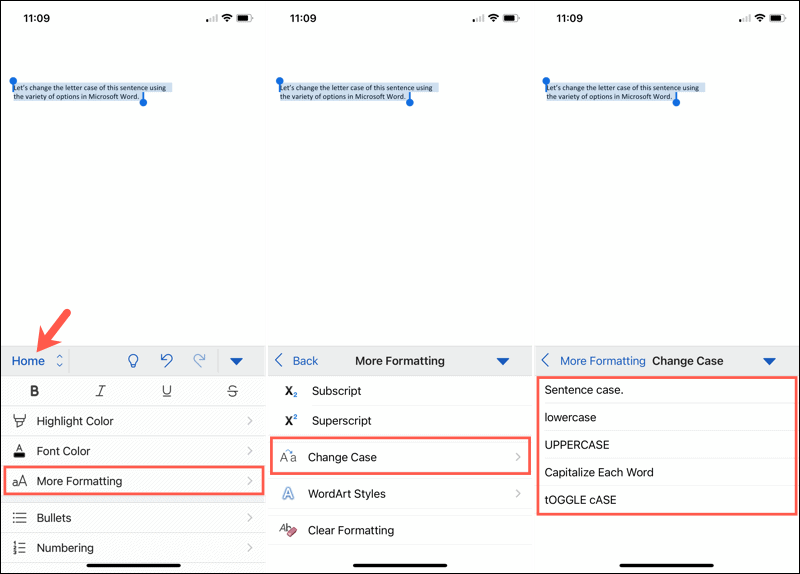
Łatwe wprowadzanie zmian tekstu w programie Microsoft Word
Mało znane funkcje, takie jak ta, która zmienia wielkość liter lub wielkość liter za pomocą kilku kliknięć lub dotknięć, mogą być ogromną oszczędnością czasu. Możesz wyeliminować ręczne pisanie i zmniejszyć ryzyko błędów podczas jednoczesnej zmiany tekstu.
Aby uzyskać więcej informacji, zobacz, jak dodać inicjał w programie Microsoft Word i jak dostosować kerning czcionek w dokumencie programu Word .
Messenger nie może otworzyć załącznika lub linku? Dowiedz się, jak rozwiązać ten problem dzięki sprawdzonym krokom i wskazówkom.
Dowiedz się, jak szybko stworzyć grupę kontaktów w Outlook, aby efektywnie zarządzać swoimi wiadomościami e-mail. Oszczędzaj czas z naszą szczegółową instrukcją.
Dowiedz się, jak rozwiązać problem z błędem 740 żądana operacja wymaga podniesienia Windows 10 problemów z rozwiązaniami przedstawionymi w tym artykule.
Jeśli chcesz mieć większą kontrolę nad tym, które witryny próbują uzyskać dostęp na Twoim komputerze, oto jak skutecznie zarządzać uprawnieniami witryny w Microsoft Edge.
Poznaj najlepsze emulatory PS4 na PC, które pozwolą Ci grać w gry na konsole PlayStation 4 za darmo na komputerach z Windows.
Odkryj możliwe rozwiązania, aby naprawić błąd wyjątku nieznanego oprogramowania (0xe0434352) w systemie Windows 10 i 11 podany tutaj…
Jak usunąć animacje z prezentacji PowerPoint, aby dostosować ją do profesjonalnych standardów. Oto przydatne wskazówki.
Radzenie sobie z Wicked Whims, które nie działają w Sims 4. Wypróbuj 6 skutecznych rozwiązań, takich jak aktualizacja modów i więcej.
Odkryj jak naprawić problem z kontrolerem PS4, który się nie ładuje. Sprawdź 8 prostych rozwiązań, w tym testy kabli, portów oraz reset kontrolera.
Dowiedz się, jak naprawić Operacja nie zakończyła się pomyślnie, ponieważ plik zawiera wirusa Windows 11/10 i nie można otworzyć żadnego pliku…

![[NAPRAWIONO] Błąd 740 Żądana operacja wymaga podwyższenia systemu Windows 10 [NAPRAWIONO] Błąd 740 Żądana operacja wymaga podwyższenia systemu Windows 10](https://luckytemplates.com/resources1/images2/image-2122-0408150409645.png)





![Napraw kontroler PS4 nie ładuje się [8 łatwych ROZWIĄZAŃ] Napraw kontroler PS4 nie ładuje się [8 łatwych ROZWIĄZAŃ]](https://luckytemplates.com/resources1/images2/image-9090-0408151104363.jpg)
![Operacja nie została zakończona pomyślnie, ponieważ plik zawiera wirusa [NAPRAWIONO] Operacja nie została zakończona pomyślnie, ponieważ plik zawiera wirusa [NAPRAWIONO]](https://luckytemplates.com/resources1/images2/image-4833-0408151158929.png)